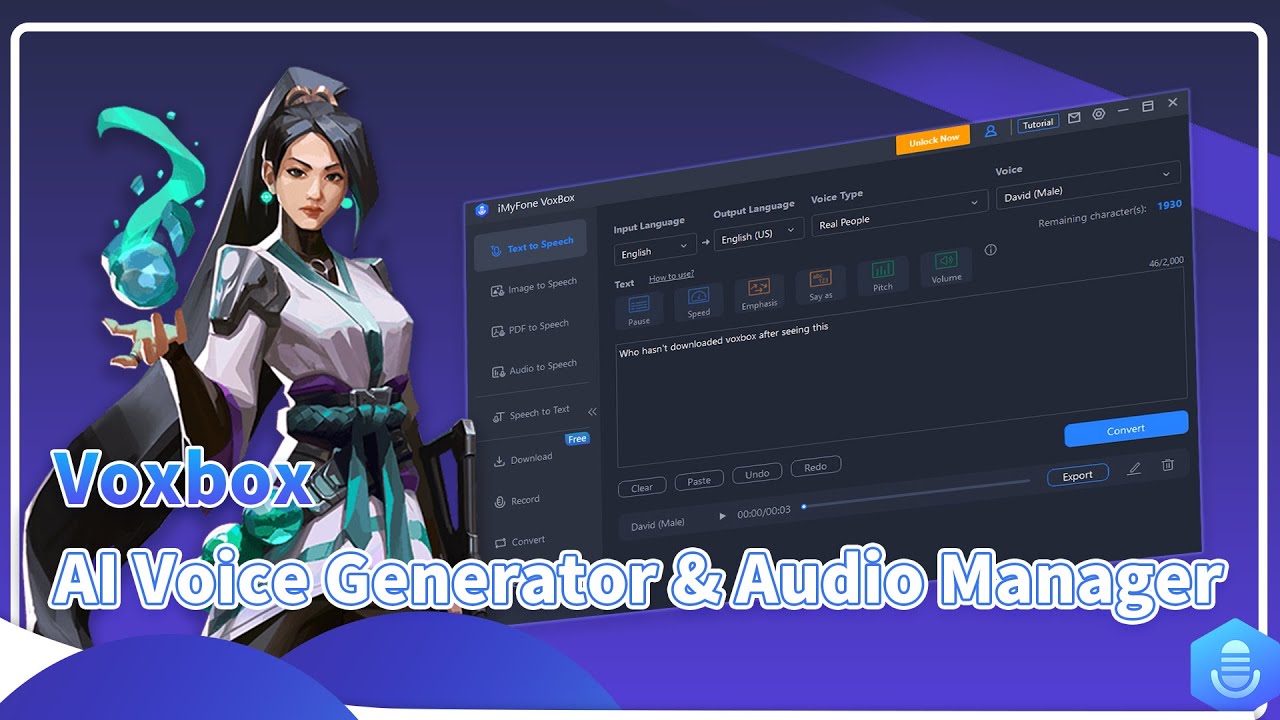Discord has become the preferred app for gamers, streamers, and those seeking vibrant group conversations. With a vast user base, this social media platform offers countless opportunities for enriching streaming, gaming, and chatting endeavors. Free to download and compatible with various devices and platforms, Discord has gained popularity, thanks in part to its diverse accessibility options. Among these features, text-to-speech stands out as a valuable resource.
In this article, we will delve into the details and guide you on how to effectively utilize text-to-speech on Discord.
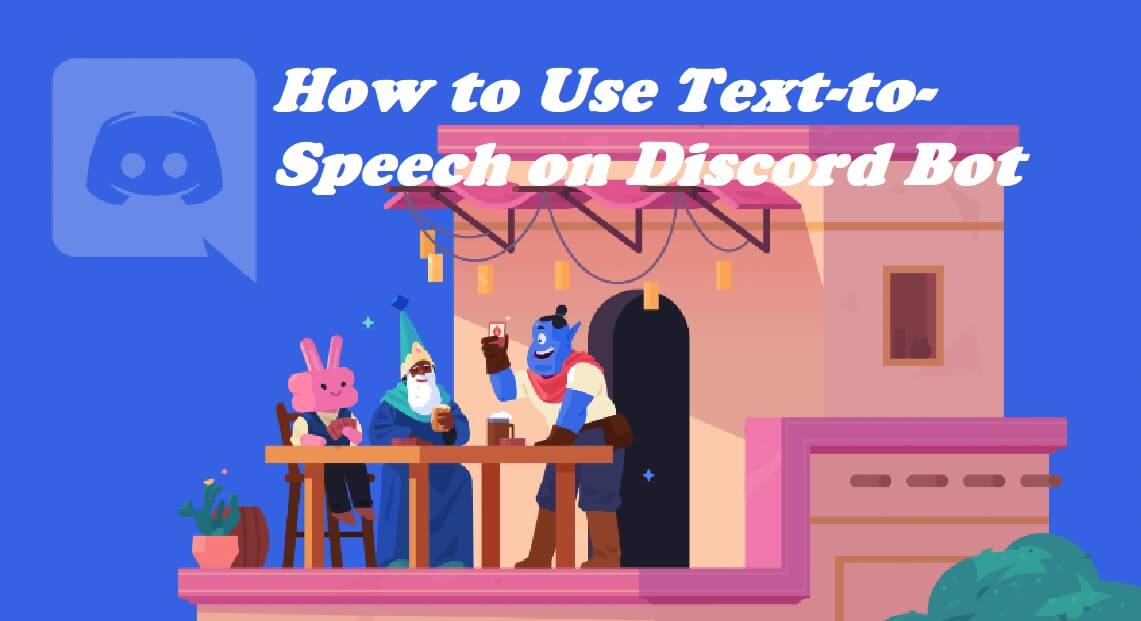
Tips
VoxBox uses advanced TTS technology to provide generate a voiceover for the best and most accurate results. Some built-in tools like voice clone, and speech to text are also used simultaneously to increase the overall user`s productivity, efficiency, and ease of completing tasks.Part 1: How to Setting Up Text to Speech on Discord?
Although originally designed for gamers, text-to-speech Discord bots have become popular among people from diverse fields. With its entertaining and practical features, more and more people are discovering the benefits of using text-to-speech in Discord.
However, some users may encounter accessibility issues or language barriers. Fortunately, Discord offers multiple text and voice channels, and you can easily activate the voice capabilities by using the text-to-speech feature. To ensure that everything is working properly, let's take a closer look at how to enable and test this feature.(not apply to Android)
How to enable Discord text to speech?
Step 1: Open Discord on your PC/Mobile. Click on the settings icon at the bottom-left corner of the screen, just on the right side of your username.
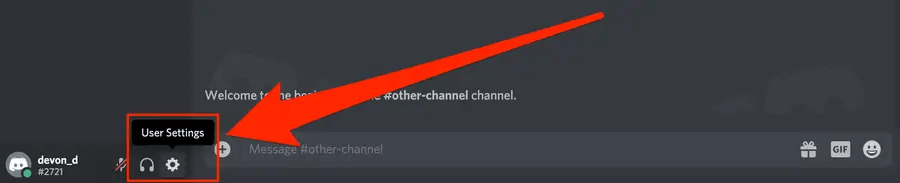
Step 2: From the left sidebar, click on the Notifications option. Now, scroll down the screen and go to the Text-to-Speech Notifications.
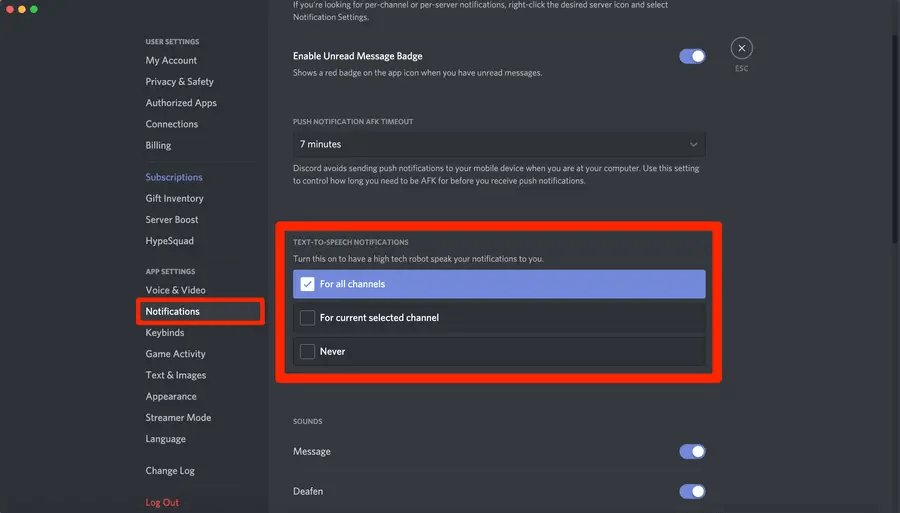
Step 3: After selecting the Notification options, click on the Text & Image option from the same sidebar (Underneath the Notifications option).
Again scroll down the screen and find the option Allow Playback and Usage of /tts Command. Enable this option by toggling on the switch in front of it.
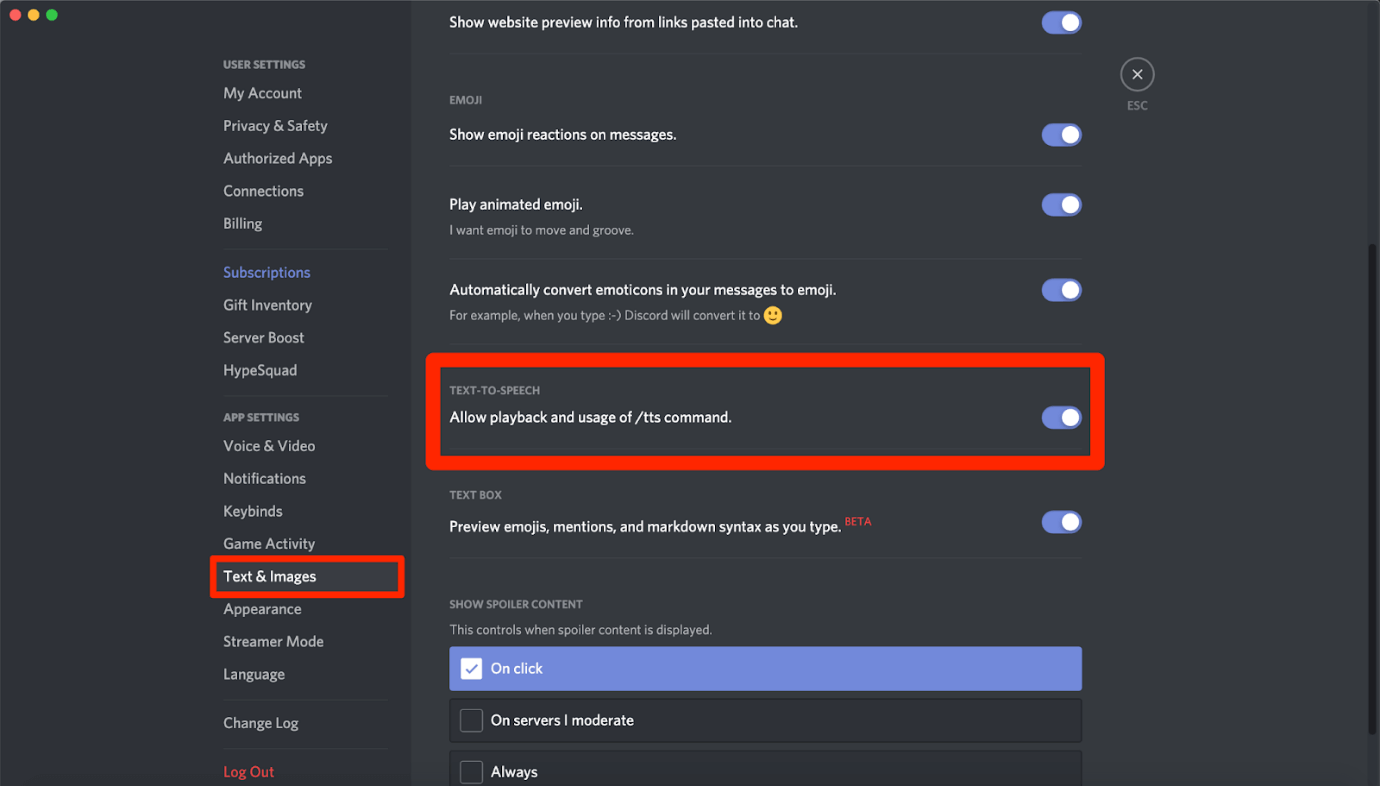
Step 4: Open Discord on your device and go to the channel to which you want to send your voice message through the discord text-to-speech feature.
Step 5: Now, you will have to use a command to activate the TTS feature to work automatically. Before typing your message, type "/tts".
This will activate the TTS feature to start work. After typing this command, you will also get a statement COMMAND MATCHING /tts" on the top of the typing bar.
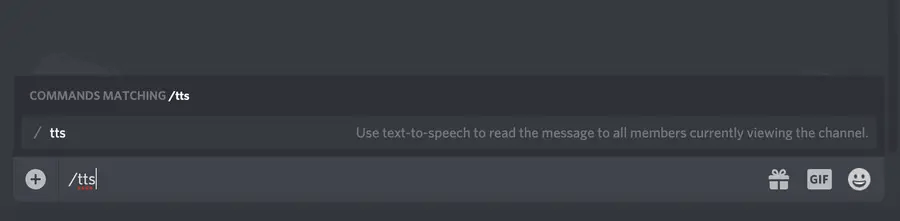
Step 6: Now, send the message. You will notice that the slash command will disappear from the start of the message. Only your message will be sent.
Part 2: Other Powerful Text-to-Speech Discord Bot Alternative for Your Choice
As we mentioned before, people want to use text-to-speech tech, which gives a big convenience for daily life, and we'd love to recommend the best text to speech with online & offline
1. iMyFone VoxBox
iMyFone VoxBox is an outstanding AI text-to-speech software for generating realistic voices in different languages and accents. also provide more built-in functions for users better to generate voiceover for any purpose, which is one excellent choice instead of text-to-speech Discord Bot..
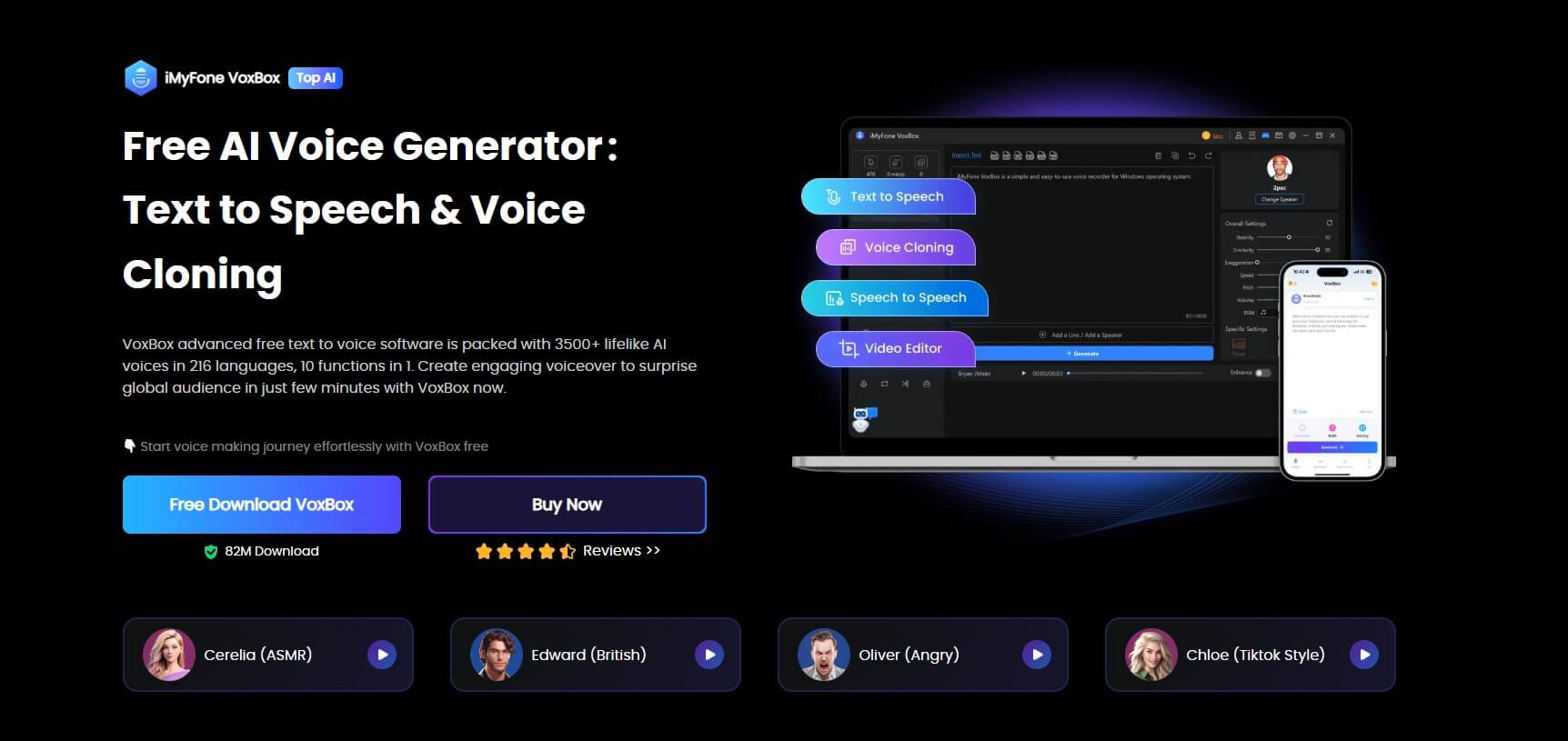
Key Features:
-
Huge collection of more than 3200 different voices including a lot of celebrity, cartoon character, POP-Rappers,etc.
-
Over 46 languages and 100 accents you can access.
-
Offers various output formats like MP3, WAV, and AAC.
-
Supports editing like cutting, trimming, and importing media.
-
Encourages you to customize the audio like pitch, volume, speed, emphasis, add bgm, etc.
-
Multiple functions including Voice Generation, Speech Recognition, Voice Cloning, Voice Recording and more.
Pros:
 Compatible with Windows and Mac.
Compatible with Windows and Mac.
 Simple and easy to use.
Simple and easy to use.
 A free version is available.
A free version is available.
 100% secure and safe software.
100% secure and safe software.
 Works quickly and lightly.
Works quickly and lightly.
Cons:
![]() Need to download and install.
Need to download and install.
Watch this video to learn more about the Best Discord Text-to-Speech Generator-VoxBox:
2. Fakeyou.com
FakeYou is an amazing online text-to-speech for performing various tasks online in an easy and simple way. This tool helps users to create different voices or messages using its Text-to-speech feature.
FakeYou offers almost 2500 different voices that you can select on your own.which also provided Clone My Voice and Create Video feature with multiple amazing options.
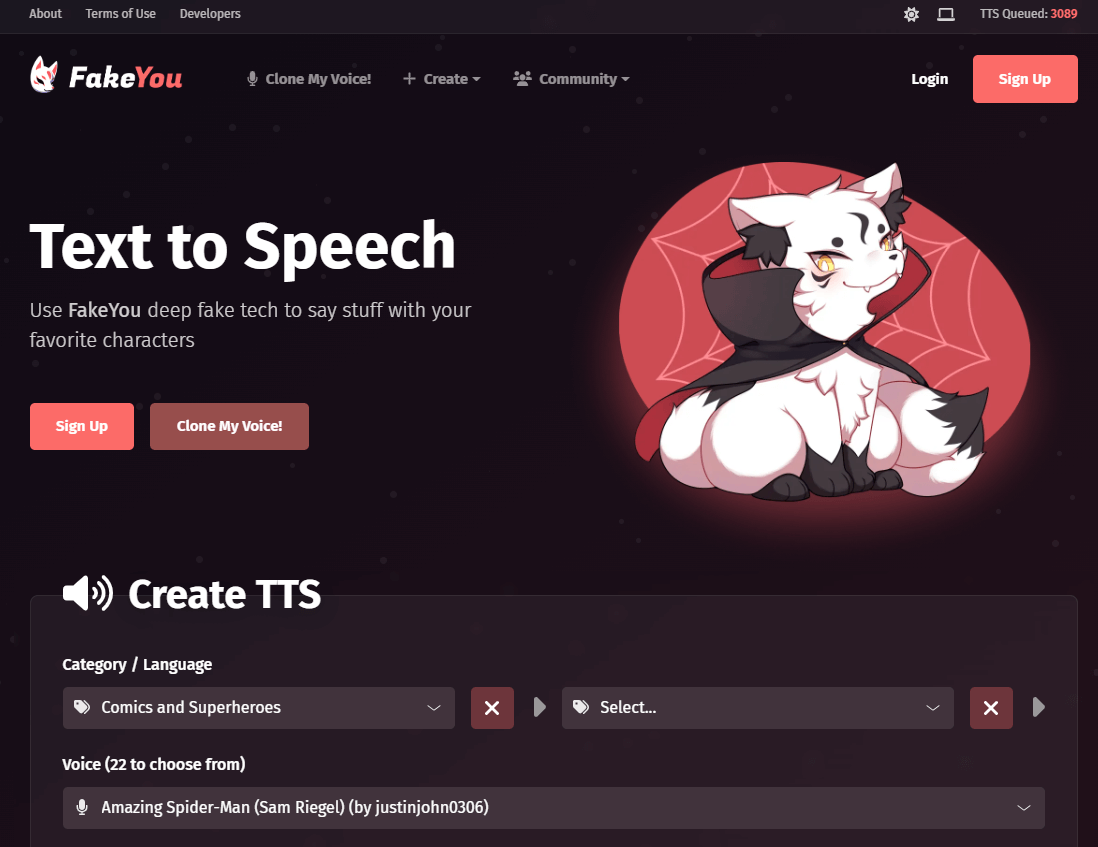
Key Features:
-
Offers various options for selecting categories/languages.
-
Offers almost 2500 different and realistic voices.
-
Offers an additional search bar to search terms according to your choice.
-
Works automatically; a single Speak button generates speech from text.
-
Supports reasonable text length.
Pros:
 A versatile tool (performs many functions).
A versatile tool (performs many functions).
 Simple and effortless processing steps.
Simple and effortless processing steps.
 Very captivating and clear user interface.
Very captivating and clear user interface.
Cons:
![]() Requires sign-up and registration.
Requires sign-up and registration.
![]() Sometimes, the server becomes busy and inactive.
Sometimes, the server becomes busy and inactive.
Part 3: Tips for Using Text to Speech on Discord
To ensure a seamless experience with Discord's text-to-speech (TTS) functionality, consider the following tips:
Exercise moderation with the "/tts" command: While TTS can be advantageous, it should be used sparingly. Overusing the "/tts" command may disrupt conversations. Reserve it for conveying important information or aiding users with reading difficulties.
Personalize your TTS settings: Discord offers customization options for TTS, allowing you to select preferred voices, adjust volume levels, and even choose languages. Experiment with these settings to find the optimal configuration for both you and your server.
Respect other users' experience: Keep in mind that TTS impacts everyone listening. Avoid bombarding listeners with lengthy blocks of text, as it can become overwhelming. Instead, deliver concise and easily digestible messages using TTS.
By implementing these tips, you can harness the power of Discord's TTS feature effectively, enhancing communication within your server while considering the comfort and engagement of all users involved.
Part 4: FAQs about TTS Bot Discord
1. How to Enable Discord Text-to-Speech?
You can enable the text-to-speech option on Discord very easily from its settings.
Follow this directory, Settings >Notifications >Text & Image > Allow Playback and Usage of /tts Command. You can also follow Part 2 of this article.
2: Why Can't I Hear TTS Discord Bot?
If you have not enabled the TTS feature on your Discord, you will not be able to hear TTS on Discord.
To solve this issue, you can check the settings and re-enable the feature by following the above parts of this article.
3: How do I Turn off TTS on Discord?
It is simple and the same as turning on/ enabling the TTS on Discord. You follow part 3 of this article to do this task.
Moreover, this directory (Settings >Text & Image > Allow Playback and Usage of /tts Command) can also let you find the TTS option on Discord for disabling it.
Final Words
Text-to-speech Discord is an appreciating reason for the comfort of the users. People simply enable TTS on Discord and send voice messages through Discord TTS bot. This thing sounds difficult, but it is very simple and easy to use TTS on Discord.
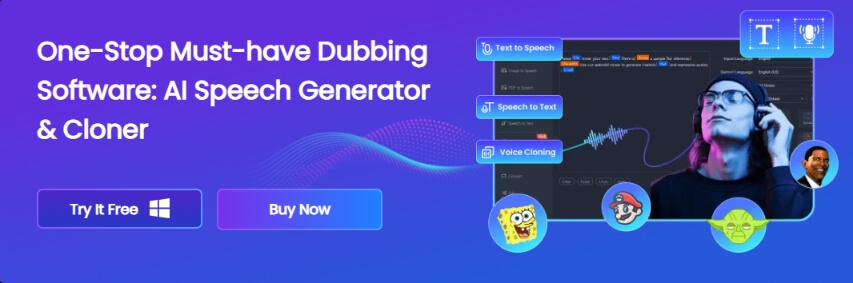
We have shared a full guide on how to use text to speech discord bot. Moreover, we have also shared the best text-to-speech generator, including iMyFone VoxBox. Come and have a try using VoxBox to experience amaizng Text to Speech!