Best Value Bundle:
Voice changer (SVIP) lifetime plan
Change your voice real-time while online chat and gaming. Great for voice trolling.Text to Speech lifetime plan
Access all 3200 AI voices with 60,0000 characters, make your videos special from crowd!AI music cover maker lifetime plan
Best song cover generators with over 3000 AI covers. Change the song with tready voice now!






































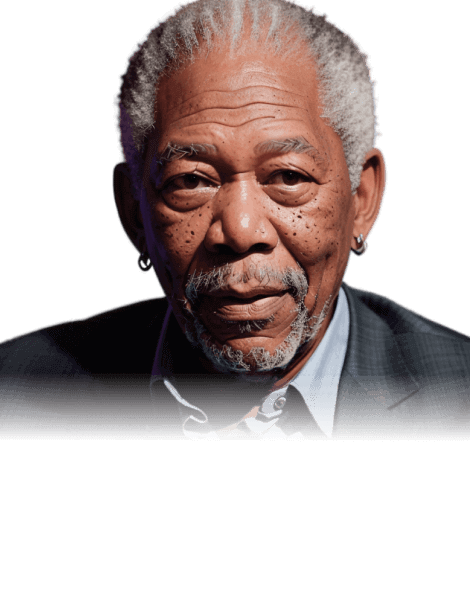
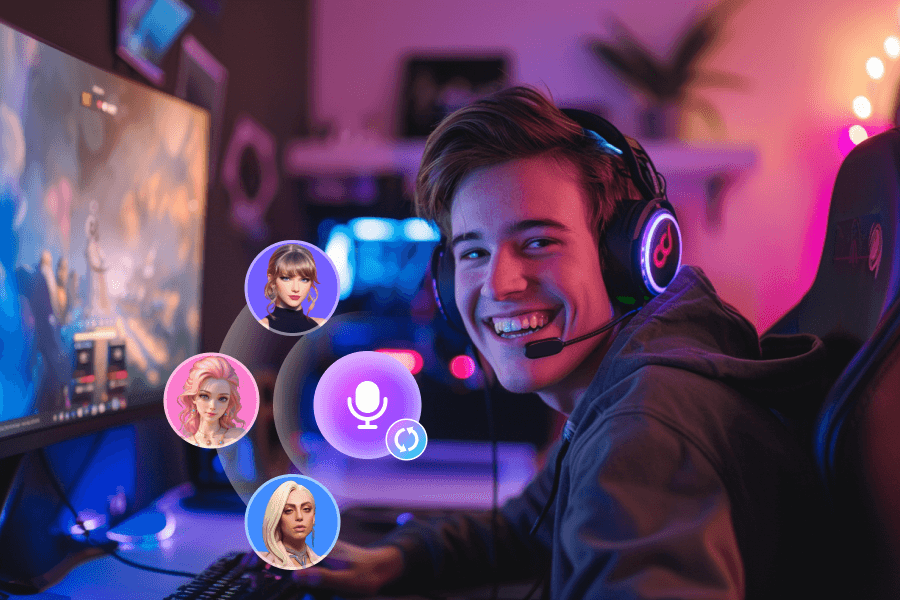


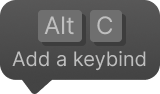
 Favorite Custom Sounds
Favorite Custom Sounds
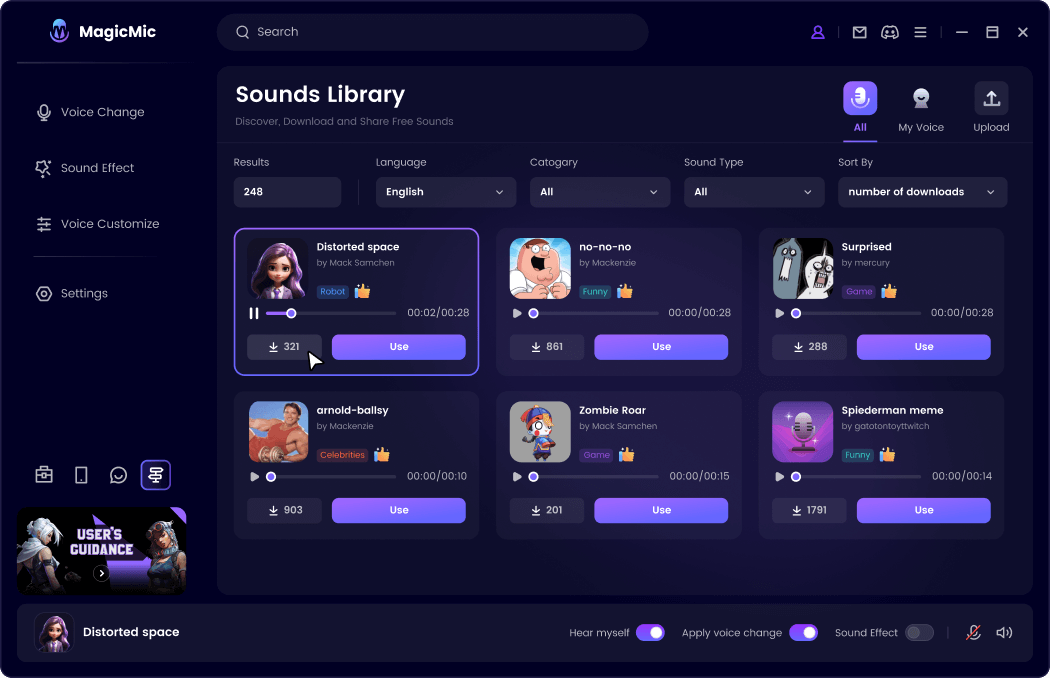
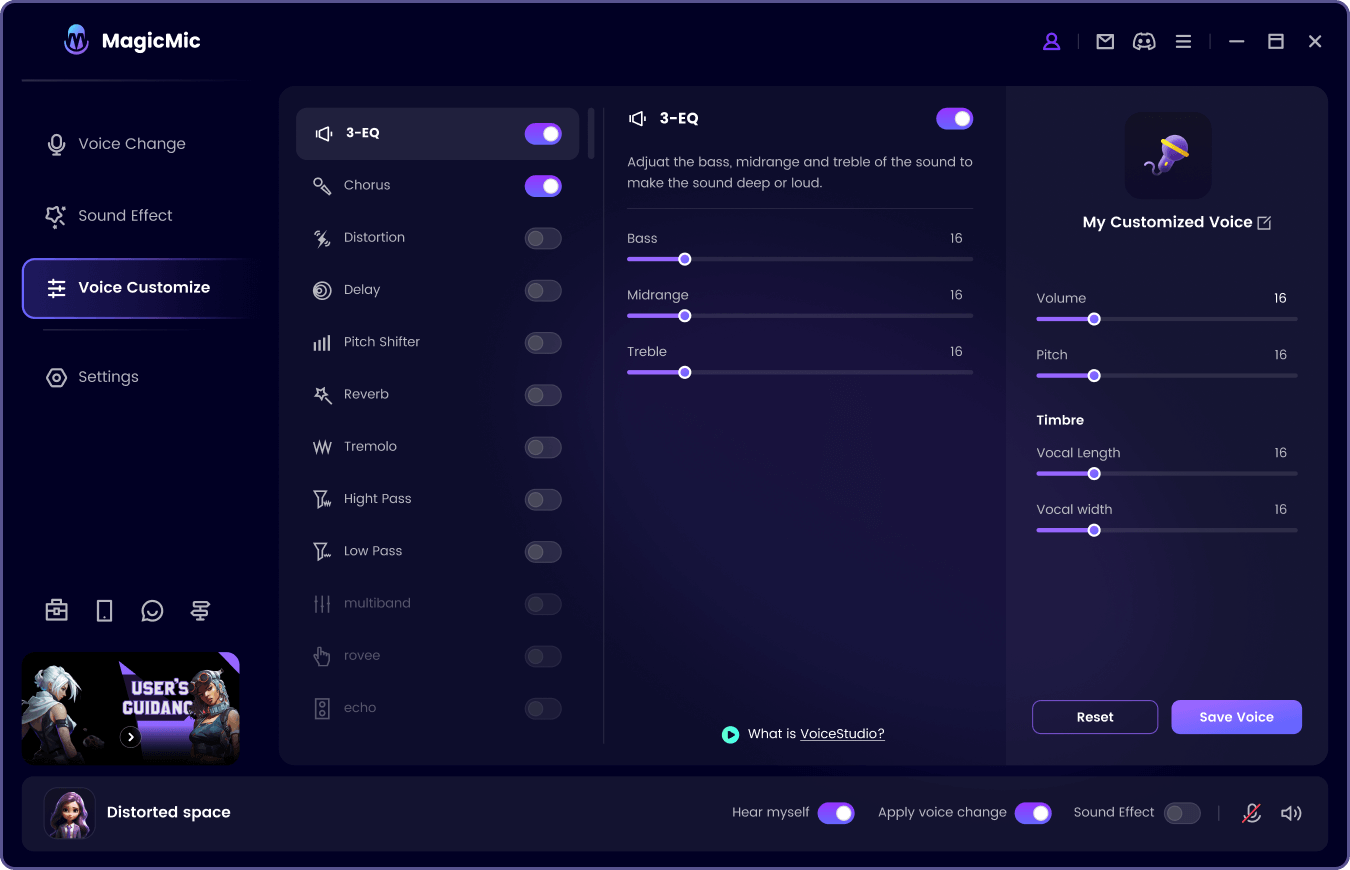
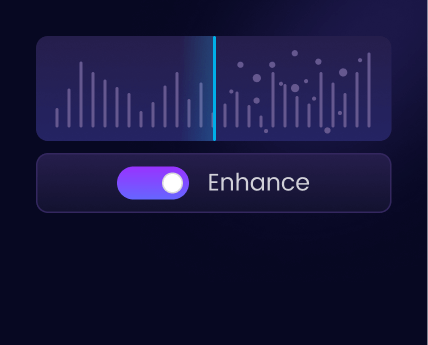
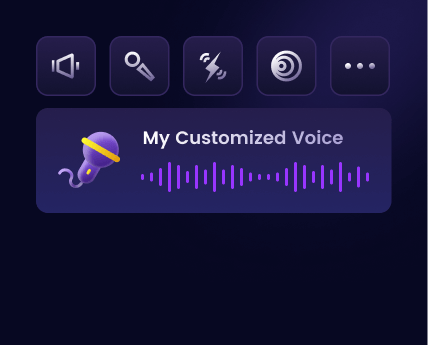
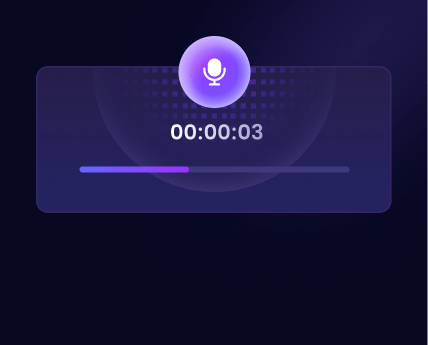
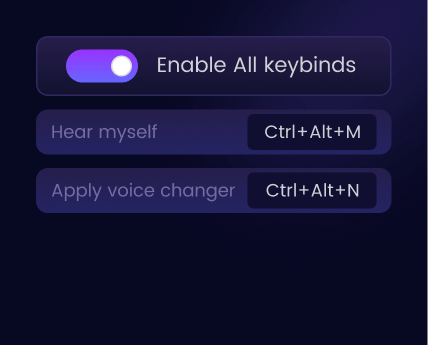





















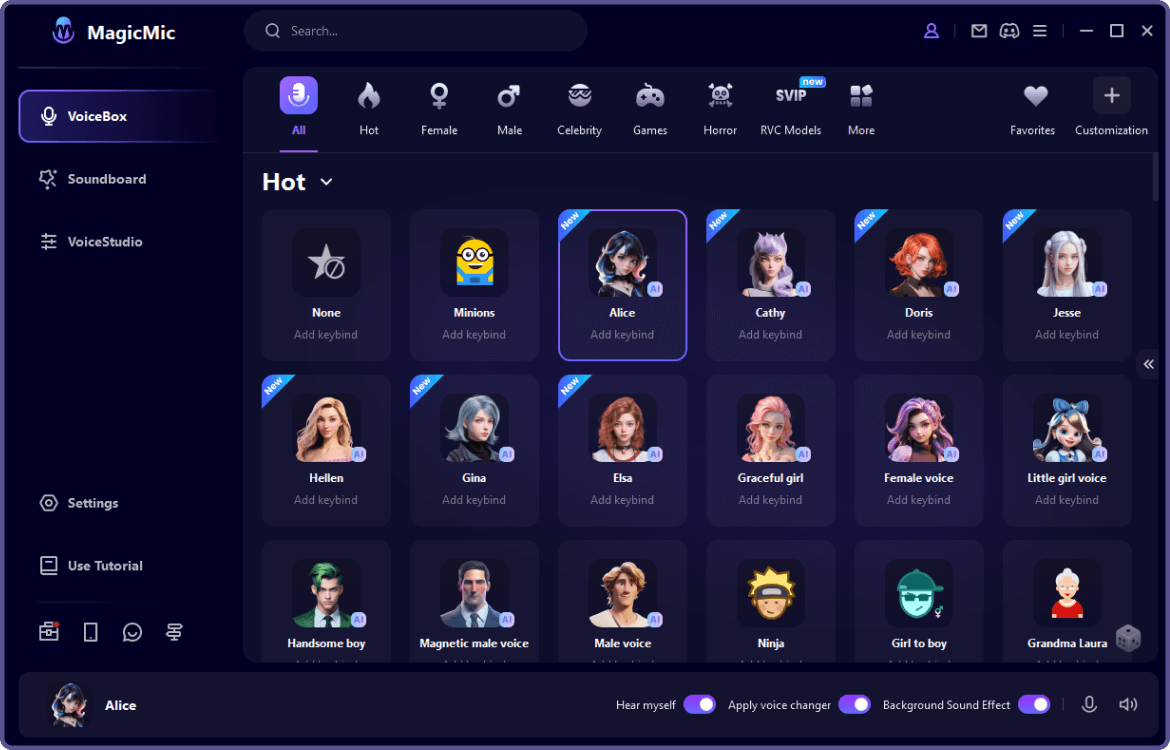
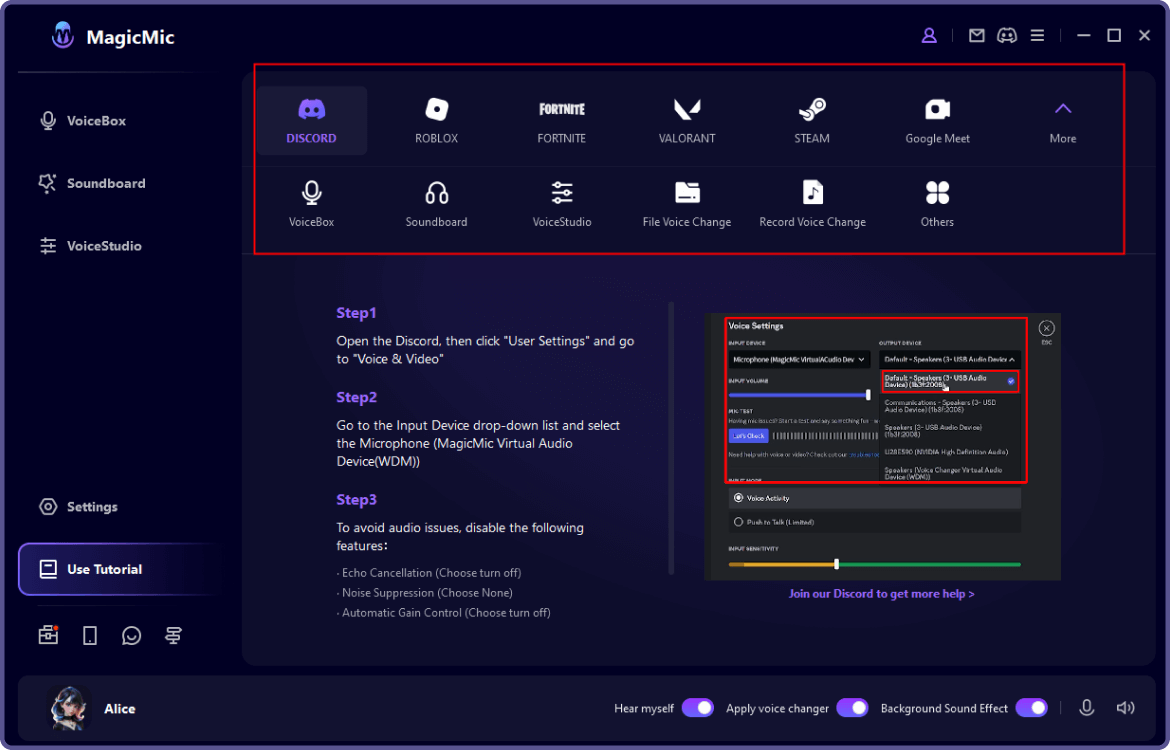
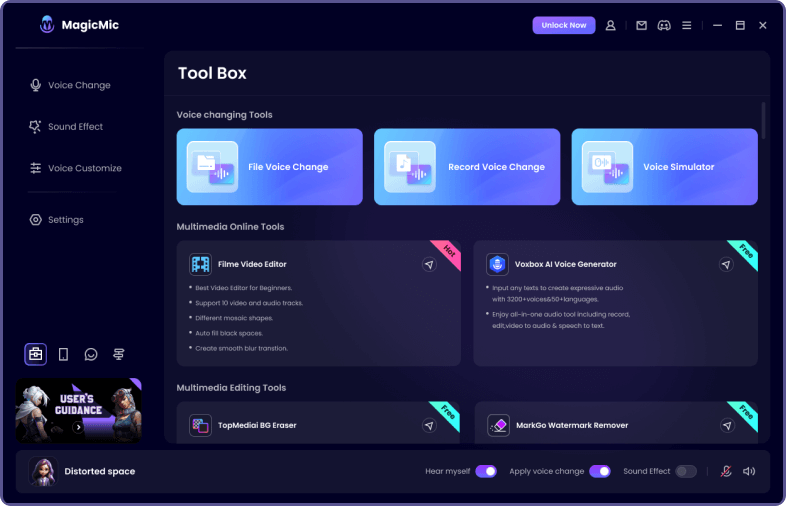
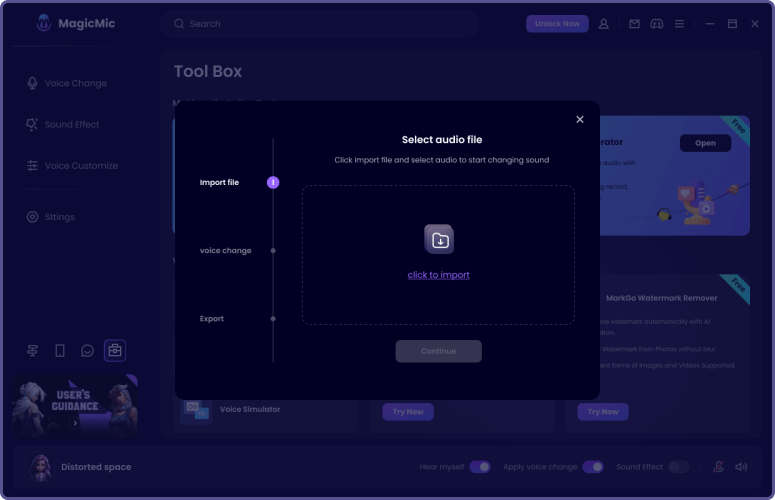
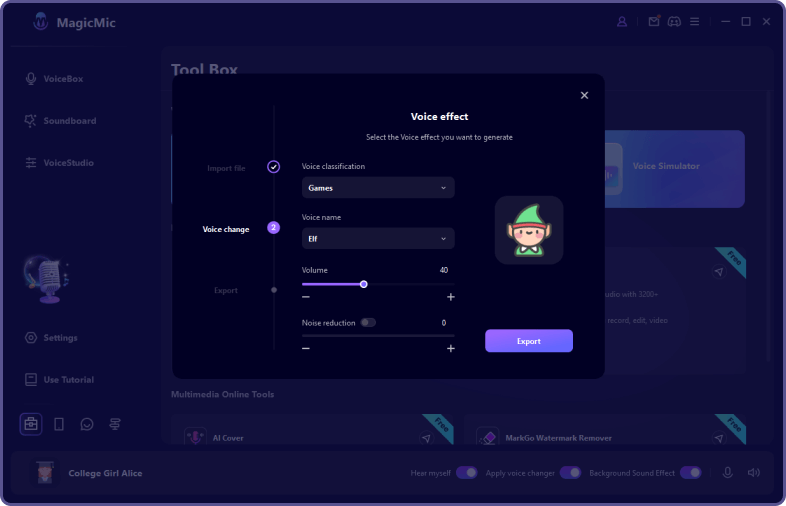
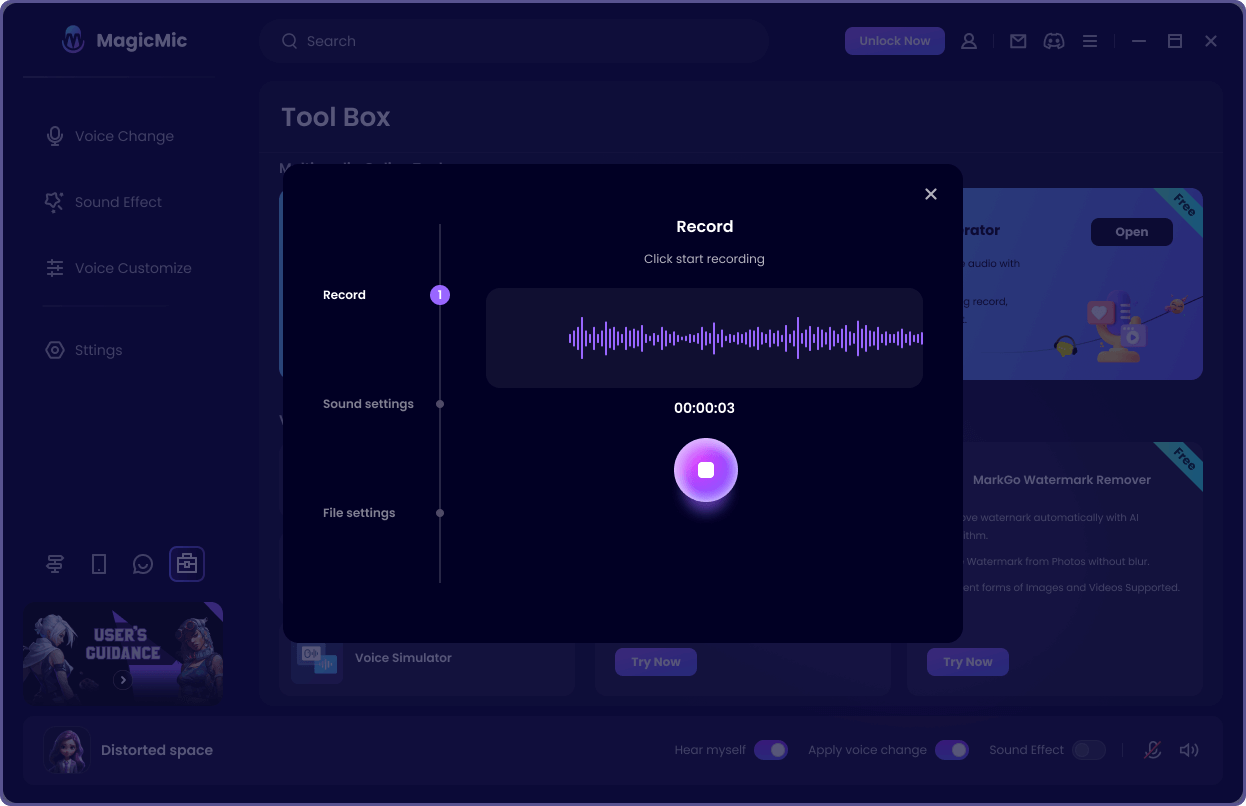
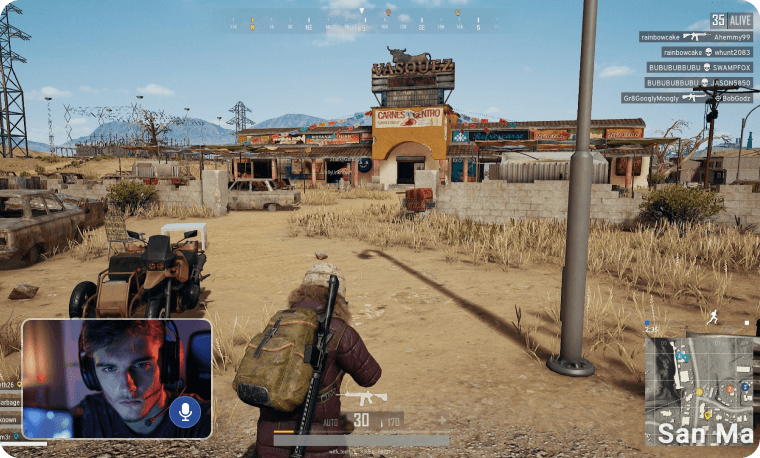





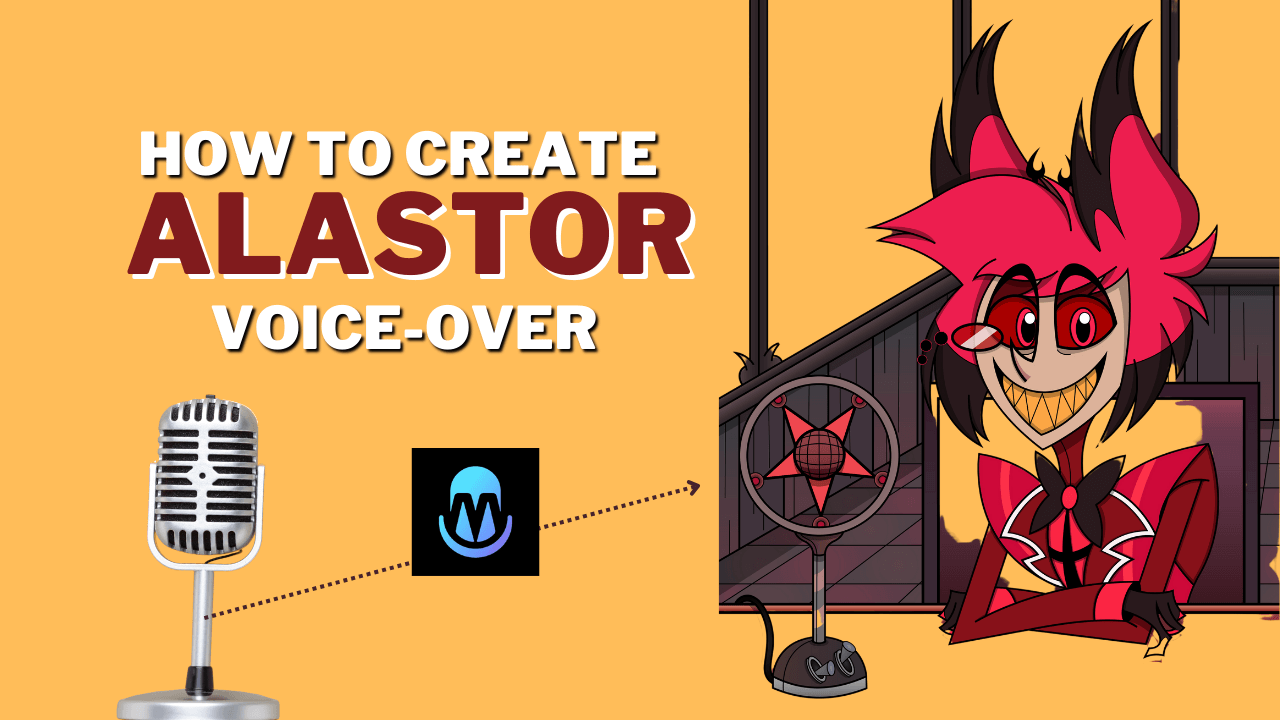
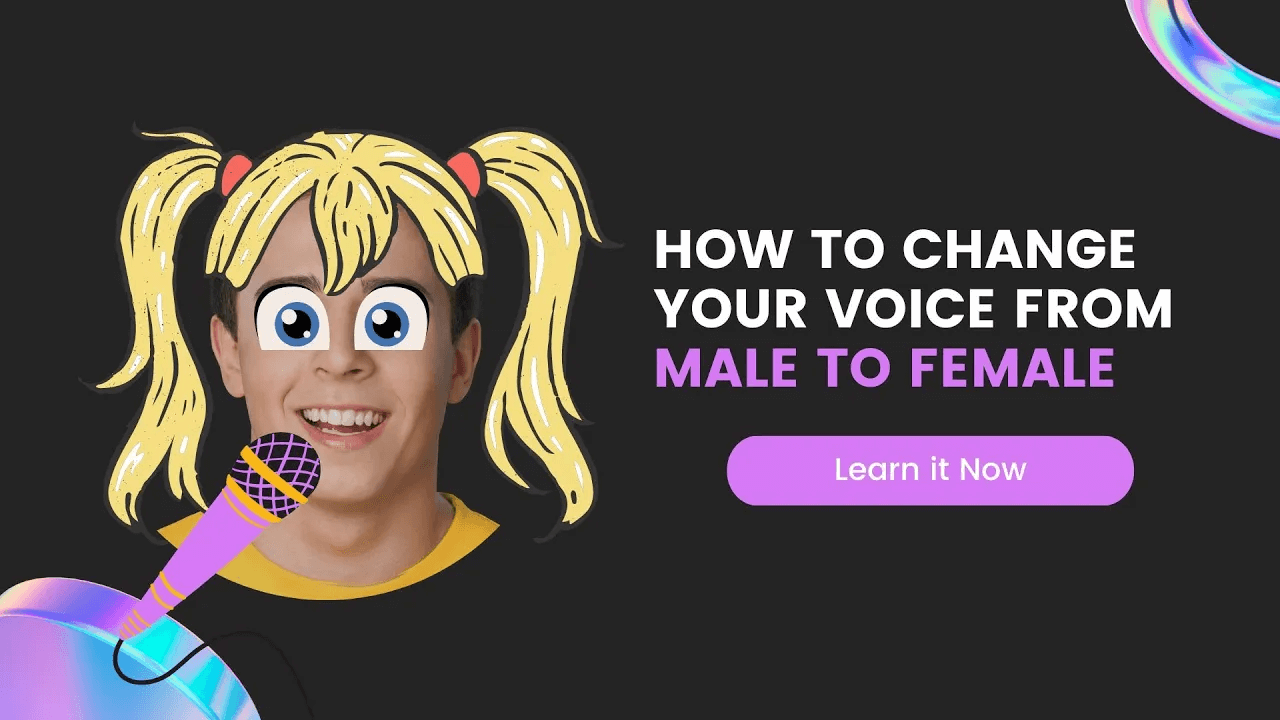
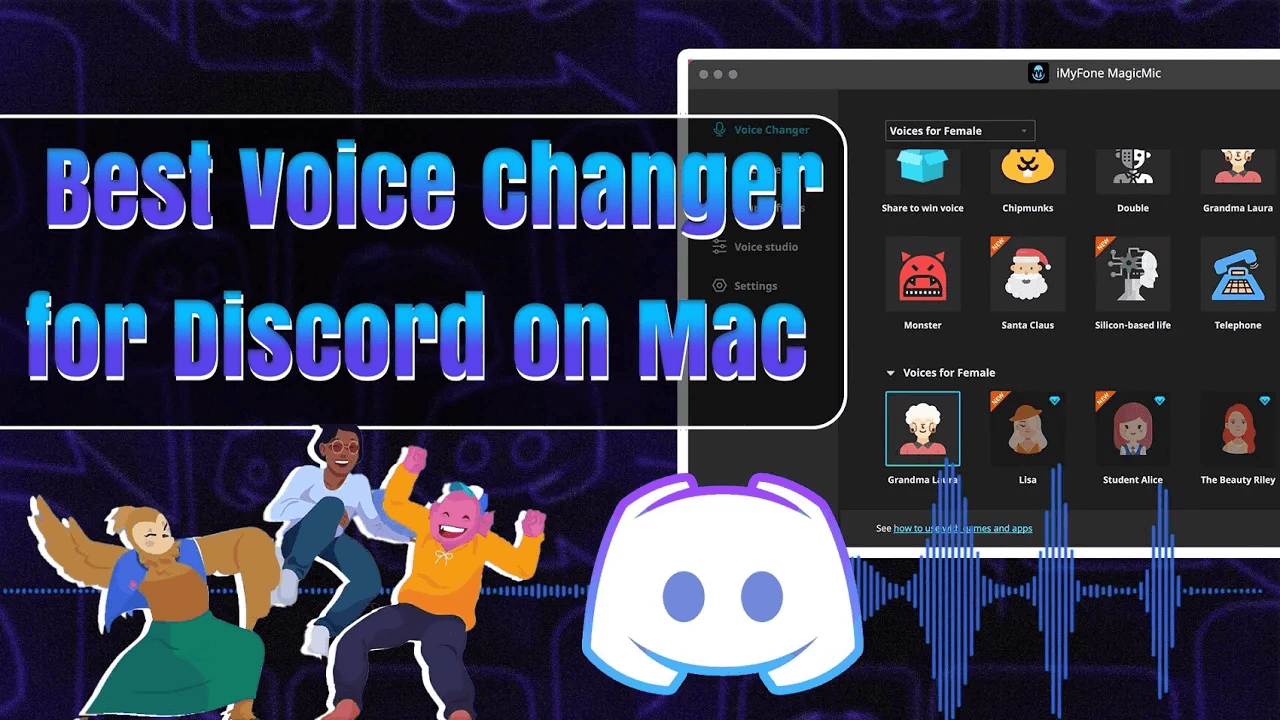



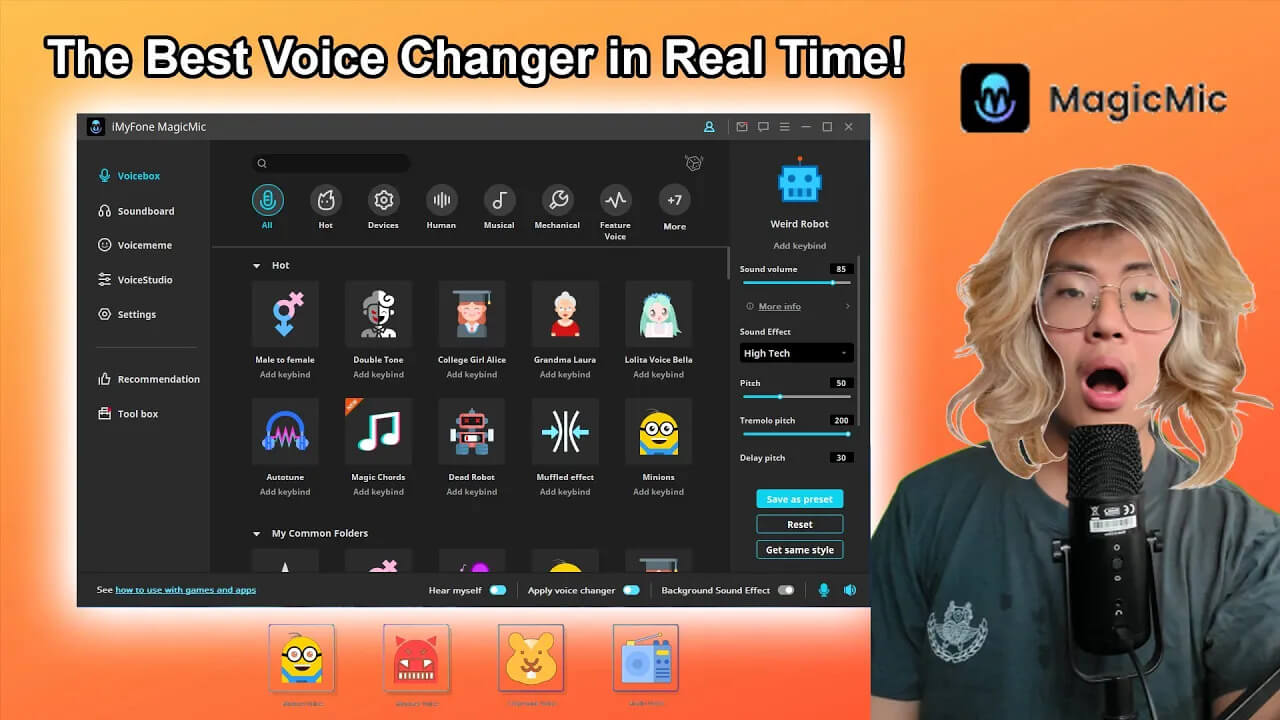
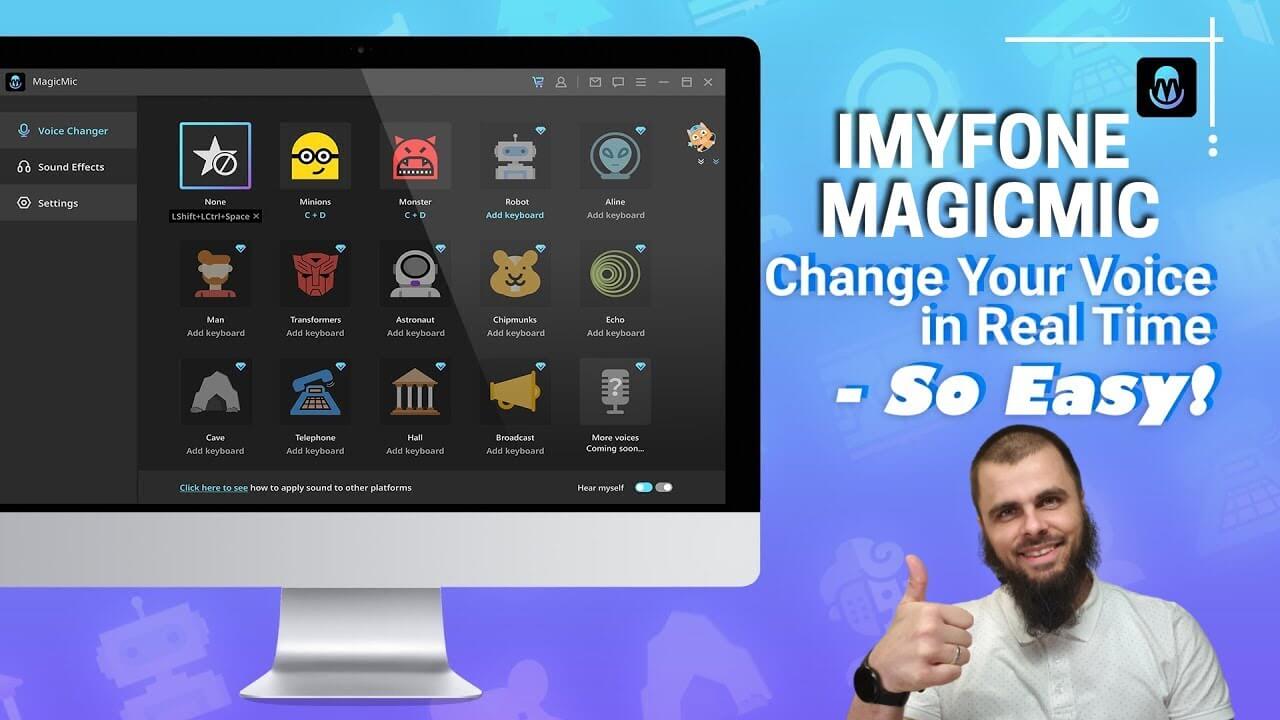
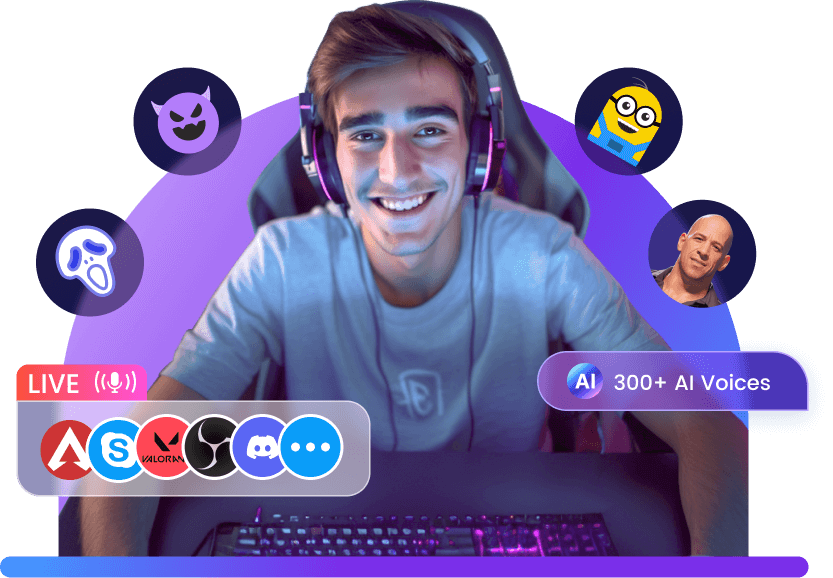
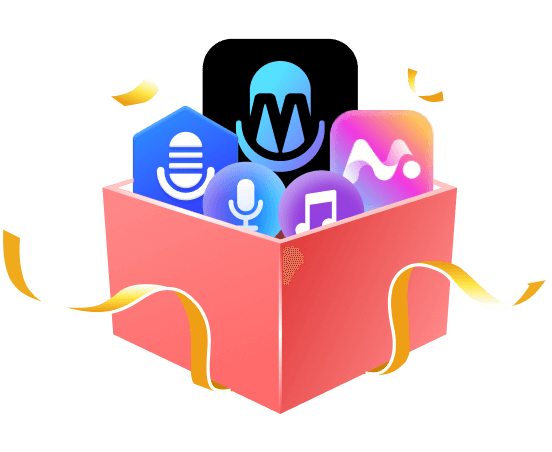
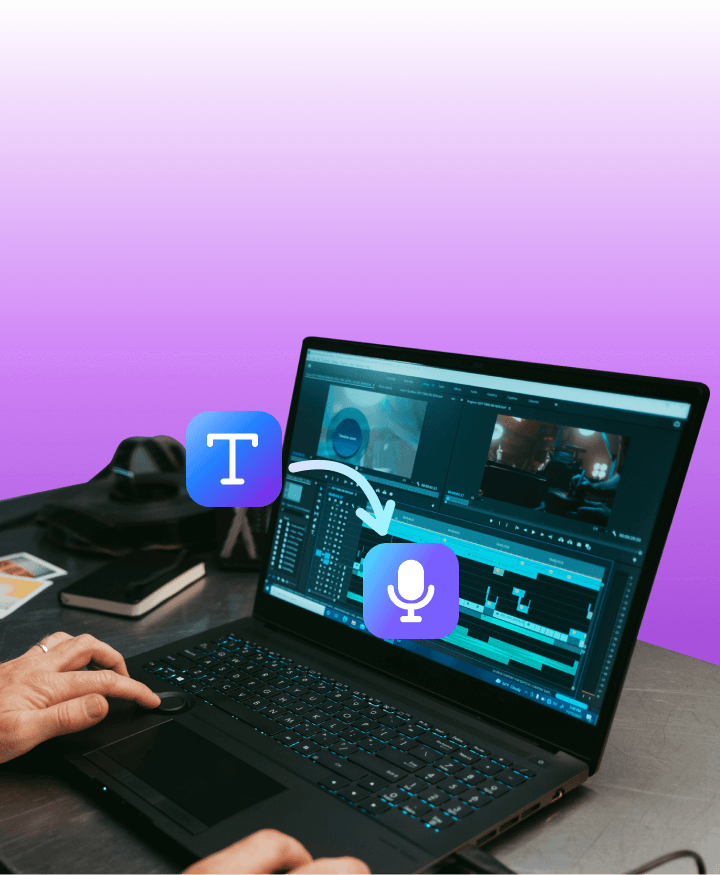


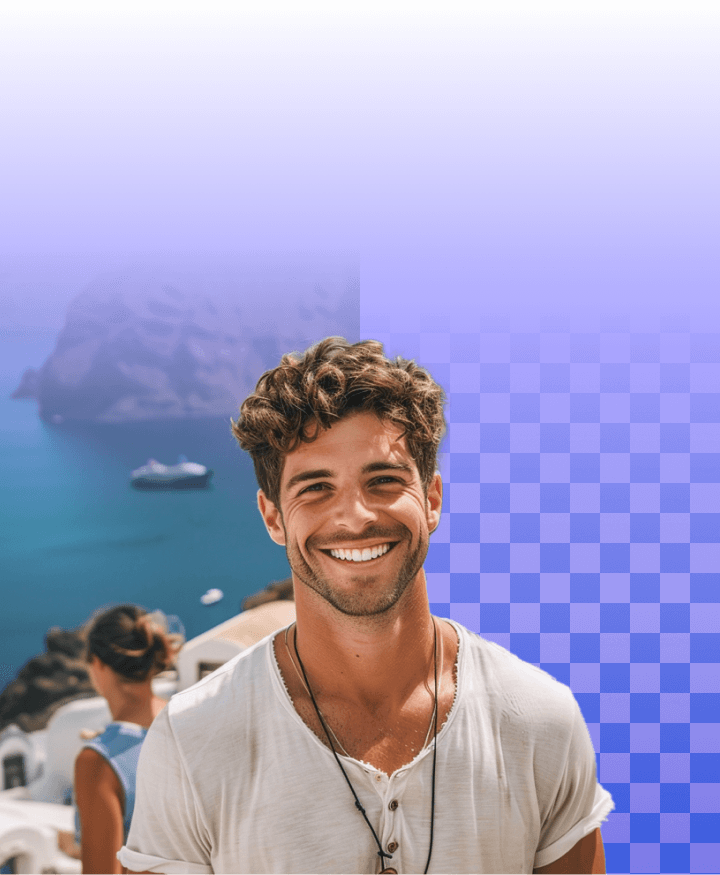
 Join Affiliate and GET PAID
Join Affiliate and GET PAID
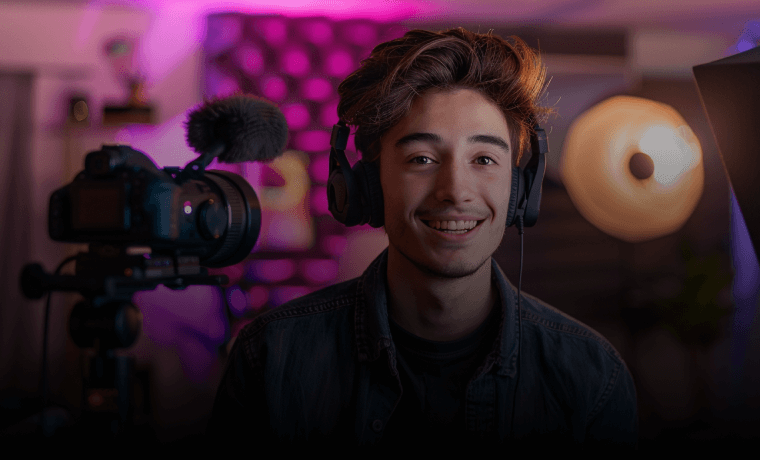 YouTube Tutorials
YouTube Tutorials
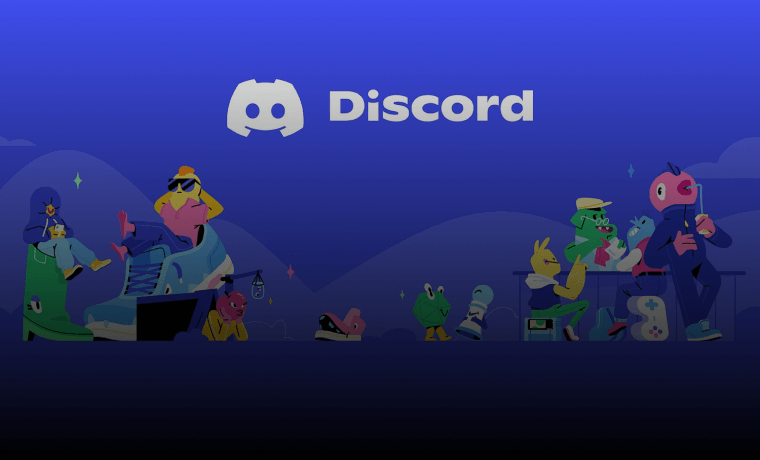 Discord Community
Discord Community



