Discord is not just for chatting; it lets you show your screen so others can see your games or apps. However, if your Discord screen share isn't working, you need to troubleshoot. Follow the steps below to quickly resolve the issue of Discord screen share not working!
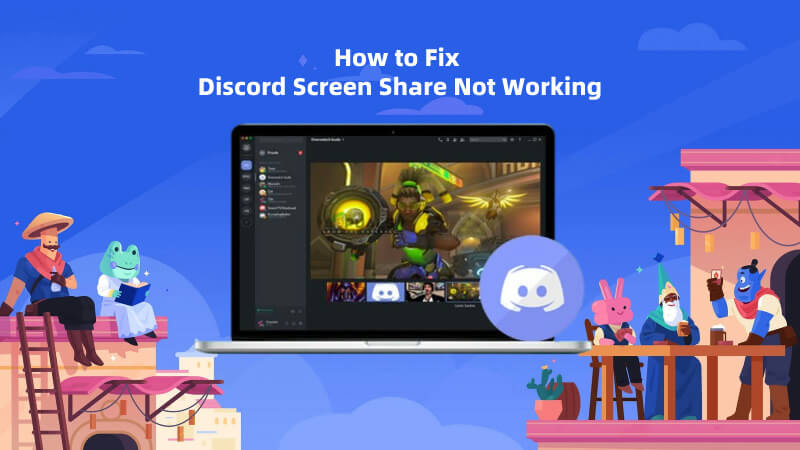
Part 1. Why is Discord Screen Share not Working
Discord screen share might not be working because of internet problems, outdated software, not enough permissions, issues with hardware acceleration, firewall or antivirus blocking, problems with overlays or game mode, server troubles, or hardware issues on your computer. If it's not working, try checking these things and make sure everything is up-to-date and allowed. If the problem persists, contact Discord support for help.
Part 2. How to Fix Discord Screen Sharing Not Working
Fix 1: Add the Application to Discord Profile
If you want to share your Discord screen while playing a game or using a computer program (not on the website), you might need to add it to your Discord profile. This tells Discord to recognize it as something you're currently using when you share your screen and updates your status to say you're using it.
Step 1. Restart Discord and click the gear icon (User Settings).
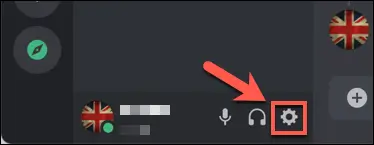
Step 2. Scroll down in the left-side menu and pick Game Activity.
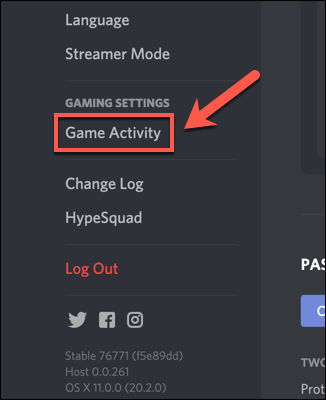
Step 3. On the right side, click Add it, and select the program or game you wish to share. Ensure it's in windowed mode.
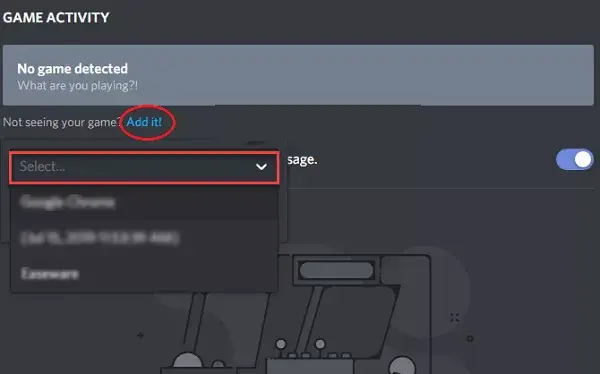
Once you've added it, Discord will recognize the game or app you're using and show it in your profile. When you start sharing your screen (either privately or in an audio channel), Discord will see the software in your list of open apps.
Fix 2: Switch to Borderless/Windowed Mode
Unfortunately, right now, Discord can only share screens for apps and games that are not in full-screen mode. If you try to share a full-screen app or game, your audience might just see a black screen.
For some apps, you can switch to windowed mode by pressing F11 on your keyboard (especially for browsers). For others, check for window controls in the top left (hold Shift on Mac) or top right (Windows).
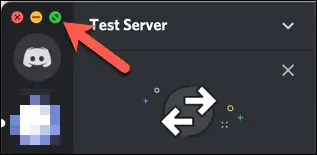
For games, you might need to go to the settings menu. Pick windowed or borderless mode to have a nearly full-screen experience and allow Discord to share your screen.
Fix 3: Check and Update Discord’s Permissions
Due to privacy issues, it's important to review and adjust Discord's permissions before you start screen sharing. If essential permissions are restricted, Discord might be unable to capture and share your screen on any platform.
For Windows users to fix discord screen share not working issue:
Step 1. Enter "Discord" in the Windows search bar and find it.
Step 2. Right-click on Discord, and you'll find the "Run As Administrator" option. Click on it. This will launch Discord with administrative access.
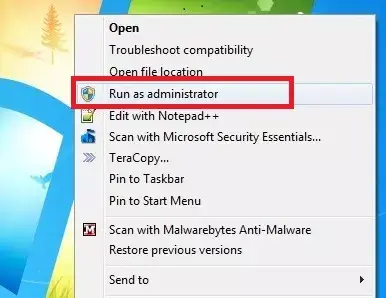
Steps for Mac Users to fix discord screen share not working:
Open the System Preferences menu by clicking on the Apple menu in the menu bar and selecting System Preferences.
Step 1. Navigate to Security & Privacy within the System Preferences menu.
Step 2. In the "Security & Privacy" settings, choose Privacy. Select "Screen Recording" from the list of privacy options.
Step 3. If necessary, unlock access by choosing the "Click the lock to make changes" option, then authenticate using your password or Touch ID.
Step4. Once unlocked, ensure to mark the checkbox for Discord, allowing it to read and record your screen. Restart the Discord app after making these changes.
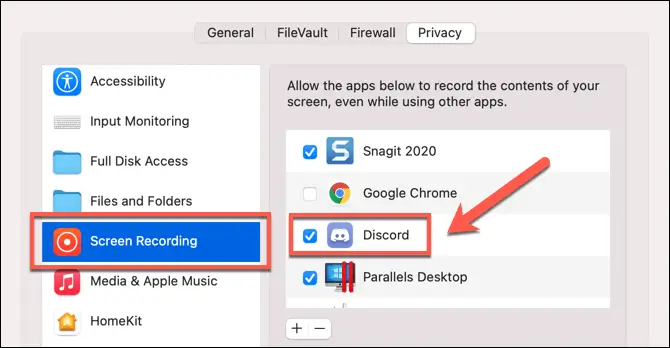
When you use a web browser (such as Google Chrome) to record your screen, it will ask for permission each time you start streaming. Just pick the right screen, application window, or Chrome tab you want to share. After that, click the Share button to get started.
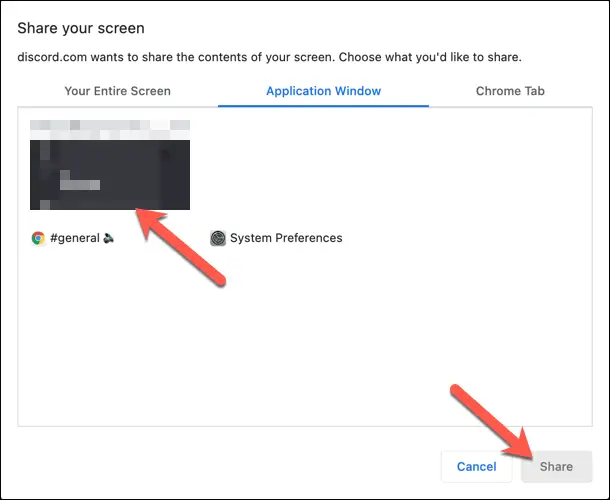
Fix 4: Turn Off “Latest Technology” Option in Discord
Discord has a setting called "Use our latest technology to capture your screen," but ironically, turning it on often causes issues with Discord streams not loading. To resolve this problem, it's recommended to turn this feature off.
Follow these steps:
Step 1. Open Discord and click on the Settings icon in the bottom left corner.
Step 2. Find and click on the Voice & Video tab.
Step 3. Look for the "Use our latest technology to capture your screen" option.
Step 4. Disable this feature, restart Discord, and your screen share should work properly afterward.
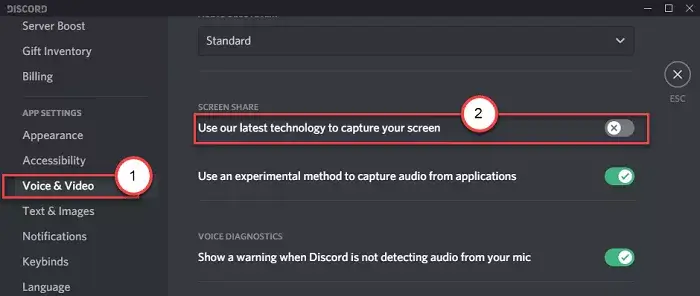
Fix 5: Turn Off Discord Hardware Acceleration
Hardware acceleration uses your computer's graphics card to help with tasks like screen sharing in Discord. But, if your screen recording is not smooth or not working, especially on older computers, it might be due to a problem with hardware acceleration. To fix this, you should turn off hardware acceleration completely.
Step 1. Open Discord and go to Settings.
Step 2. Find the "Appearance" option in the left panel and click on it.
Step 3. Look for the Hardware Acceleration option. Turn it off if it's on, or turn it on if it's off.
Step 4. Lastly, click Okay to close the panel. Then, reopen Discord to see if the issue is resolved.
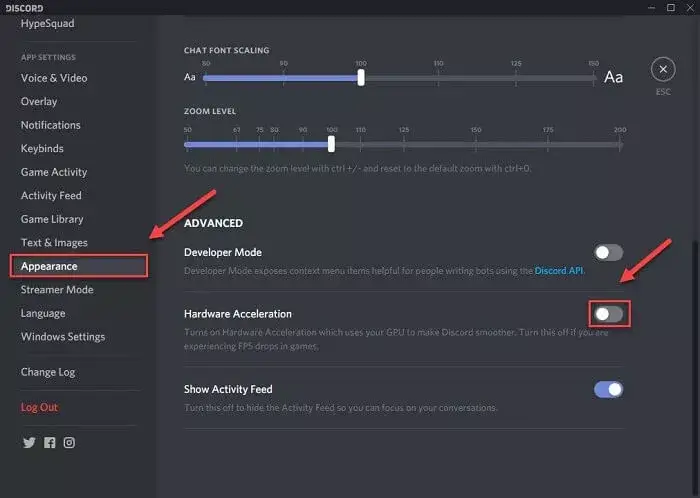
Fix 6: Delete Discord Roaming Data
The roaming data is crucial for applications, holding user preferences to ensure optimal performance. However, even one corrupt file in these data can impact the app's functionality. Clearing the roaming data is a good solution.
Step 1. Press Windows + R to open the Run dialog box.
Step 2. Type %appdata% and press Enter.
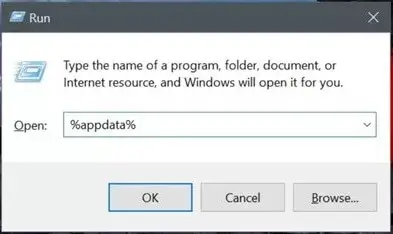
Step 3. Open the roaming folder, find the Discord folder, and delete it.
Step 4. With the roaming data removed, open Discord again and check if screen sharing is working correctly.
Fix 7: Reinstall the Discord App
If the previous solutions don't work, your final option is to uninstall and then reinstall the Discord app. Open Control Panel, uninstall Discord, and then visit the official Discord website to download and reinstall it.
Conclusion
Given the significant number of gamers facing issues with Discord screen sharing, it's crucial for Discord to address this problem. However, in the meantime, the solutions we've shared in the article can be beneficial. While there might be some compromises, it's better than waiting for a permanent fix. So, why not give these solutions a try!
Tips
Do you want to change your voice on Discord, like switching to a female voice or a celebrity voice? MagicMic AI Voice Changer is perfect for your Discord voice chatting and streaming broadcasts.





























