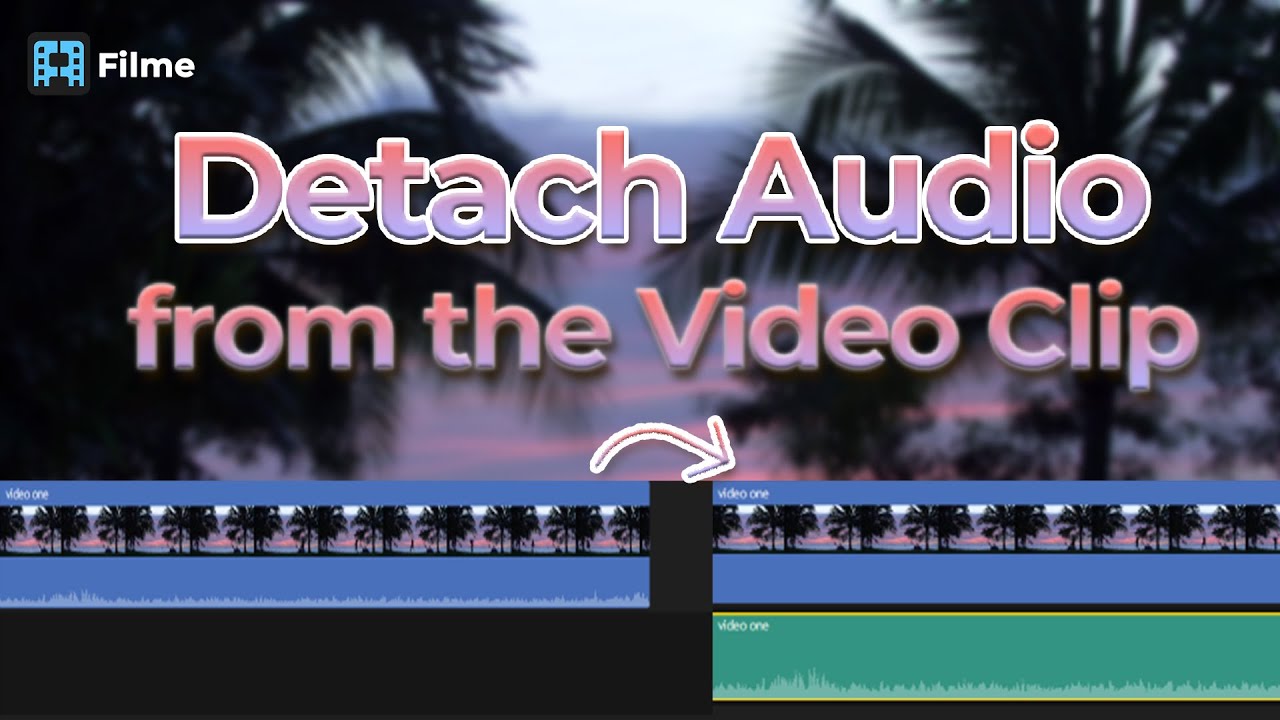Do you want to extract your favorite audio track from some video or a movie?Being a Mac or iOS user, you might be looking for easy options to mute or separate the audio files from the videos in iMovie. Luckily there are some valuable and easy-to-use options, and iMovie is one of them.iMovie is an amazing app to let you create wonderful movies and videos. It is a default-free macOS application for all Mac users. You can detach audio from video with the help of iMovie.
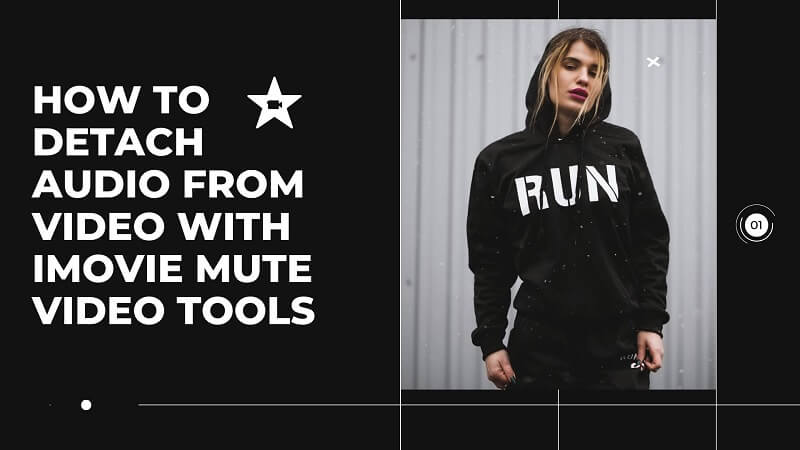
Apart from the iMovie app, we have another tool that is even more professional to work with, i-e iMyFone Filme.We will help you walk through all the steps to remove the audio from video on Mac or iOS in iMovie. So, stay tuned:
Part 1. How to Detach Audio from Video in iMovie?
Before introduce iMovie,i would recommend better alternative than iMovie-iMyFone Filme,you can use Filme to mute video in few clicks.Filme is the latest video editing software of iMyFone. It’s an beginner-friendly video editor that offers basic to high level video editing tasks. It is suitable for editing video for family and friends, for sharing on social media and for business.Download iMyFone Filme now.
Apple introduced the iMovie app as a video editing app for Mac users. With the help of this app, Macintosh users can import their videos from the camera to Macintosh for editing purposes. Just like any video editing tool, iMovie considers videos as individual clips and audios as separate tracks to create background content, voice-overs, b-rolls, and a lot more.If you need to extract an audio track from a video file on Mac, several amazing apps are available. You can use iMovie to edit your videos or extract audio from video files perfectly. You can also create voice overs, swap one audio with another, add different audio as background or simply remove the audio.
Steps to Mute Video on Mac with iMovie
Step 1. Go to Launchpad of Mac and click on applications. Find iMovie from installed apps and launch it.Click on the Projects tab>Create New option
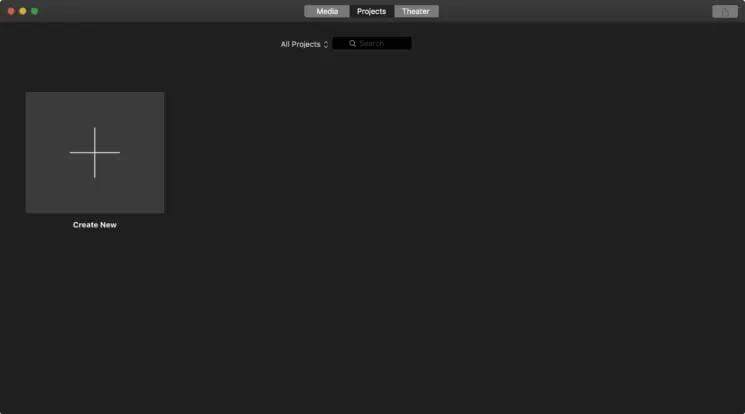
Step 2. Now hit on Import media that will open the Finder wizard. Use Finder wizard to select the video from which you need to extract the audio
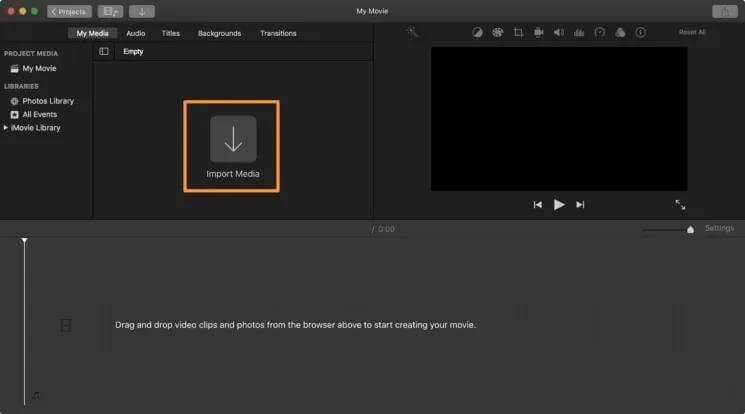
Step 3. Wait for a few seconds to load the video in the iMovie interface. Once it is loaded, drag and drop it to the timeline
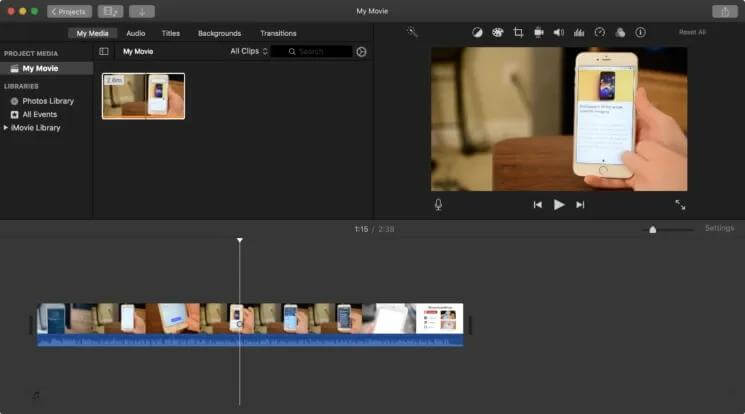
Step 4. Click on the Export button visible at the top-right corner of the iMovie interface and then choose “File” from the drop-down menu. This will open a pop-up window
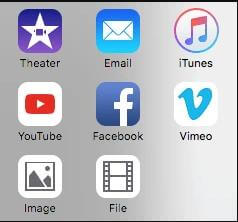
Step 5. From the pop-up window, change the format from “Video and audio” to Audio only
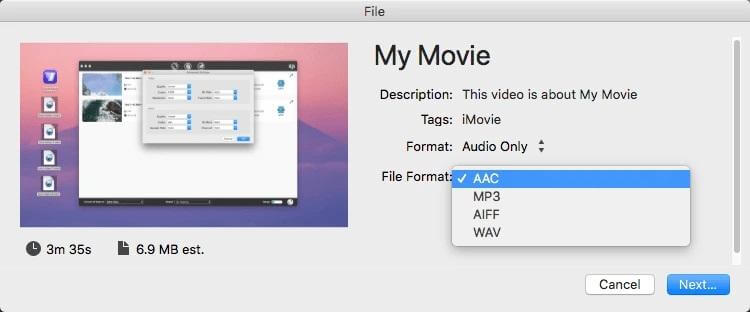
Step 6. Select any output format and click Next
Step 7. Choose the destination folder to save the audio file finally. Within few seconds, iMovie will convert and save the file to your computer
Step 8. You can now check the extracted audio file only from the destination folder
Part 2. How to Extract Only an Audio Clip from Video in iMovie?
You often need only a part of the audio track from the video to fit it somewhere else. You can do this by using the Split Clip Feature of the iMovie app.
Steps to Extract the Audio Clip from Entire Soundtrack
Step 1. Go to Launchpad and launch iMovie on your Mac
Step 2. Hit create new and then click Import media which will open Finder wizard. Use it and choose the video from your computer
Step 3. Once the video is loaded on the interface, drag and drop it into the timeline
Step 4. Split the video by moving the vertical line to the point from where you want the audio track. After that, right-click the video file and select the Split Clip option
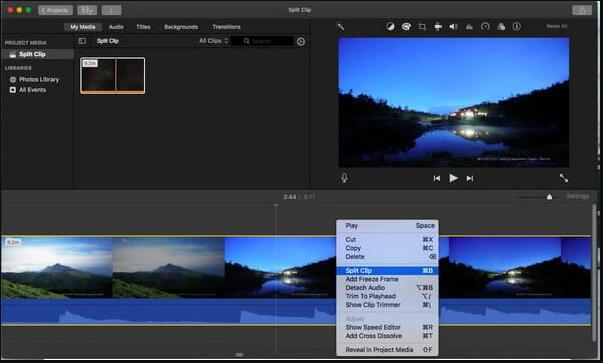
Step 5. Now move the vertical line to your intended endpoint and again choose the Split clip option and delete the remaining video parts
Step 6. Click export at the top-right corner and then select File
Step 7. From the dialogue box, choose Audio-only and desired file format and then hit next
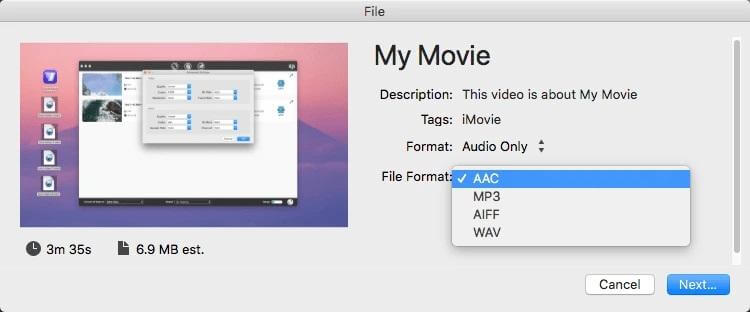
Step 8. Select preferred destination path on your computer and save the audio clip
Part 3. Better Alternative than iMovie to Mute Video - iMyFone Filme
iMovie is the top Mac user's choice for video editing purposes, but it still has limitations. The app doesn't have any advanced video editing features. Moreover, the interface of the app is not user-friendly. So, it can be pretty challenging for first-time users.
As talked above, there is another better option than iMovie to remove sound from videos. An innovative and highly equipped video editing tool, "iMyFone Filme," is here to give competition. This tool has more advanced options. Even a person who doesn't have any technical know-how can use Filme to edit the videos or remove sound from the video.
To be precise, Filme has features primarily available only in professional software but with the ease of understanding and intuitive interface. So, a beginner or an experienced person can incredibly work with this app and create awesome videos and audios.
iMyFone Filme supports desktop, iPhone, iPad, Apple TV, iPod, Samsung Galaxy, Smart Phone, Android, Google Pixel, Xbox One, PlayStation 4, PSP, Smart TV.Filme offers a free 30-days trial period. You can download it for free, and if you like it's working, you can shift to its paid version.
iMyFone Filme Key Features
Add music, refine music, add voice to videos
Make fabulous slideshows with remarkable templates
Plethora of effects, filters, transitions, music, titles etc
Basic editing features such as cut, crop, split, rotate, picture in picture effects, adjust the speed
Create cinematic titles and texts with variable fonts, colors
Check Out How You Can Use Filme to Remove Audio from Video
Step 1. Download it. Launch the app and open it
Step 2. From several options that appear on the page, click on the editing mode

Step 3. Go to File>New Project> choose the aspect ratio

Step 4. Import the video file from the media menu and drag and drop it to the timeline
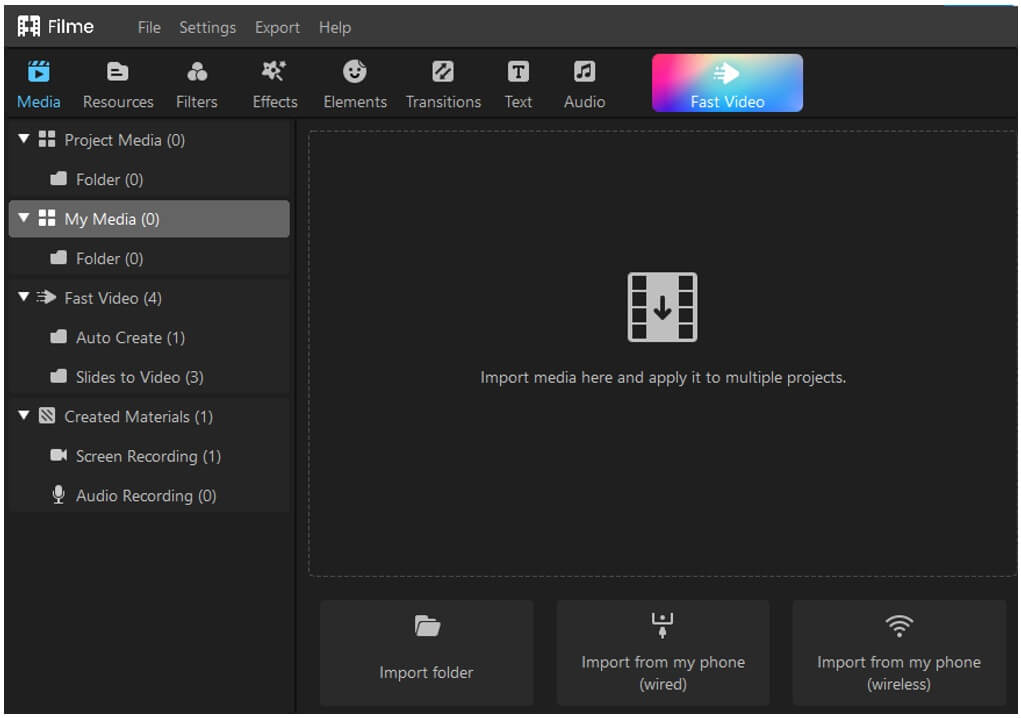
Step 5. As the audio is attached to the video, you need to detach it. For this, right-click the video and choose Detach audio from the options
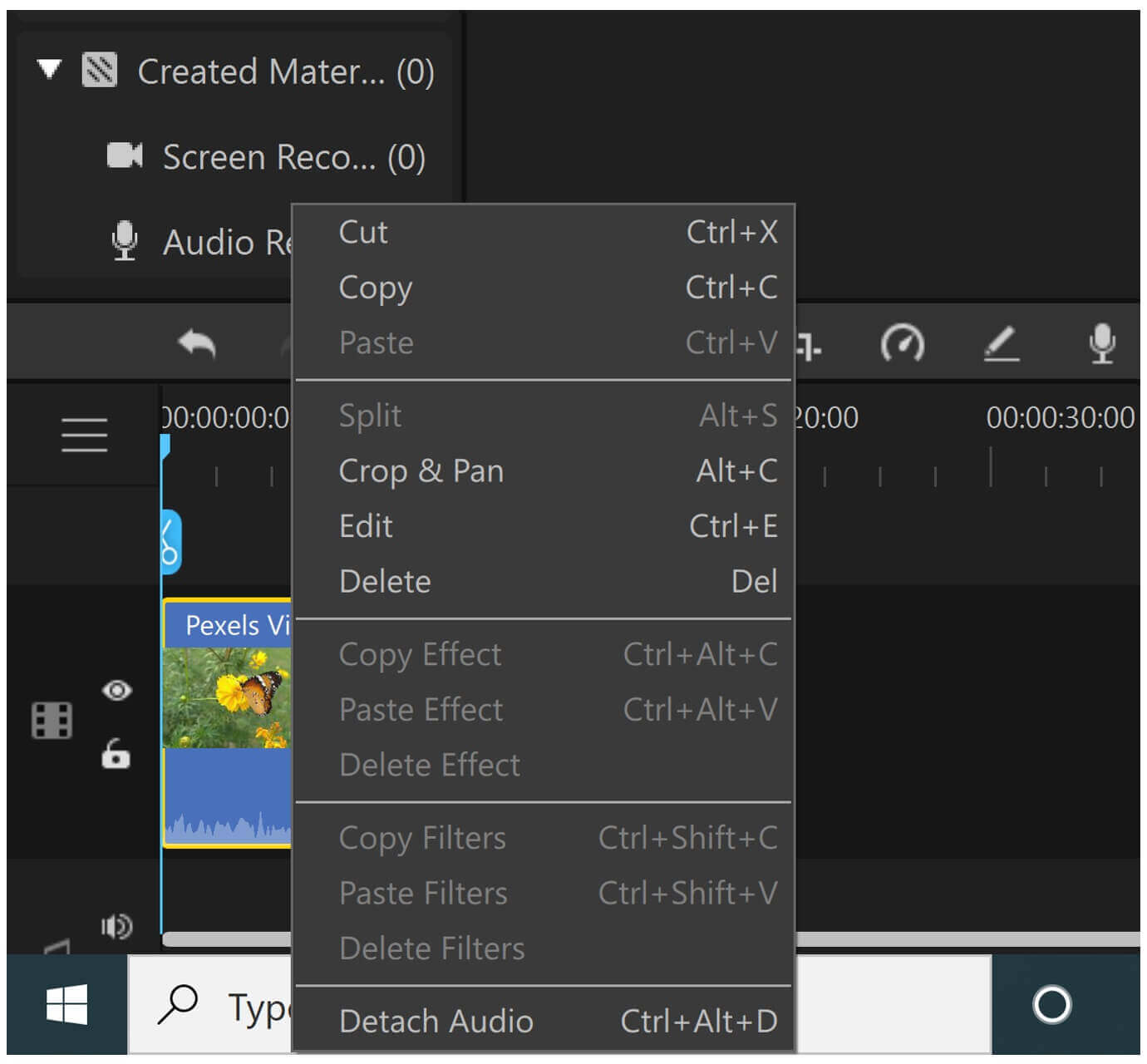
Step 6. Once you detach the audio, there will be separate audio and video tracks in the timeline. Now, select the audio and hit on the delete button, and the audio will be removed from the video
Step 7. Make any further changes you want in the video and click the Export option. This will open a new pop-up window
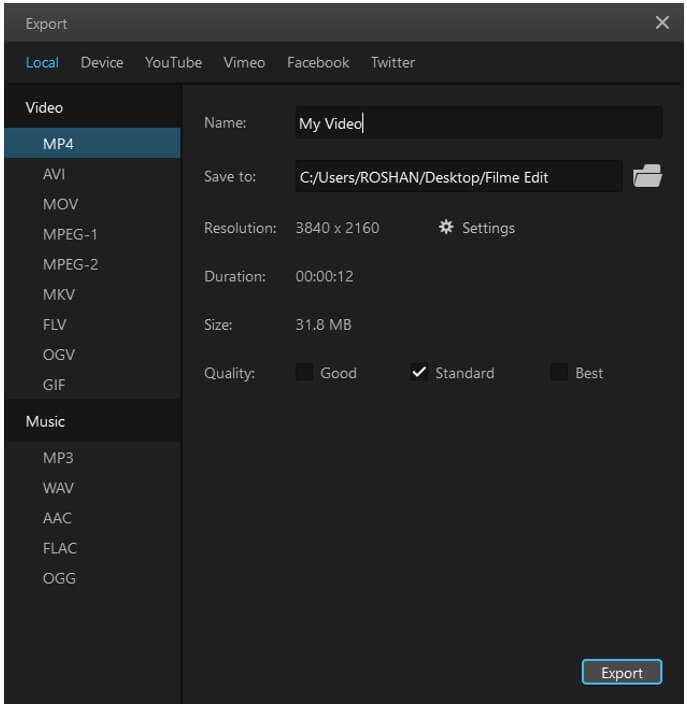
Step 8. Select audio format under the music section and adjust other settings. If you are unsure about other options, then leave them at default settings. Click on export, which will save the audio clip to your preferred location.
Conclusion
To conclude, if you have any video or movie clips and want to extract audio tracks from them, you can use any of the above-given tools. This guide is detailed enough to help you extract audio from videos without much hassle. If you just want simple editing to remove sound from video, you can use iMovie. All you need is to download the latest version of iMovie on your computer and start using it.
However, if you want some advanced features but an intuitive and easy-going interface, you can use iMyFone Filme. It works as perfectly as a professional video editor. It can adjust audio quality, refine it and do a lot more. So, we highly recommend you use Filme by iMyFone and extract the audio from videos within a few seconds.
iMyFone Filme Key Features:
Effects: Filme looks like a typical video editor. It has a timeline, an effects library and a preview window. The effects library has 172 effects. 43 of them are filters, and the remaining 129 are GIFs of various themes.
Transitions: There are 112 video transitions. Video transitions are effects that enable smooth transitions from one video clip to the next. 25 of 112 transitions are designed specifically for slideshows.
Text: There are 45 text types in Filme. You can find texts for titles, subtitles, end titles and titles that appear on the lower third of the screen. Some of these texts are animated.
Audio: The library also contains 51 audio clips that you can use in your slideshow. The audio clips belong to different genres, and you get 28 sound effects.


 Don't Click
Don't Click I just knew you will click it, LOL!
I just knew you will click it, LOL!
 Sent ! Please Check Email
Sent ! Please Check Email


 Youtube Videos
Youtube Videos
 Anime Character
Anime Character
 TikTok Videos
TikTok Videos
 Celebrity AI Voices
Celebrity AI Voices
 Advertisement
Advertisement
 Podcast
Podcast
 Video Games
Video Games
 IVR Voices
IVR Voices
 E-leaning
E-leaning