The truth is, it is very common for a video to have some background music/audio playing. As a matter of fact, the audio does help in boosting the production value as well as the cohesiveness of your video, more so allowing for a smooth transition between different scenes or scenes in the video. However, there comes a time when you don’t want a particular audio from your video, and you would like to remove it. One thing you should know is that there are a number of ways in which you can remove audio from video on mac. This includes using apps such as iMyFone Filme, iMovie, and Quicktime. We will take a look at these ways in detail in this article, giving you a step-by-step guide on how to actually remove that audio from your video.
Part 1. How to Remove Sound from Video on Mac with iMyFone Filme
Removing audio from video on mac has been made a lot easier by iMyFone software, which has introduced a very easy-to-use user interface, making the process rather easy. Now, once you open the software on your mac, you will find a number of sections including the preview window, timeline editing, editing area, navigation panel, as well as the media selection area.
This is basically everything you are will need to remove the audio from your video, thereby creating a perfect video for you and your viewers. If you are not convinced enough, here are a few other reasons why you should consider using Filme software to extract the audio from your video:
Almost every form of file format is supported by the software. It can support all video, image, audio, and GIF formats, and you can also use it as a video converter.
The software enables you to add any kind of object to your video without any hassle. These objects include images, GIFs, stickers, not to mention that you are also able to create a perfect picture-in-picture effect.
You can create animated and cinematic slideshows thanks to its professionally curated templates.
Once you are done with the video, it can be exported in any ratio, size, file container, frame rate, and any other setting you may think of. This means that you will be able to use the video on any platform you want without any hindrances.
Steps to Remove Audio from Video Using Filme
Keep in mind that not only does Filme allow you to extract audio from video, but you can also replace the audio with another audio or even record your invoice to put it on the video. Now, here is how to remove the audio from the video on mac:
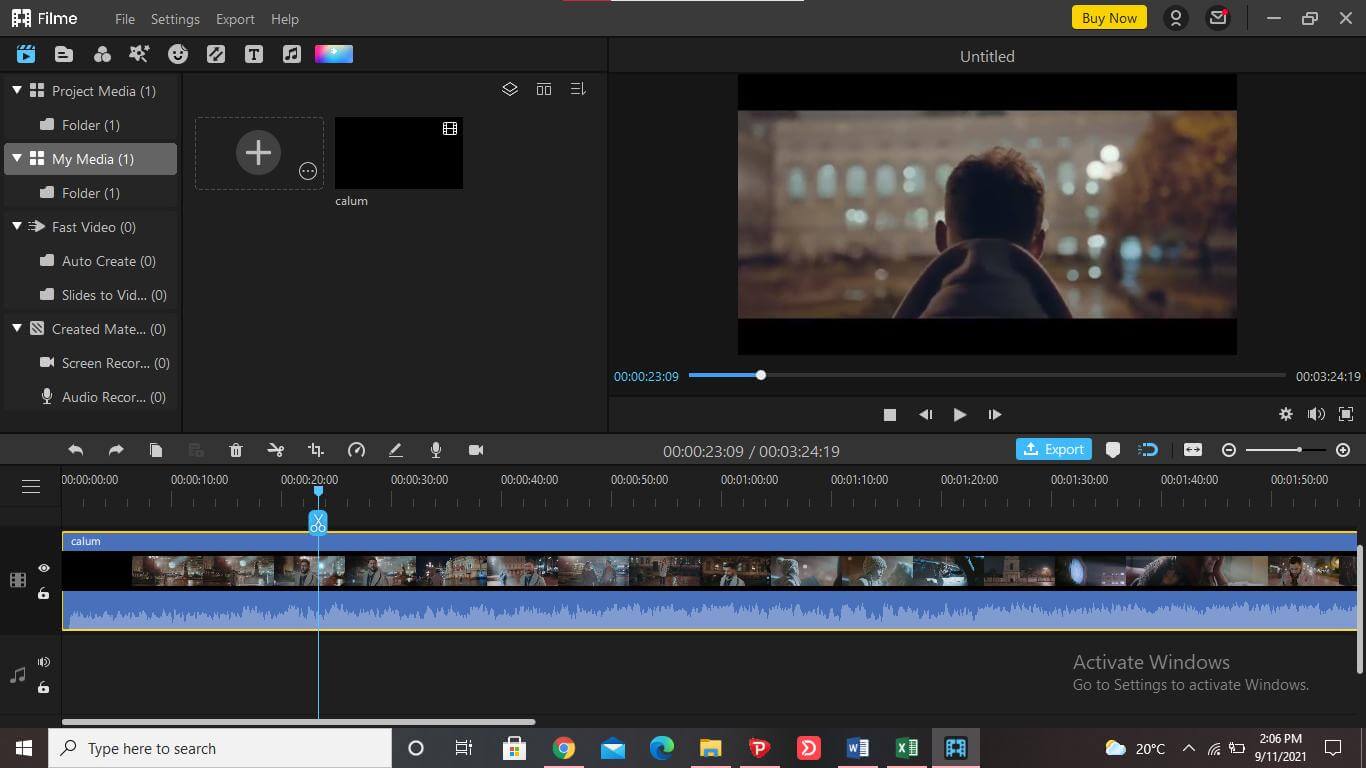
Step 1: The very first thing you need to do is to download and install the iMyFone Filme software on your Mac. After that, launch it and you will see several editing options. Click on Editing Mode
Step 2: After that, you will have opened the video editor. Select the ‘File Menu’ and establish a new project of the desired ratio. Now, click on the media menu to select the video you are looking for extra audio from and import.
Step 3: The imported video will be on the media menu. So, you will need to drag the video to the timeline to edit further. Of course, the audio file is attached to the video, so you will try to detach it, which you will do by right-clicking on the video and then say Detach Audio.
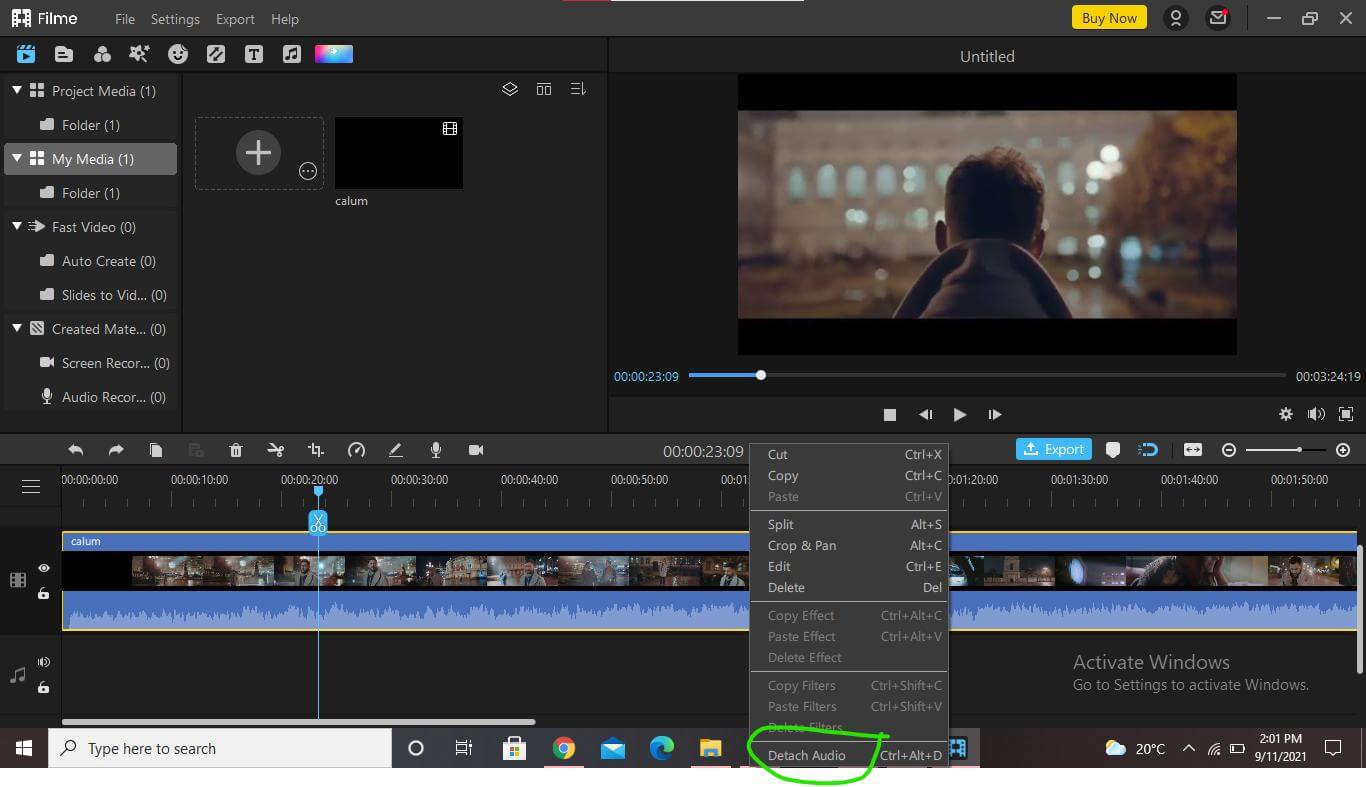
Step 4: Once you hit Detach Audio, you will then have to separate files on your timeline – the video and the detached audio. You can then delete the audio file from your timeline. And if you would like to add another audio, just add it and drag it to the timeline.
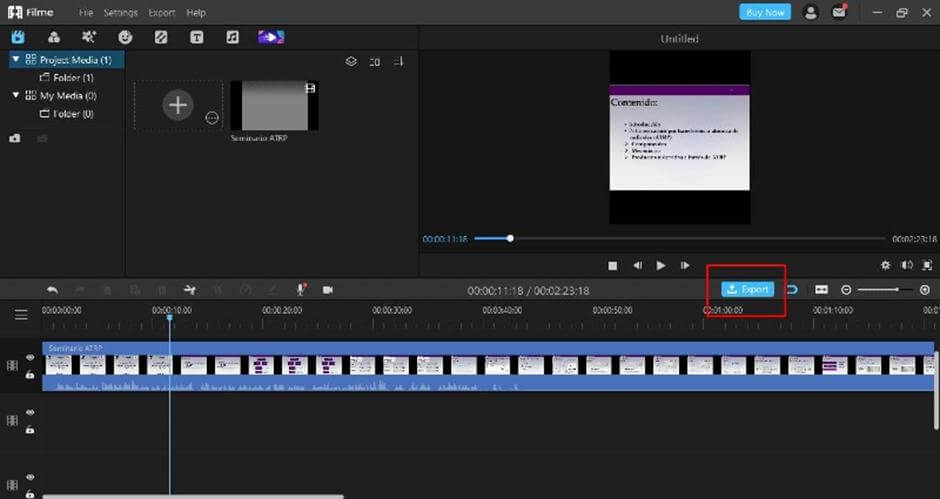
Step 5: With that, you will have removed the audio from the video. If there are any changes that you wish to make to the video, you can do so at this stage. After that, you can click Export to download the video – this time without the background sound. Remember, you also need to select the format you wish to save the video in.
Part 2. How to Extract Audio from Video on Mac with QuickTime
This is the other tool that you can use to extract audio from video on mac and has also proven to be quite efficient. Quicktime comes pre-installed on Mac OS, which means that you don’t have to download it. The process of using is also very simple and straightforward. It is also able to handle files in an array of formats, which makes it one of the most convenient options out there.
Step for How to Extract Audio from Video with QuickTime
Step 1: First and foremost, you will need to open QuickTime player on your mac. Then open the video you are looking to extract audio from. Go to File, then Open File.
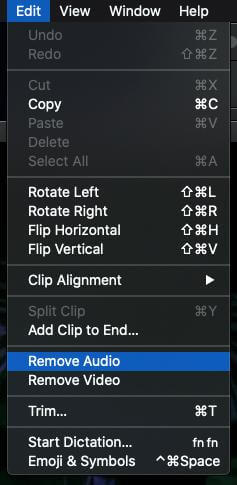
Step 2: After the video is opened in QuickTime, select the Edit menu at the top and from the dropdown menu click on Remove Audio.
Step 3: Once the audio is removed, then you will just save the video by clicking on the File menu from the menu bar, and from the dropdown menu, click Export As, and enter the format in which you would like to save the video as. Also, you will need to select where you would like to save it.
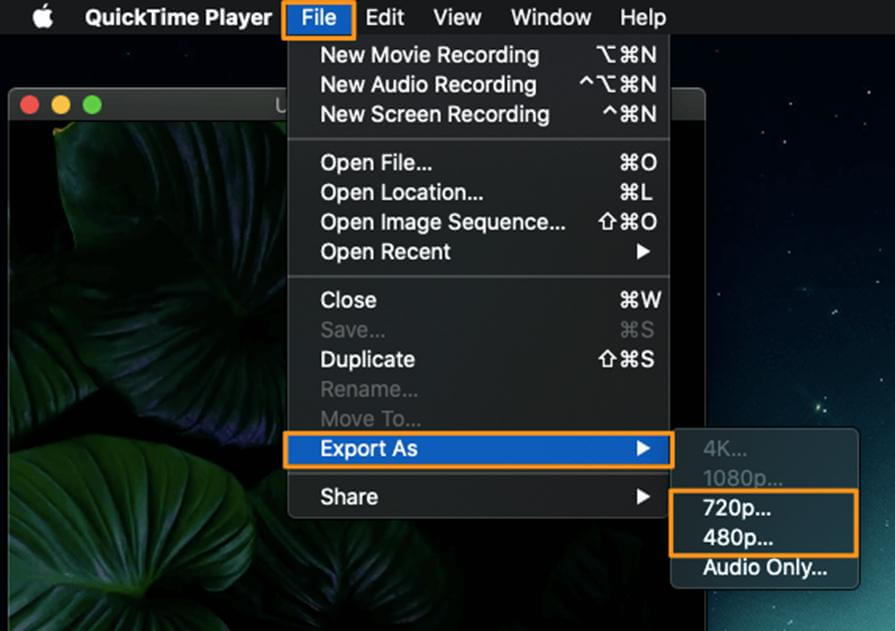
Step 4: Click save. There you have it now – it is as simple as that!
Part 3. How to Remove Audio from Video on Mac with iMovie
iMovie is the other tool common among Mac OS users, and it is used for editing videos, including removing audio from video. This tool is also pre-installed on all Mac devices, which also means that you don’t have to download it. This app enables you to create professionals looking videos easily and efficiently. Not only are you able to remove audio from your videos, but you are also able to add photos and videos to projects, add seamless transitions, and trim clips like a pro. Extracting sound from video on mac has never been made easier like this.
Here is Step By Step Process
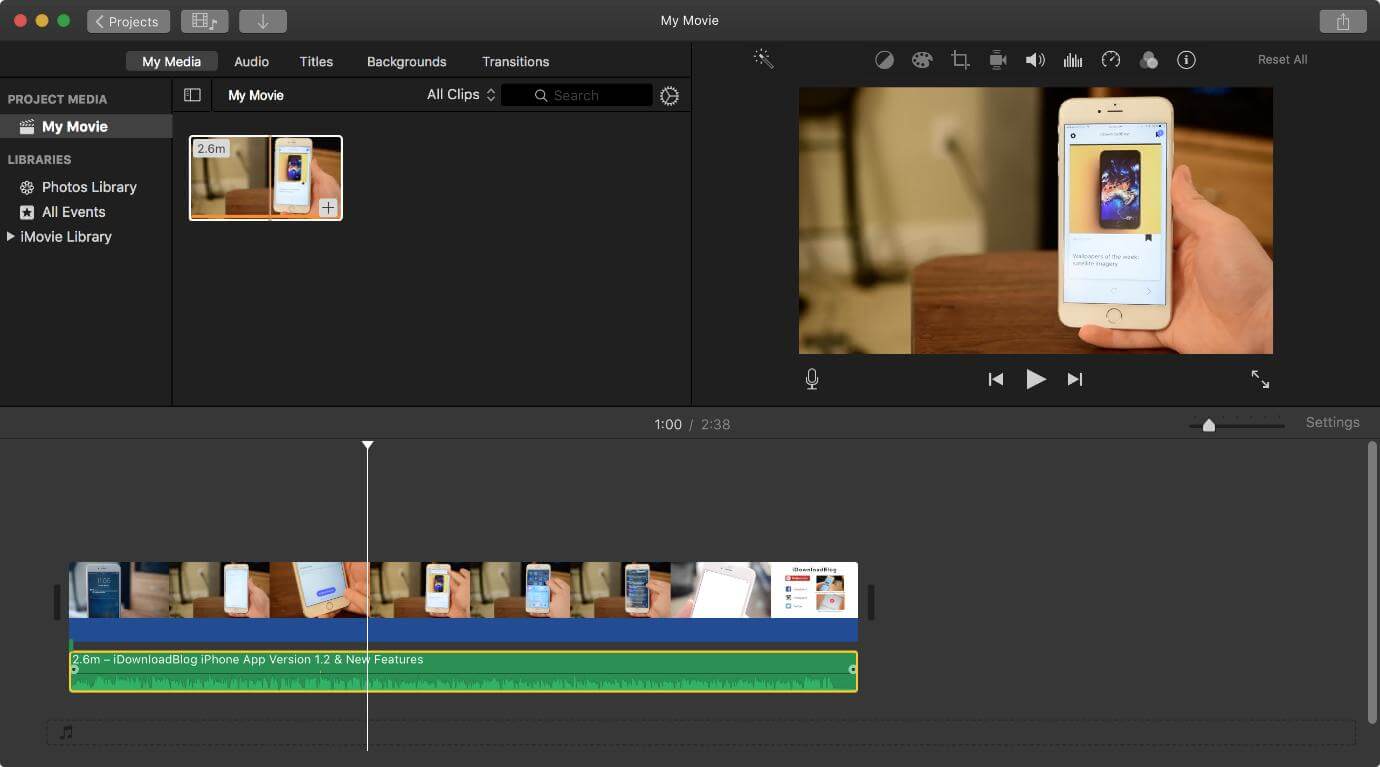
Step 2: After doing that, or under the Projects tab, click on Create New feature, which creates a new video editing project. Then select ‘Movie’ from the pop-up menu that appears.
Step 3: Then, in the ‘Movie’ project window, you will need to upload the video you are looking to extract the audio from, by clicking the Import Media function. Then, the Finder window will open, where you will select the file to upload it.
Step 4: In this step, your video will appear on the Movie window and using your mouse, drag the video file to the timeline section, which you will find on the bottom of the window. Once you’ve done that, right-click the timeline, and then select Detach Audio.
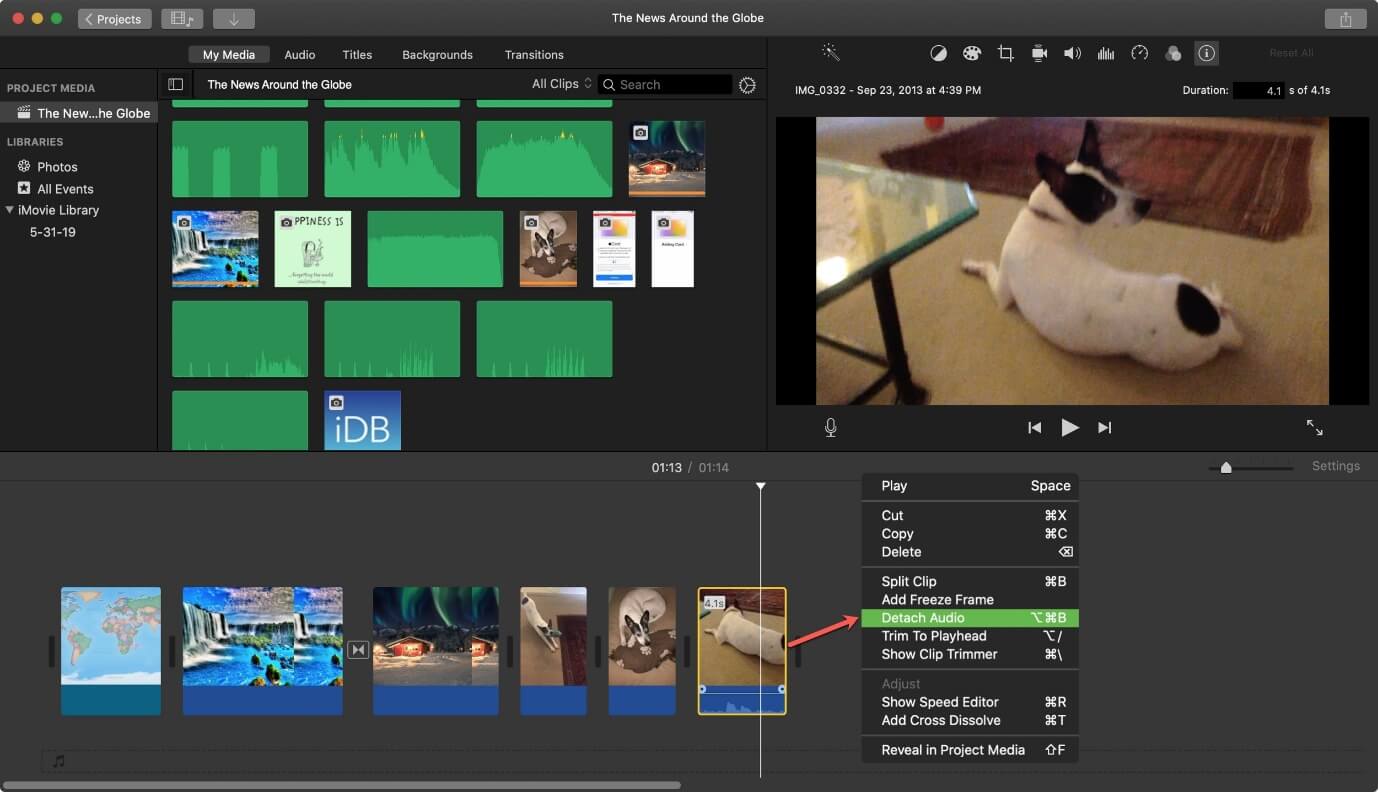
Step 5: Once the audio has detached from the video, the timeline will update where it will show the audio track as a separate timeline from the video timeline. To delete the audio, right-click on the audio timeline and select the Delete option.
Step 6: With the audio removed, you can save the video to your device. But first, select File, then Share, then file from the menu bar. Remember, if you need to edit the video further, the tool allows you to do just that, which means you will be able to make the video perfect, in terms of video resolution and quality. Once the video is ready, click Next. Provide a file name for your edited video and also choose where you want to save it, then click ‘Save’.
After all that, the video that will be saved will appear in the selected location, and you will just need to play the video again to determine if the audio was actually removed. You can now do whatever you want with your new video.
Final word
In conclusion, we need to emphasize about iMyFone Filme, which is by far the best video editing software, especially with the intuitive drag and drop interface that makes it super easy to use. The tool basically simplifies video creation for novices, due to its simplicity, given that one doesn’t have to decipher any complex instructions. It’s pretty straightforward, and it’s compatible not only with Mac OS but also Windows devices.
Now, for those videos with poor audio, this tool, plus a few others will certainly help in cleaning them up. You will also be able to edit your video however you want after removing the audio. Try these tools today, and we can guarantee you perfect results. They have been tested, and that’s why we included them in our article. Good luck in your video editing endeavors.
































