Part 1. How to Blur Faces in Filmora Using Motion Blur Effect
Let’s begin by saying that the Motion tracking feature is one the best features added on Filmora and it keeps improving ever since. The motion blur effect tracks a specific face on the video thereby covering it throughout. It’s actually quite extraordinary! How to add motion blur effect in Filmora? i would recommend a better alternative iMyFone Filme, you can blur video perfectly in Filme. Download Filme now.
Steps to Blur Faces Using the Motion Blur Effect
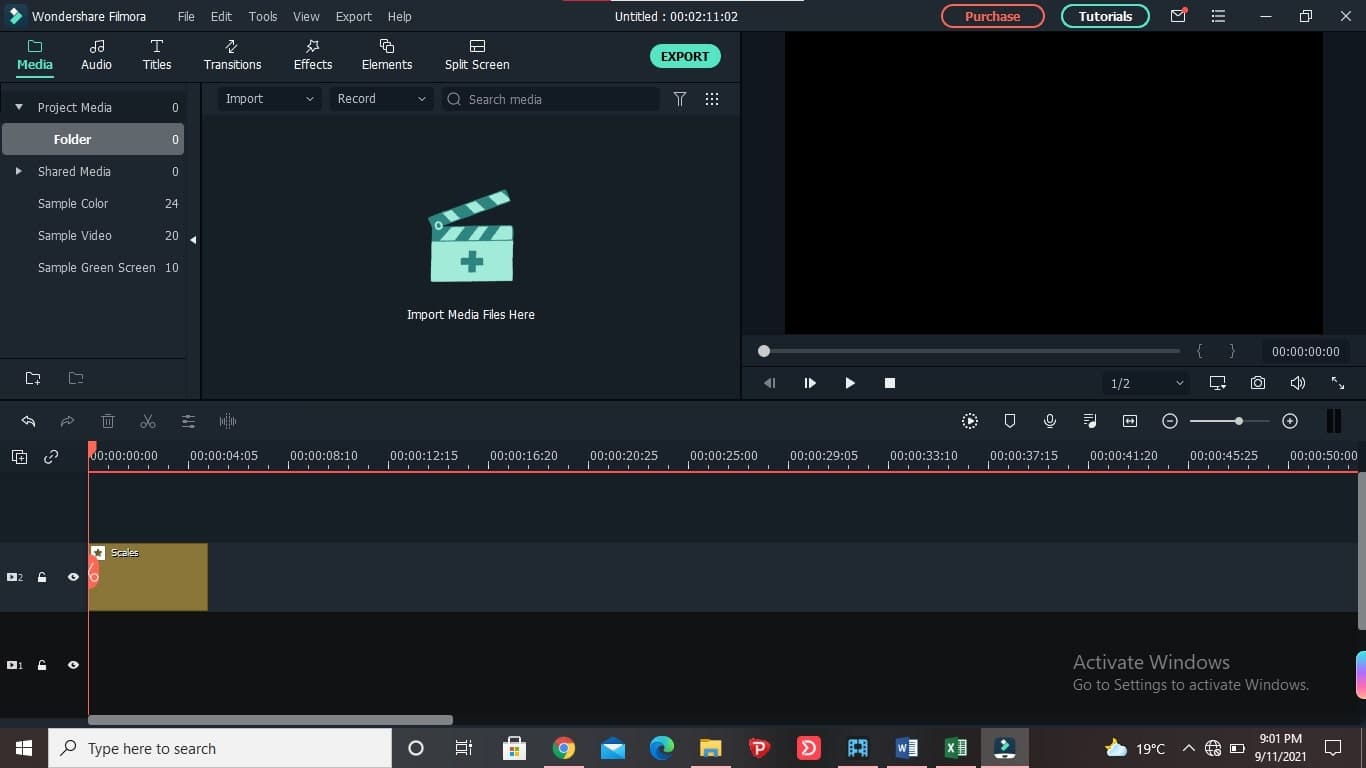
Step 1. The first thing you ought to do is to run Filmora on your device. Once you launch it, click “New Project”, then Import, which will direct you to your device’s media library to select the video which you want to edit. Remember, Filmora supports all video and audio formats.
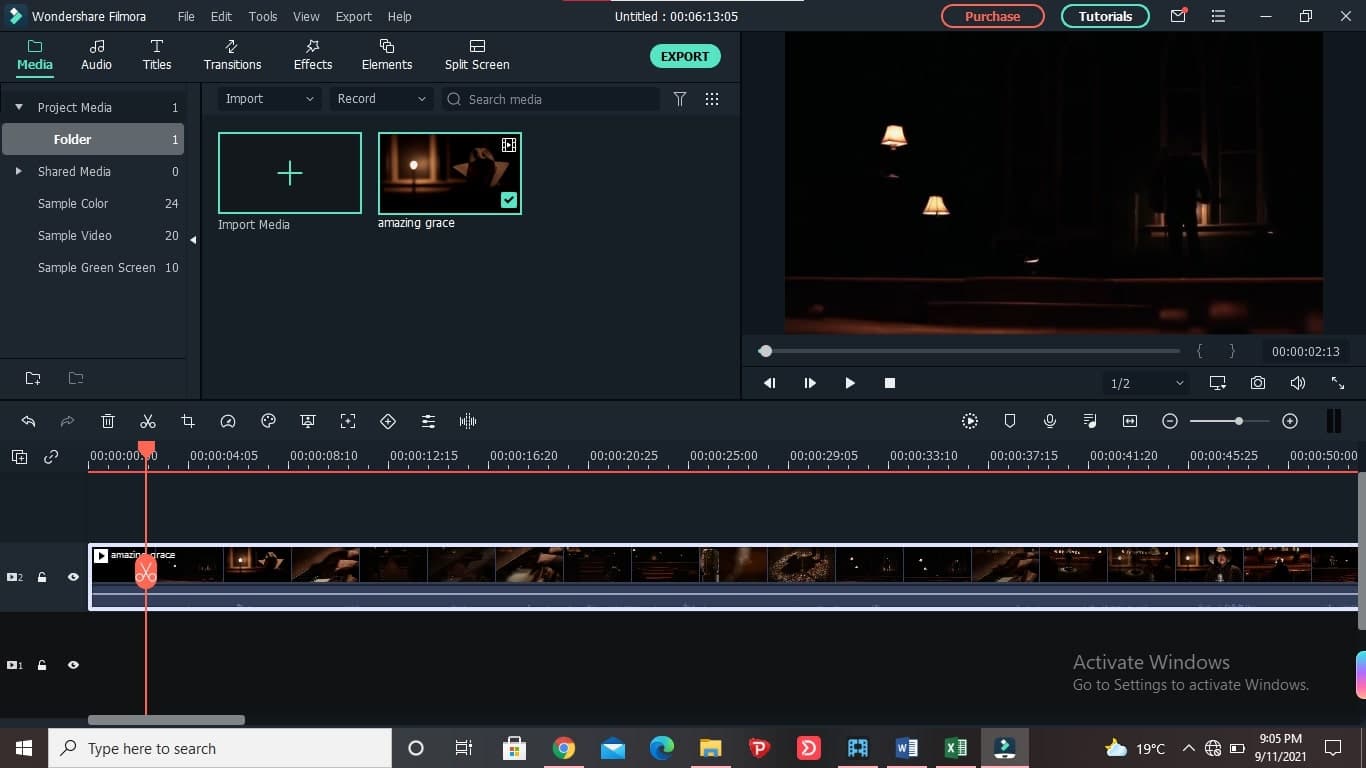
Step 2. Once the video loads into the software, then you can drag it to the video timeline, where you will start the process of blurring the faces in the video.
Step 3. After that, go to the ‘Effects’ function, and select ‘Utility’ where you will find several filters, among them ‘Face-off’. Now, you will drag that filter to the main video on the timeline. After that, you will see a face that’s being automatically blurred with a motion blur effect. Remember also that we said you can add a few other effects to your video, well, to do that, you just need to double click the Face-off filter and you will find some funny marks that you will use to hide the face rather than the blur itself.
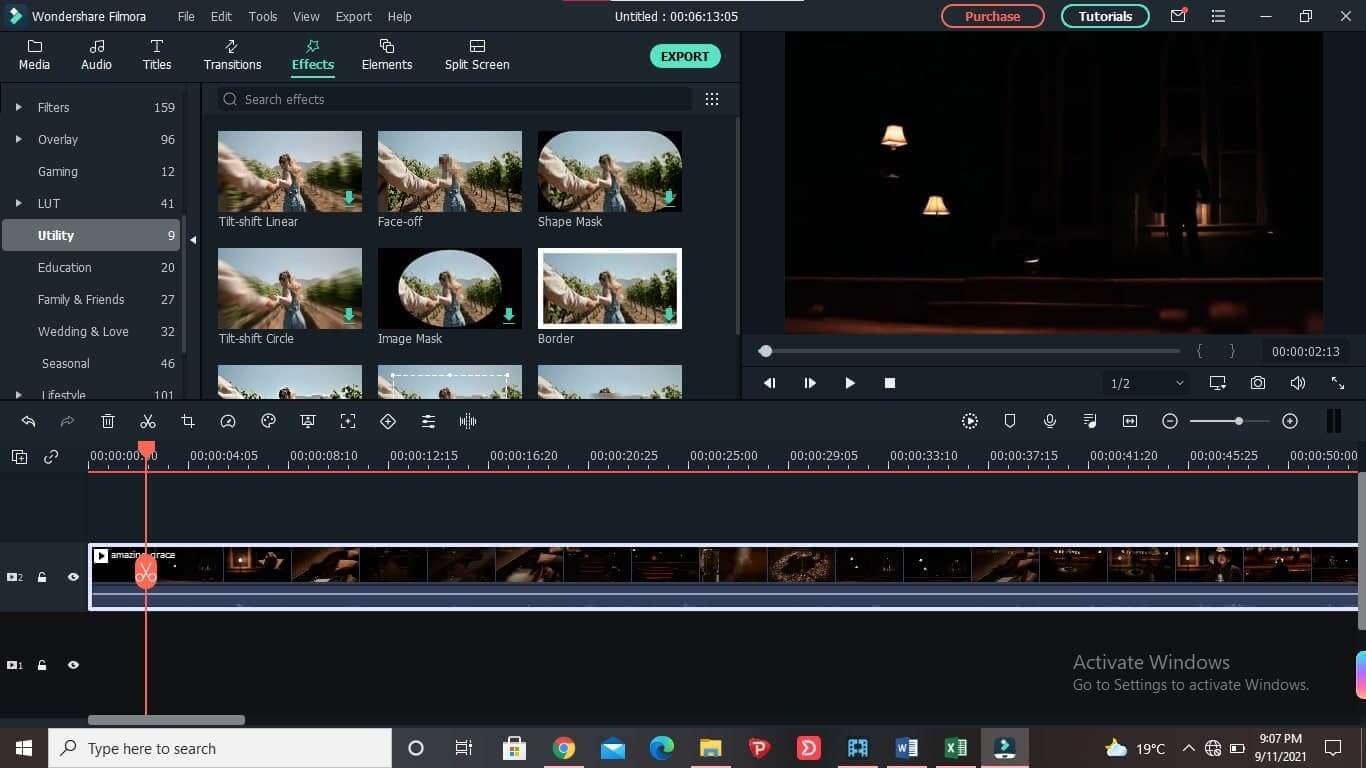
Step 4. Play the video on the interface to see how the face is being blurred, and once you are done, you can hit OK to save. When you add the motion blur effect to your video, even when people are moving in the video, the face will be blurred.
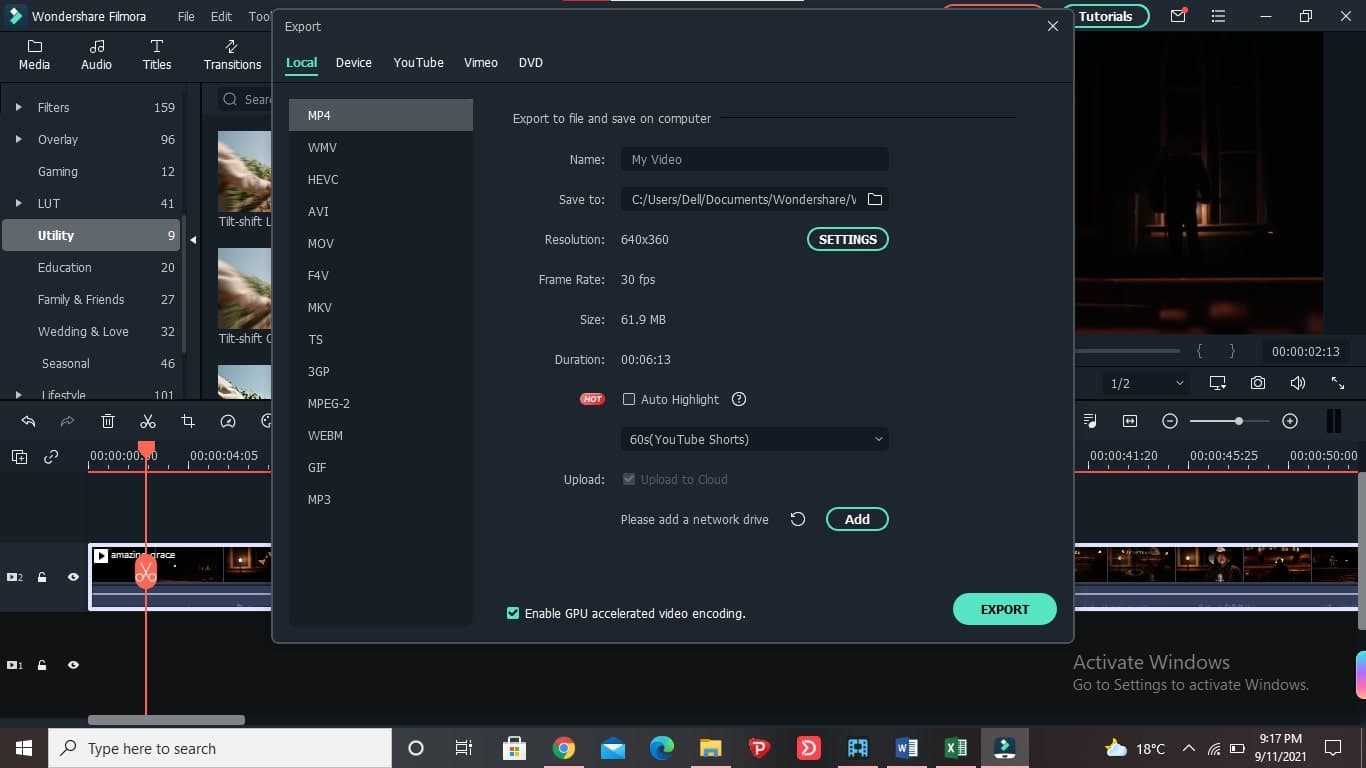
Step 5. Once you are done with everything, you just need to hit Export, to save the video to your device. Choose the format you want to save the file in and then hit Export.
Part 2. How to Blur the Background in Filmora Using Gaussian Blur Effect
There are several ways you can blur the background of a video, with the most common being adding Gaussian blur effect on the video. Here is how you can do it:
Step 1. Ensure that Filmora is installed on your device. Open it. Once it launches, click ‘New Project’ which will take you directly into the main interface.
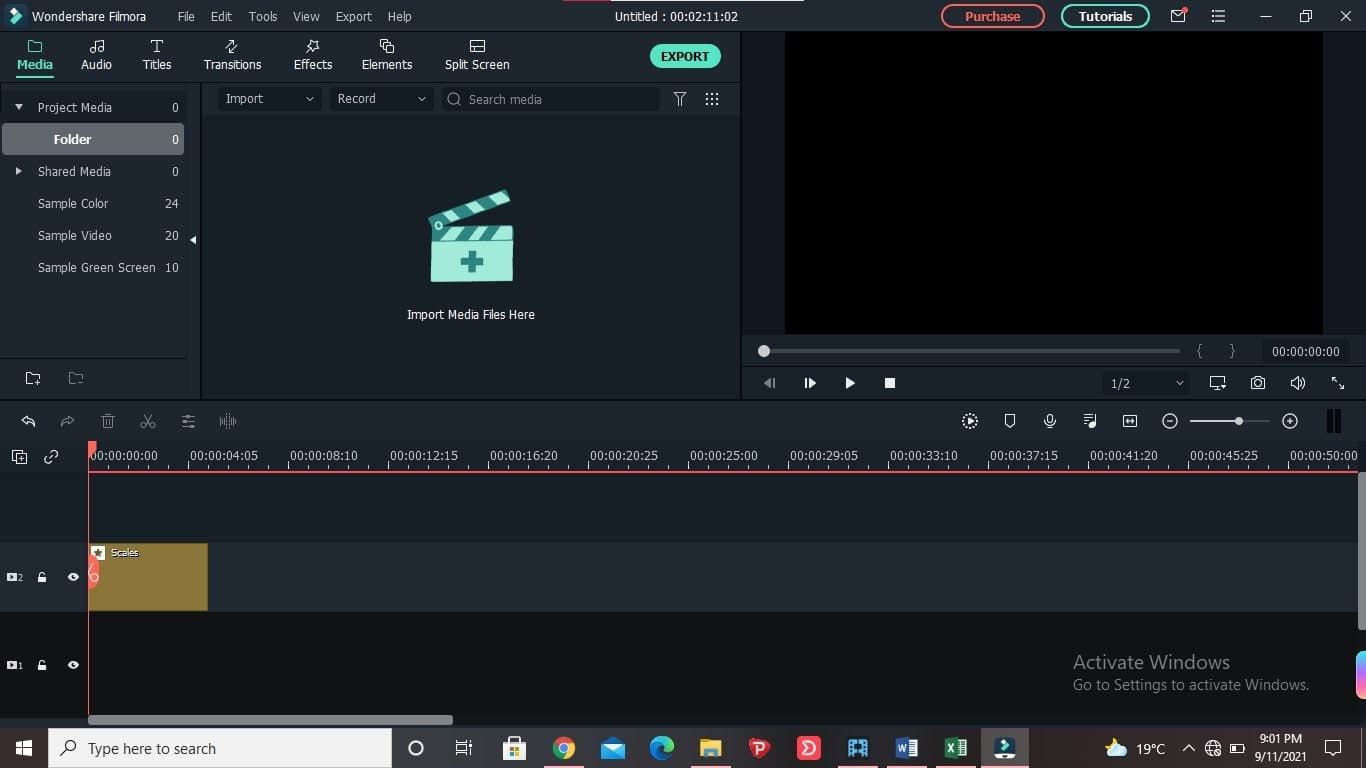
Step 2. After that, click the Import menu to upload the video file you wish to edit into the platform.
Step 3. When the file is on filmora interface, drag the video into the timeline, and then click the Effects menu. Click Filters, and then the Background Blur function, under which you will select your desired blur effect. This way, you will create a visually appealing background for your video.
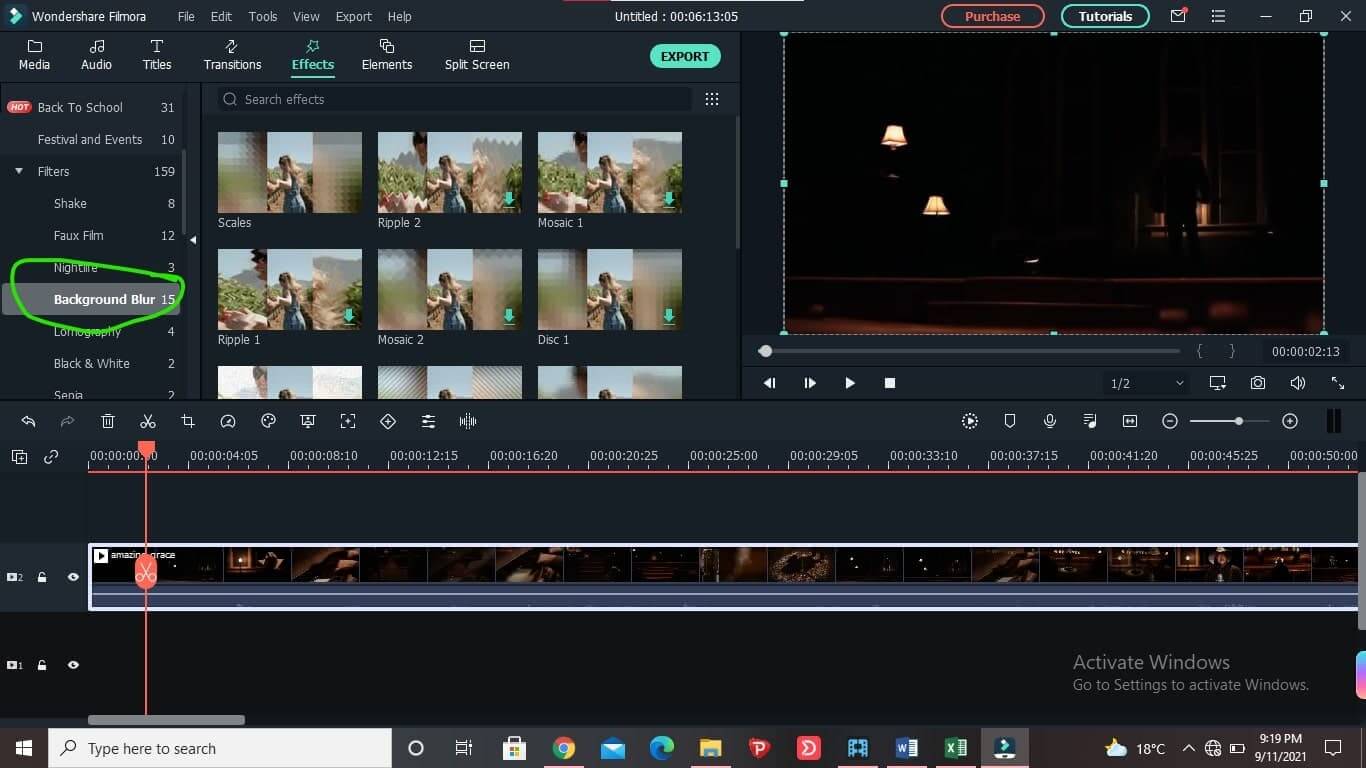
Step 4. You can adjust the blur level if you wish by just double-clicking on the blur effect on the timeline. This option allows you to change the background color, scale level, the source width, luminance, and Alpha for the blurry background.
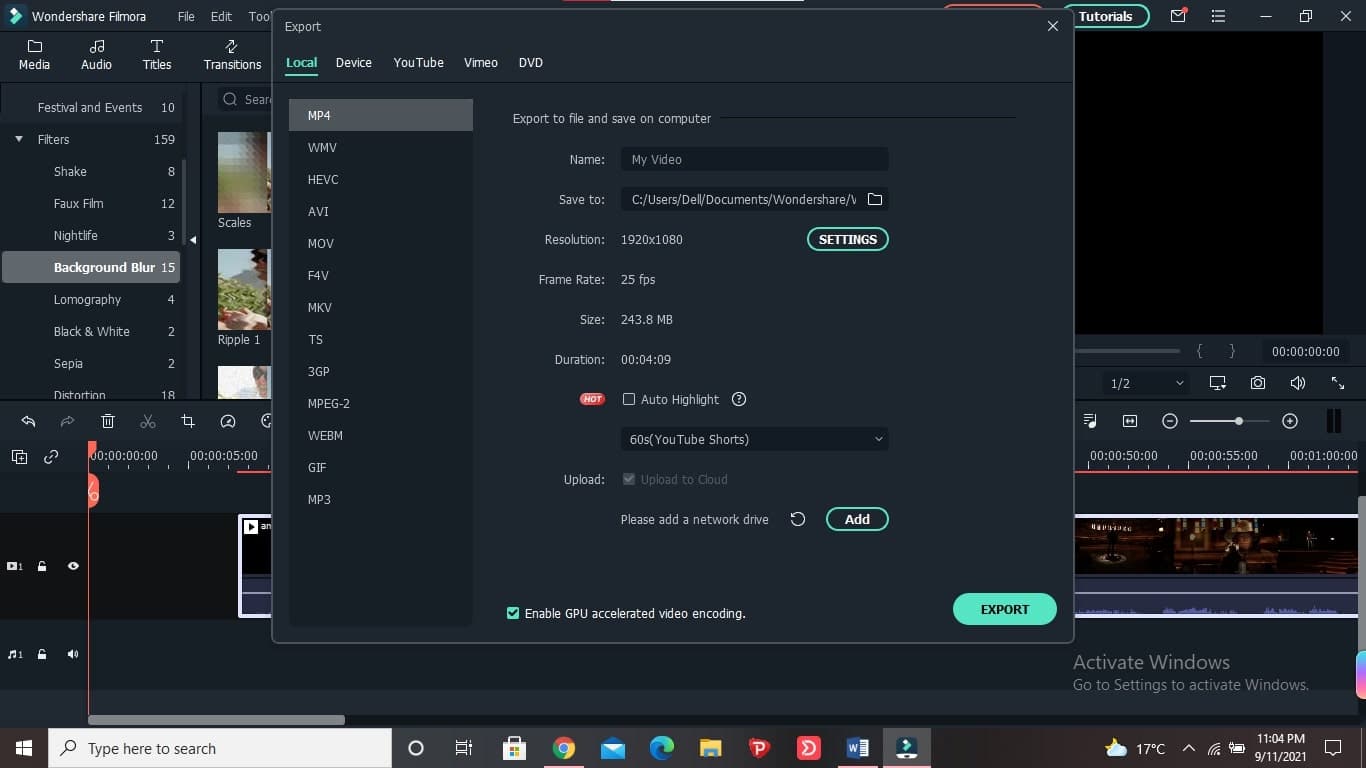
Step 5. Once you are done just hit the Export menu, where you will select the format in which you want to save the file as, and then hit Export to save it on your device. You can also blur video background in Lightroom easily.
Part 3. Better Alternative to Add Blur to Video - iMyFone Filme
Other than Filmora, the other tool that we recommend is iMyFone Filme, which is equally as good or even much better. Not many tools can be used for motion blur effect, only a few, so you can see how big of a deal it really is. Remember, blurring requires special and reliable tools, and also ones that are easier to use, which is why we mentioned iMyFone Filme. Now, this tool is versatile, and it’s well known for its extraordinary services, including the one we have mentioned above – an easy-to-use interface.
Steps for Use Filme to Blur Your Videos
Step 1. Always, the first step is to download and install Filme, which you will get from iMyFone Filme site. Once on your device, launch/open the software.
Step 2. Once you are on the interface, select File, then Import, which will direct you to your media library. Select the video that you want to blur and then click Import to upload the file to the platform.
Step 3. After that, drag the video file to the timeline on the platform.
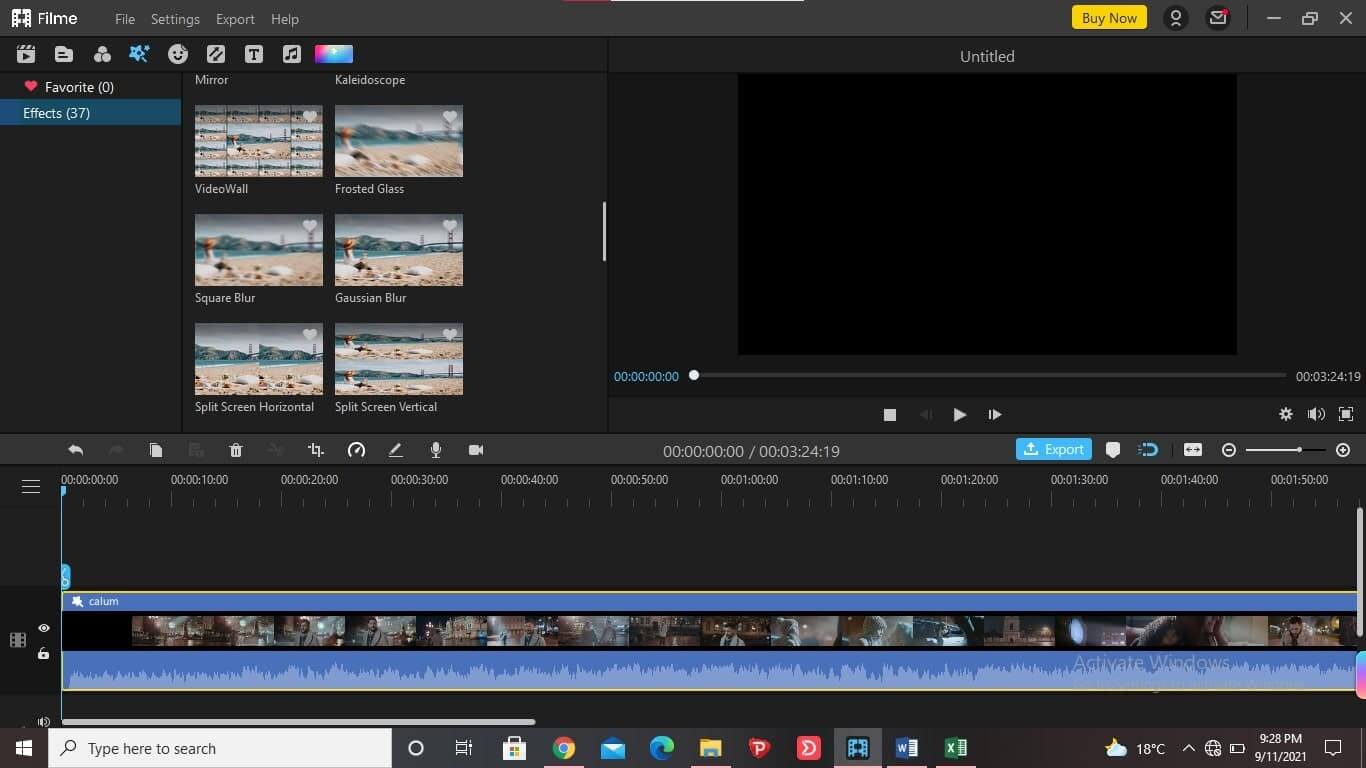
Step 4. Then go the Effects menu, where you will find over 30 effects to choose from. From the list, you will see Gaussian Blur which you will click and drag to your video on the timeline. Immediately after that, you will see the blur on the video. Remember that you adjust the blur according to your own preferences.You can click edit and change blurriness properties.Now, after you click edit option,you can change blurriness properties.
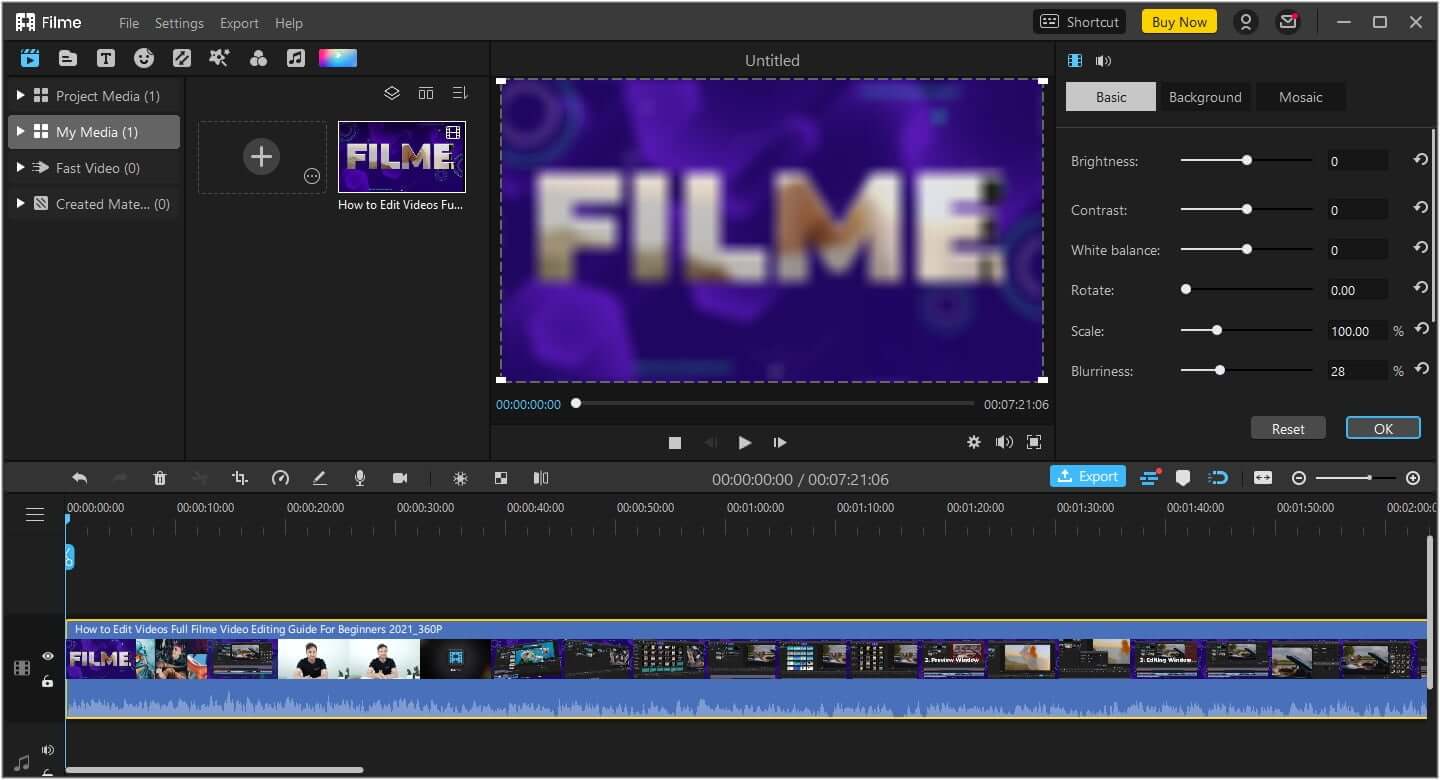
Step 5. Once all that is done, you can now save the file to your device, which you do by clicking the Export button, which will give a number of options to save your file as. After that, just click Export to save the file.
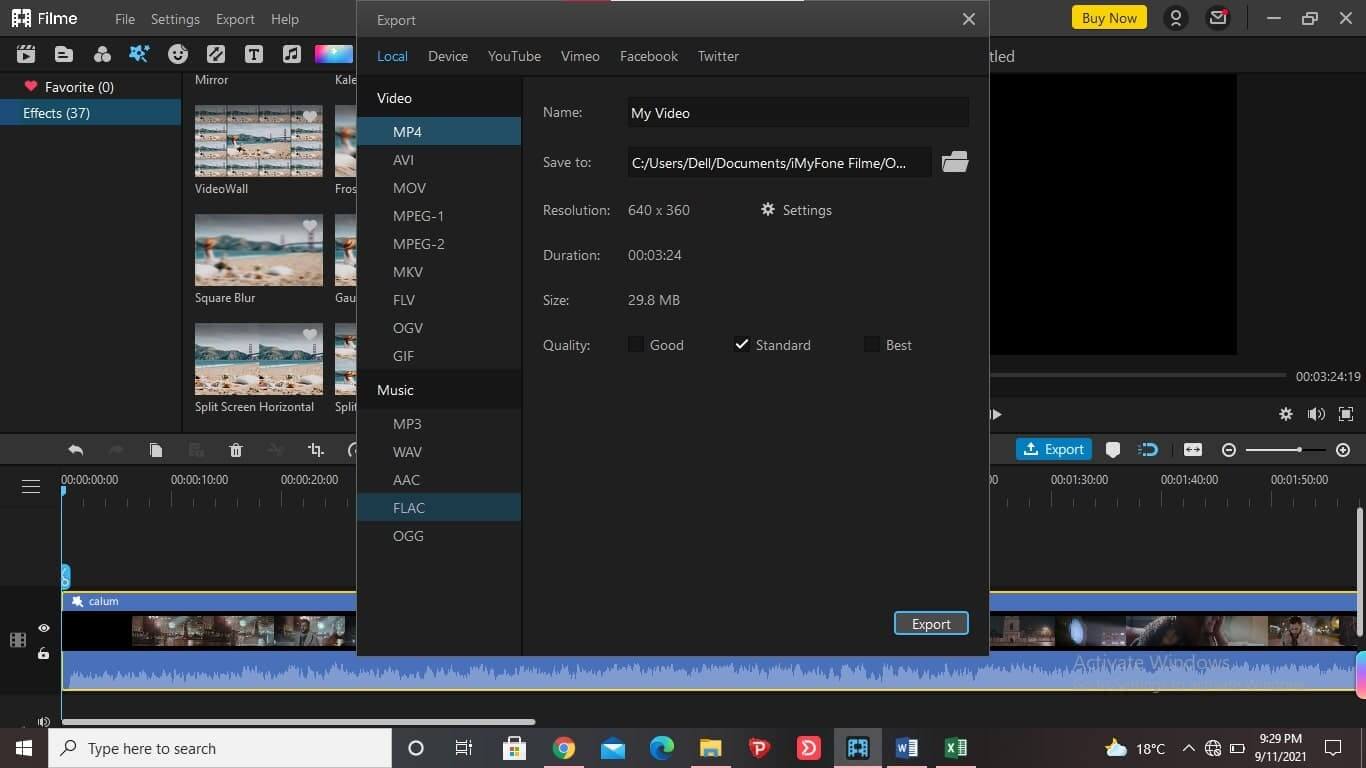
And just like that, you can proudly post such a video on your social media platforms knowing that you’ve edited it using the best video editor on the market.
Final Word
When it comes to video editing, we could say that there is no tool that is more versatile and elegant than iMyFone Filme, more so blurring the background on videos. With some of the most amazing features of any video editing tool, iMyFone Filme provides excellent quality videos that are quite appealing to user’s eyes.
Also, let’s agree on one thing though, if you are looking to add motion blur effects on your videos, consider doing it on your PC, rather than on your phone, for various reasons. Secondly, as we have seen, Filmora not only allows you to add motion blur, but it also enables you to add other special effects to your video, which makes it even more appealing. Even inexperienced video editors are able to create any style of video they want thanks to the presence of more advanced features such as Overlays. Try them today and see for yourself.
































