Trimming a video becomes much more important when the video you've created carries some irrelevant stuff. Remember, the audience won't bother to watch boring and irrelevant content you create. It is why you need to look to remove the irrelevant part from the video.
You can trim the video in various video editing tools. However, Premiere Pro is in more demand than other tools currently.
It offers the interface that people admire the most. Besides offering a prolific way to cut or trim the video, Premiere Pro doesn't cause the video to lose the resolution quality.
In this article, you'll learn about the ways to cut a video in Adobe Premiere. Besides Adobe Premiere Pro, we'll also be focusing on exploring some other valuable video trimmers.
Part 1. How to Trim/Cut Video in Premiere Pro
Apart from Premiere Pro's ability to add features like the Transition effect, Picture-in-Picture effect, themes, and text, to a video, you can also trim or cut your video in it in the flesh. It makes things look easy to the eyes and effortless while cutting your video.
Here's the guide to cut a video in Adobe Premiere Pro.
Step 1: Install Adobe Premiere Pro
You need to download Premiere Pro on your computer and launch it after installing the application to start the proceedings.
Step 2: Start a New Project
Try to import a video you want to trim or cut. You can upload a file by starting a new project after hitting the'' File'' option. Next, you need to push your preferred video to the timeline.
Step 3: Select a Clip
In this phase, you need to choose a video from the timeline. You'll see a white border around your video clip to signify its selection. Later, you need to click on '' C'' or Razor tool on the keyboard.
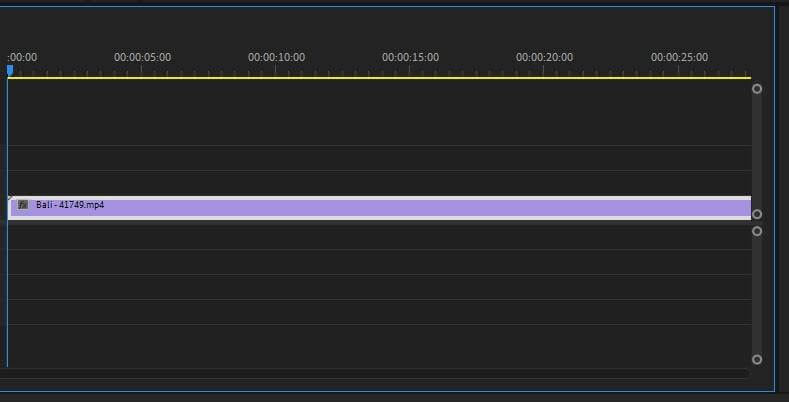
Step 4: Trim the Clip
Now, you can decide the particular part of the video you want to trim. You also need to set the duration by moving the Playhead to assess where your selected clip starts or ends.
For instance, if you're selecting from the first second of a video to ten seconds, you can cut it by hitting the "Cut."
After, you can remove the selected clip by clicking the Delete option from there.
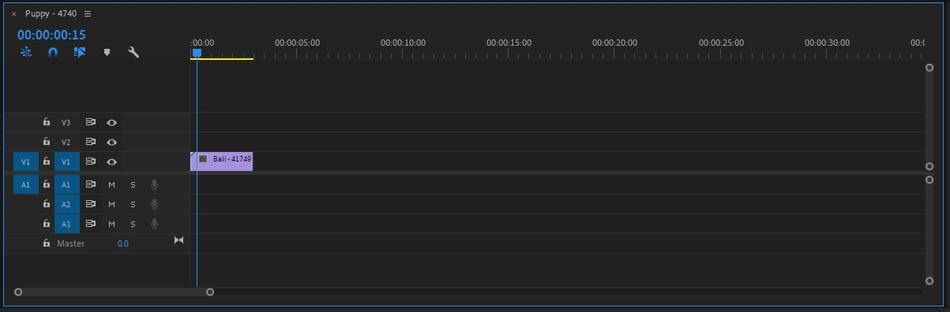
Step 5: Using Ctrl+K Shortcut
You can also use the shortcut key to trim the video clip. For this, you need to click Ctrl+K to trim your selected video part. Moreover, adding the shift+ command will delete all the clips from the sequence.
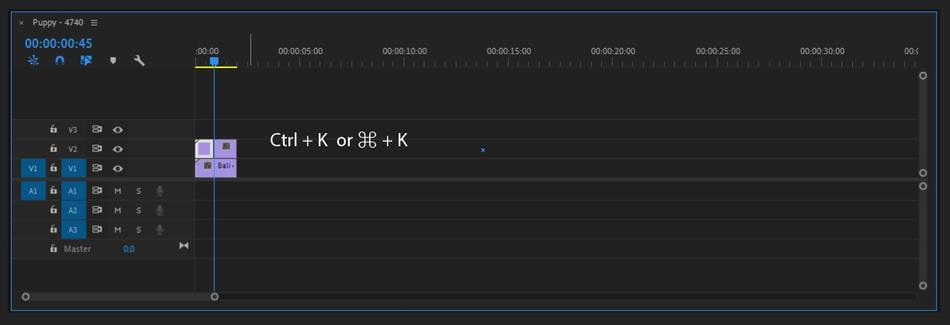
Step 6: Export the File
After completing your task, you can download the video file by pressing the'' Export'' icon.
Part 2. Best Alternative Video Editor to Trim/Cut video - iMyFone Filme
If you're looking for a quick and easy method to trim or cut video content, no better tool can serve your purpose better than iMyFone Filme. Apart from countless worthy features, Filme has a pretty easy user interface up in the sleeves. Unlike many other video editors, Filme doesn't take too long to complete the task you perform in this tool.
Features
1. Trimming a video and other editing features
Besides trimming a video in Filme, you can apply some other valuable effects also using iMyFone Filme.
For instance, you can crop, adjust the video's size, add subtitles, add themes, make slideshow videos, extract audio, apply the Picture-in-Picture effect and add transition effects to your video.
2. Multi-Layer
Layering is the proper arrangement of media elements in a video project timeline that enables smooth playback of multiple elements at all together.
By rotating, repositioning, and scaling the clip, you will be able to create video montages for bumpers, music videos, and teasers.
It provides multi-layering of overlays, transition, audio, text, videos, images, and animation.
3. Adjust Style
Most post-production process revolves around video editing that includes sound recordings, specific filters, etc. You can quickly alter the colors and soundtrack of the video to conquer a style that you want.
Steps to Trim a Video on iMyFone Filme
Step 1: Launch and run iMyFone Filme
First of all, try to run iMyFone Filme after launching it.
Step 2: Import a file
In this phase, you'd need to have a video file in the Filme's timeline to edit it. You can hit the '' File'' option and import a file after starting a new project.
Step 3: Trim the video
Now, if you want to trim your video clip, you need to pull the video clip to a point you'd want to get trimmed. You can decide the duration of the video you'd like to cut.
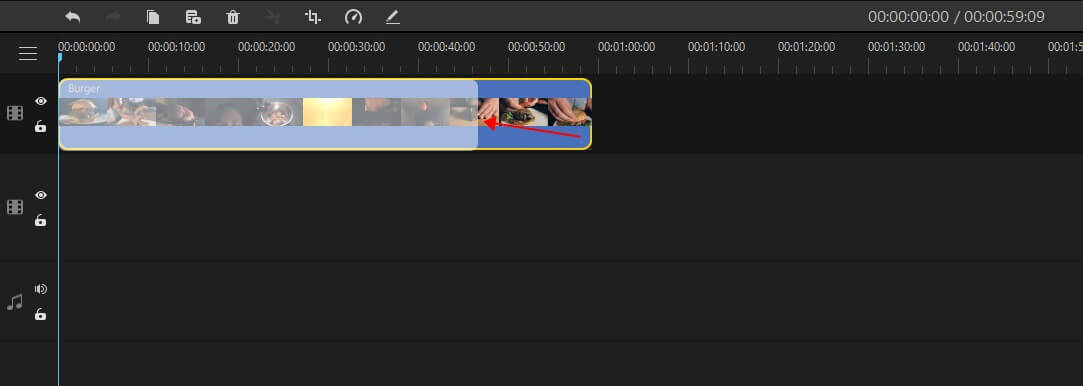
Part 3. Trim/Cut Video with Alternative App/Online Tools
Video creators surely want to explore more and more video editors for trimming a video. You'll find many video editing tools that can cut or trim your video with ease. On the other, there are also a fair amount of online tools available that can trim or cut your video with Minimal effort.
Let us talk about video editing app and online tools for cutting a video.
1. Online Trim Video Tool-Kapwing
Kapwing is a prolific free online video editing tool that sets apart various video editing applications.
It offers a pretty easy and negotiable interface, making it a perfect choice for a newbie. It is a trimmer that allows you to cut your video with minimal effort.
Let us talk about how to trim a video using Kapwing.
Step 1: Upload your video
After navigating to Kapwing's official site, you need to import a video by clicking '' Upload a file,'' and you can also paste the link of your video there.
Step 2: Select start and end times
Now, you need to use the sliders for trimming the video. You also need to set the starting and ending point of the clip you'd like to trim.
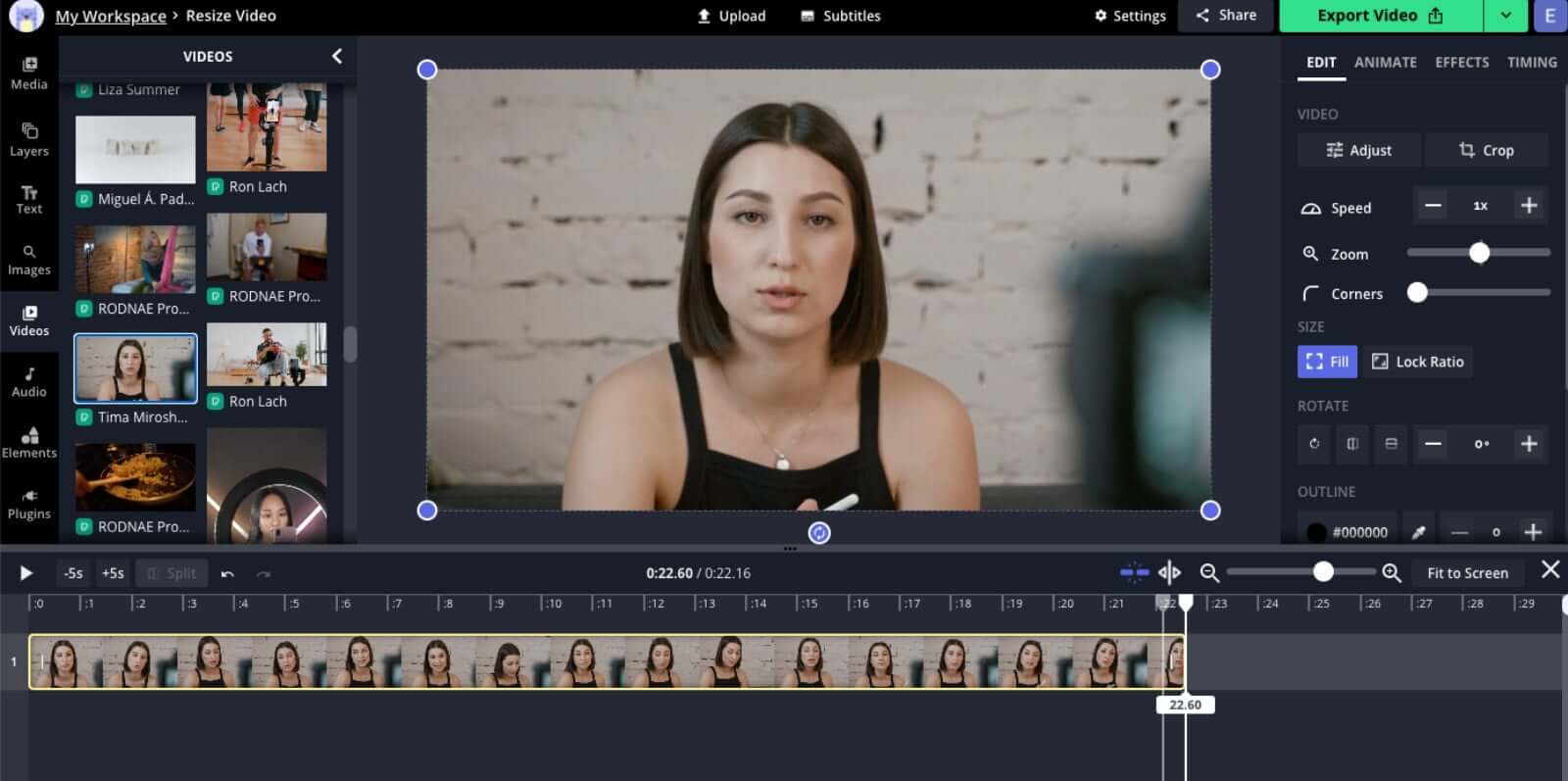
Step 3: Export your video
After trimming the video, you can download it by hitting the'' Export button''.
2. Mobile App-Snagit Video Trimmer
If you're looking for a quick and reliable video trimmer app, try out Snagit Video Trimmer. It is a fascinating video trimmer that offers quite an astonishing ability to serve your purpose magnificently.
To know how to trim video in Snagit Video Trimmer, you need to follow the guide below.
Step 1: Import a video
After launching Snagit Trimmer, you need to import a file you'd wish to trim or cut.
Next, you need to drag that File to the timeline.
Step 2: Select a part of your video
Now, you need to select a particular video you'd probably like to trim. You can use a Playhead for choosing the part of a video.
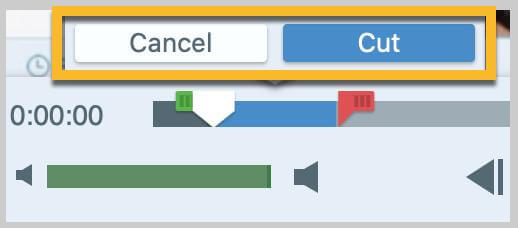
Step 3: Trim the video
After deciding the part, you'd like to trim, hit the'' Cut'' button option to delete the selected part of your video.
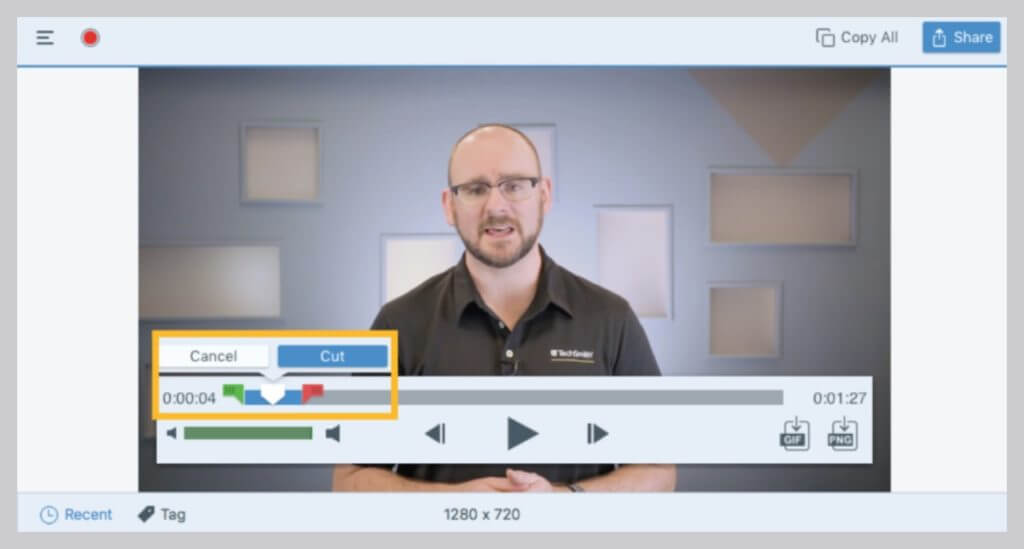
Step 4: Save the video
Now, you need to save the video file you've edited. Hit the'' Save as'' button to serve your purpose.
Part 4. FAQs about Trim/Cut Video in Premiere Pro
1. Will you lose video quality trimming a video in Premiere Pro?
In general, when you intend to trim and crop a particular video in any video, there is a strong possibility of your video losing original video quality.
Every video loses its pixels when being trimmed or cropped. However, the advantage you've of using Premiere Pro is that you'll not see any major resolution loss. It offers some professional features, and its interface is highly advanced, making it easier for you to edit video in the highest quality.
It is why you don't need to worry about the video quality when trimming a video in Adobe Premiere Pro.
2. Which video editor is a better alternative to Premiere Pro when it comes to trimming a video?
It is pretty hard to match the superiority of Premiere Pro. Apart from being a pretty professional editor, Premiere Pro is also flexible and easy to handle.
When it comes to cutting or trimming a video, Premiere Pro is remarkably outstanding in serving your purpose. However, if you ask for an alternative to Premiere Pro, iMyFone Filme comes at the top.
Like Premiere Pro, Filme also comes with some scintillating features to play with. Using this tool is pretty easy and simple. Another thing to like about iMyFone Filme is that it also won't cause resolution quality after trimming the video.
Conclusion
Premiere Pro can be an ideal video editor for cutting the irrelevant part from your video. It doesn't ask you to perform any extraordinary task to get your job done.
Instead, the following couple of steps will be enough to serve your purpose. However, you can look at some of its alternative video editing tools for cutting or trimming the video.
Out of all the Premiere's alternatives, iMyFone Filme is the best available choice for you. Using Filme, you can effortlessly trim, crop, and rotate the video. In addition, it also comes with some monumental features that can make your video look prestigious.


 Don't Click
Don't Click I just knew you will click it, LOL!
I just knew you will click it, LOL!
 Sent ! Please Check Email
Sent ! Please Check Email


 Youtube Videos
Youtube Videos
 Anime Character
Anime Character
 TikTok Videos
TikTok Videos
 Celebrity AI Voices
Celebrity AI Voices
 Advertisement
Advertisement
 Podcast
Podcast
 Video Games
Video Games
 IVR Voices
IVR Voices
 E-leaning
E-leaning















