Slow/stop motion is a trending video effect that we can add to any video so that it looks precise in frames. What a slow-motion or stop motion does is that it reduces the time per frame so that each frame has an increased time than the default speed. This is why we see things in video with less pace and longer duration.
For adding a slow-motion effect or making video slow/stop motion, there are different video editing tools available. But today, we will discuss how this effect can be added to the video using Adobe Premiere Pro. Another alternative method will be illustrated, which is iMyFone Filme. So, let us get straight into it.
Part 1. How to Make Video Slow Motion in Premiere Pro
Even though it's pretty simple to understand the proper method to slow motion in Premiere Pro, however, several people prefer other tools over Premiere Pro as it is a pretty complex software with expensive price. You don't need to worry as I've got the perfect alternative tool for you! iMyFone Filme is a highly developed video editing software with advanced editing features. Filme also allows the slow motion effect for videos in just a few minutes with a few simple steps. Download iMyFone Filme below.
We know that Premiere Pro is a multi-purpose video editing tool that is professionally used all over the world. It has many features that are even difficult to find. Adding a slow-motion effect to video with Premiere Pro is not complicated. There are multiple tools and techniques in Premiere Pro that can help you to make a video from fast to slow.
Let us see which steps are needed to make video slow motion. We will share more than one technique so that whatever it may seem easy, you can use it to slow down your video.
Steps to Make Slow Motion Videos Using Premiere Pro
Step 1: The first of many things that you need to do is to download Adobe Premiere Pro. Due to its vast usage and tremendous editing capability, it is a paid tool. Install it on your PC, whether Windows or Mac. Open it and click on "Create Project". The editor window will pop up on your screen.
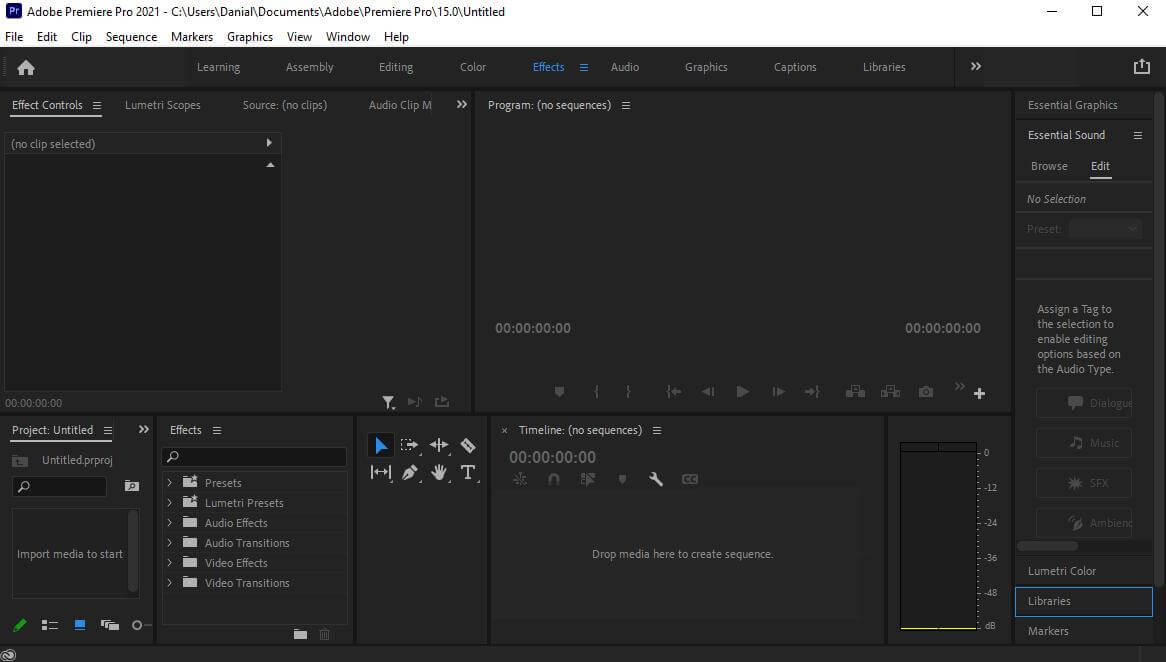
Step 2: In the video editor, you will have different-sized panels which have different purposes. However, to edit a video, you will need to import or browse the video. On the bottom left of your Premiere Pro window, there will be an import window. By clicking on this window, you can import your media, including multiple videos and audio.
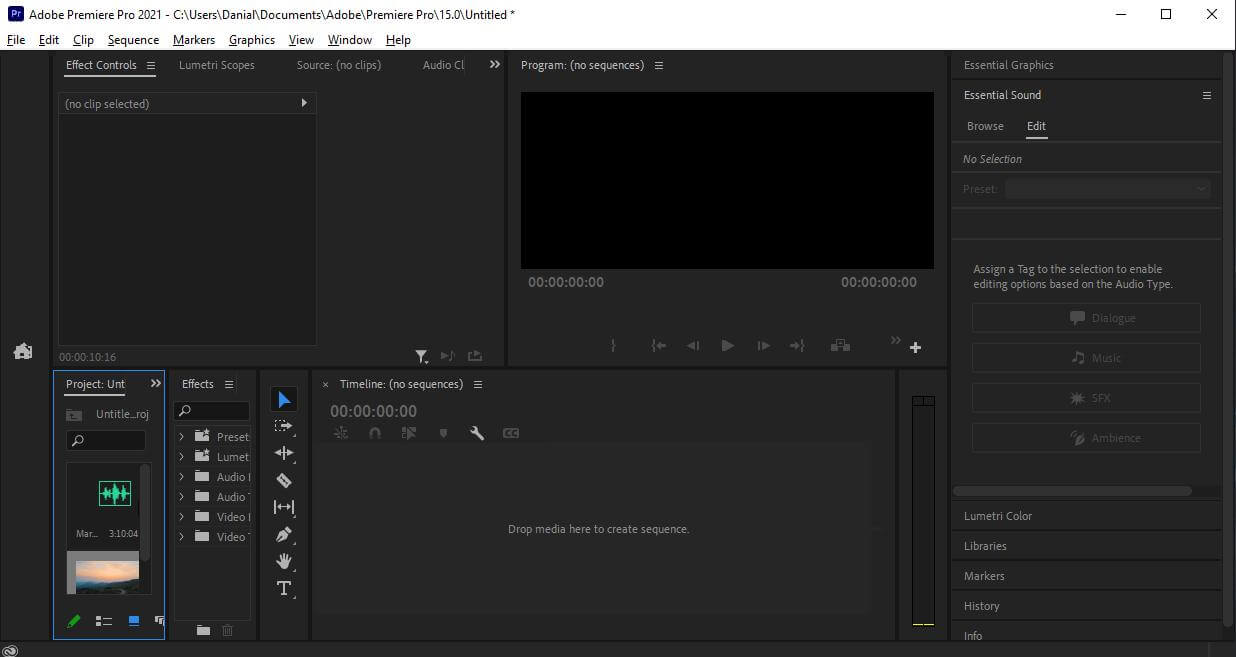
Step 3: After importing videos and audio, you can now drag your media to the timeline. The timeline allows you to edit your video and add different effects to it, including presets and transitions.
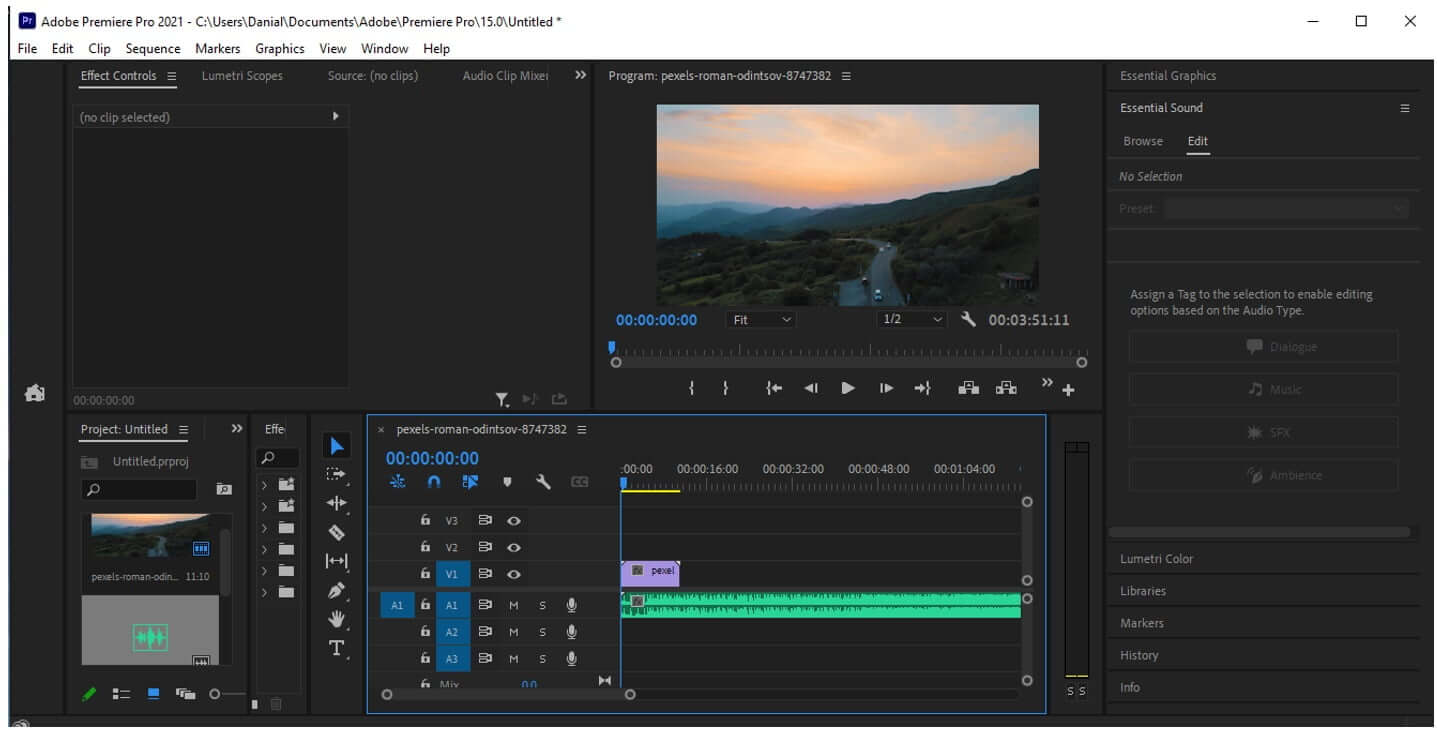
Step 4: As we want to make video slow motion, there are different techniques to achieve this target. The basic outcome we want is to preview the window at a slow pace or speed so that we can concentrate on each frame easily.
The first method is pretty simple. After dragging the video onto the timeline, you can right-click on the video. A list of menus will appear. Among these options, go to "Speed/Duration". Here you will see that it is set to 100%. You can change the speed from 100% to 20% or 30% to initiate a slow-motion effect. If you want a smooth transition of slow-motion, then change time interpolation to "optical flow". You will see a smooth slow-motion after this.
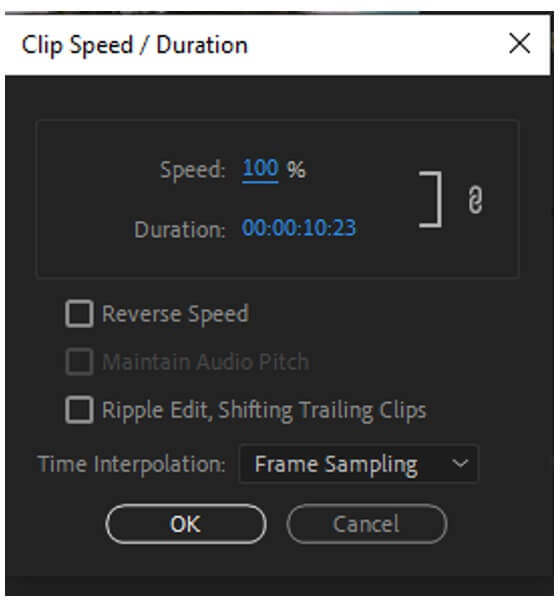
The second method to make video slow motion is through the "Rate Stretch Tool". You can simply select this tool from the tool window and drag the video to the far end to increase the time and lower frames per second. But bear in mind that the quality of slow-motion video mainly depends on the quality of the camera. If the camera can shoot a video at 60 frames per second, then you can witness good slow-motion without any lag.
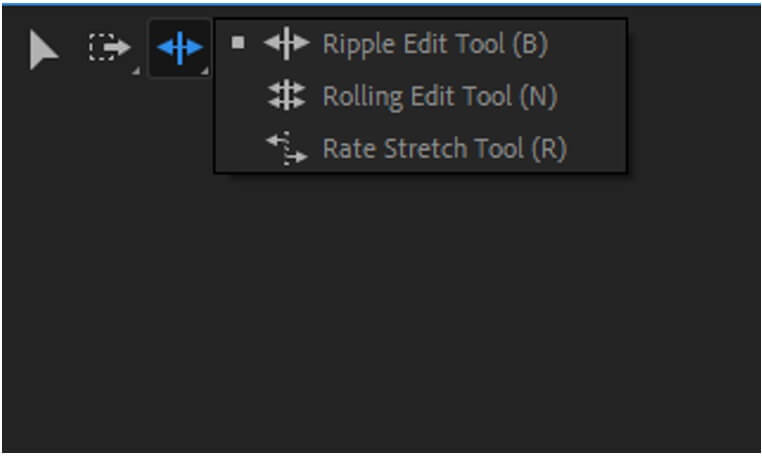
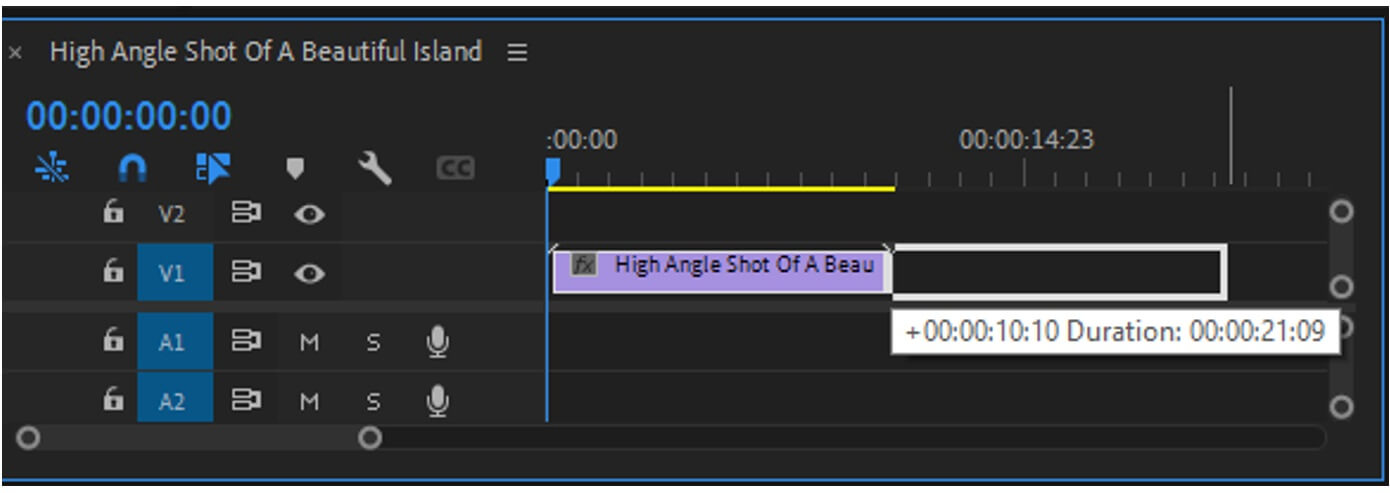
Step 5: These are the simple methods that can help you to add a slow-motion effect to any video without any issue. Once you are done editing the video, you can export it to your PC. Go to File > Export > Media and choose the destination where you want to save this video. Or you can simply press "Ctrl + M" to export the video.
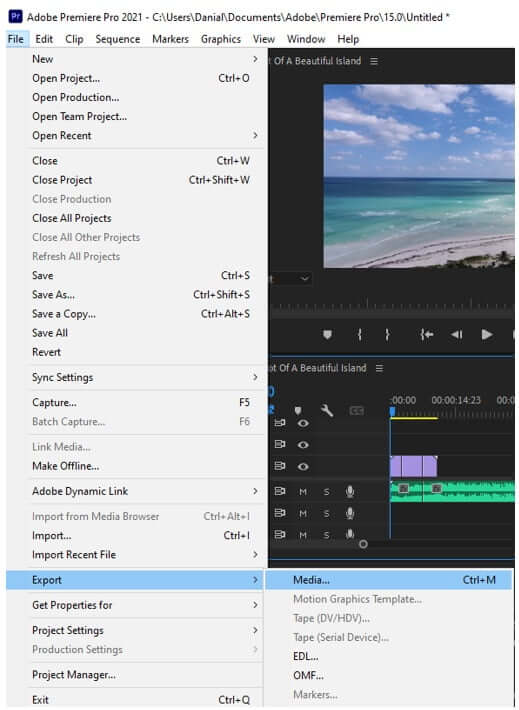
Part 2. Better Alternative to Make Video Slow Motion-iMyFone Filme
If you want to make video slow/stop motion, then there is another option, or you can say a better alternative to Premiere Pro. iMyFone Filme is a great video editing tool that helps the user to edit videos with ease. With an easy drag and drop feature along with timeline editing, it is very easy to add effects to videos as compared to other editing tools.
It is also a paid tool like Premiere Pro. We will differentiate the two and illustrate the method to add a slow-motion effect to videos. It is up to you; you can buy whichever tool that you may like. Let us see how iMyFone Filme is a better alternative to make video slow/stop motion.
Steps to Make Slow Motion Videos Using Filme
Step 1: If you do not have Filme on your PC, then go to the website and download it. Install iMyFone Filme on your windows PC or Mac. Open it once it is installed. As we want to edit the video, go to "Editing Mode" to open an editing window.

Step 2: After opening the editing window, create a new project and select the aspect ratio of the video. This aspect ratio will decide how your video will look. So, select the aspect ratio carefully.

Step 3: After selecting the aspect ratio, import the media to iMyFone Filme. This media will be the one that you need to edit using features of Filme. You can import different videos, pictures, and even audio.

Step 4: After importing the media files, including videos. Drag the video down to the timeline so that editing can be performed on it. As we want to make video slow-motion, there is a simple speed tool in iMyFone Filme.

If you see just above the timeline, there is a sequence of editing options and tools. Among these options, you will see a timer shape icon. It is the speed option. You can click on it and change the speed of the video. By default, any video runs at 1.00x speed. To create a slow-motion effect, you can slow the speed down to 0.2x or 0.4x, whichever suits you the most. It is a much simpler and better alternative to Premiere Pro.
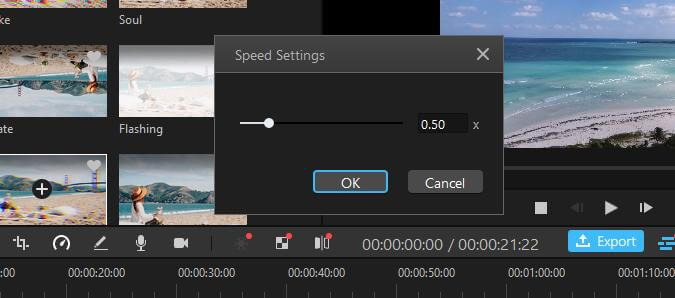
Step 5: After editing, you can save this video. Click on "Export" and select the format in which you want to save the video. There is nothing complicated in iMyFone Filme. Video editing is much easier with it.
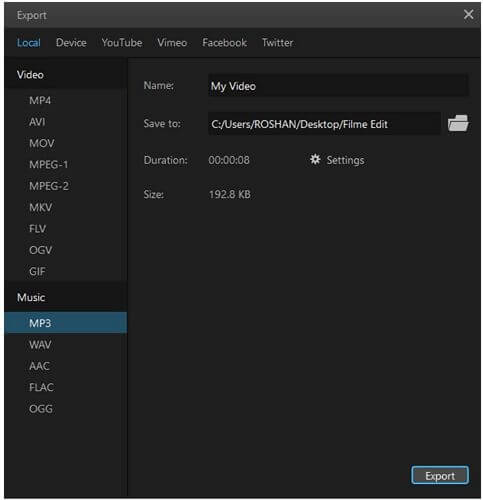
Part 3. FAQs about How to Make Video Slow Motion
1- Is a Good Camera Necessary to Make a Slow-Motion Video?
When it comes to slow-motion, we slow down the speed of the video. The camera quality should be good or be able to record video at least at 60 frames per second or more. The more frames per second, the smoother slow-motion will be.
If your camera is just a regular camera, then you will witness a lag in your video. The slow-motion will seem like a stuttering video, and the audience will not enjoy it.
2- Which of These Things Makes Slow-Motion Smoother and Efficient?
The most important thing that makes slow-motion smoother is frames per second—the higher frames per second, the higher the quality of the slow-motion video. You can simply differentiate between them by editing a 60-fps video and a regular video.
The result of both videos in slow-motion will surprise you. Meanwhile, the efficiency of slow-motion depends on the kind of video editing tool that you are using. We have demonstrated both Premiere Pro and iMyFone Filme; you can choose whichever seems efficient to you.
3- Are There Other Tools that Make Video Slow Motion?
Yes, there are plenty of video editing tools available that can help you make video slow-motion. But among these tools, we have recommended two of the best tools that you can find on the internet. Both are professionally sound and can be used to edit high-quality videos without any hassle.
Part 4. Tips for Make a Slow-Motion Video
There can be many reasons to make slow-motion videos. The user may be looking to enhance the specific frames in the video. Or he might want to focus on something. The main reason to add slow-motion to video is to add an effect that feels soothing and relaxing. Most of the time, a fast-moving frame or shot is used to add a slow-motion effect so that it looks fascinating.
Tip 1: Use A High Frames Per Second Camera
If you ask a professional cameraman or professional video editor about slow-motion, then he will always recommend you use a good quality camera. A good quality camera is in the sense that it can record higher frames per second than other normal cameras. It adds to the smooth transition of slow motion, and there will be no stuttering between the frames.
Tip 2: Stabilize Video While Recording
While recording a video, the movement of the camera must be minimal. The more stable the video is, the smoother the slow-motion will be. Most of the cameramen use gimbals nowadays. It allows them to get a hold of the camera, and in this way, there is no sudden movement in the recorded video.
Conclusion
Slow-motion effects just fascinate the people and make them take an interest in the video. There are many reasons to use the slow-motion effect in the video. There are different tools available online that can help you to make such videos and add effects. We have talked about Premiere Pro because it is a professional tool, and it has more than one method to add a slow-motion transition to the video.
Besides Premiere Pro, a better alternative is iMyFone Filme that also enables the user to add slow-motion effects to video. iMyFone Filme is an easy tool that can also be used by beginners. It is small in size and can easily be downloaded in a few minutes. It has built-in presets that allow the user to enhance the video editing. However, it is a paid tool, but you can download a trial version to examine how this tool works by yourself, and it is pocket-friendly.


 Don't Click
Don't Click I just knew you will click it, LOL!
I just knew you will click it, LOL!
 Sent ! Please Check Email
Sent ! Please Check Email


 Youtube Videos
Youtube Videos
 Anime Character
Anime Character
 TikTok Videos
TikTok Videos
 Celebrity AI Voices
Celebrity AI Voices
 Advertisement
Advertisement
 Podcast
Podcast
 Video Games
Video Games
 IVR Voices
IVR Voices
 E-leaning
E-leaning















