It is recommended to have subtitles in your YouTube videos because it helps understand everything clearly and also helps in SEO. If the video is in any other language, then the subtitle is a must and will let you understand the video. The viewer you are referring to will understand your video in one way or the other. Two options through which the audience can understand the video are closed captions and subtitles.
Some videos do not have subtitles in them, but it is important to add them to a video to get better views. In this article, we will see how we can add subtitles and automatic subtitles to videos in Adobe Premiere Pro. For this purpose, we're going to use two editing tools, Premiere Pro and iMyFone Filme.
Part 1. How to Add Automatic Subtitles/Captions to Video in Premiere Pro
Premiere Pro is an excellent video editor, but i would recommend iMyFone Filme, Filme is more cheaper than Premiere Pro.Filme is a much more comprehensive video editing tool. It supports a wide range of file types and offers all common editing tools, along with filters, transitions, animation, text, fast video mode, and much more, you can upload edited video to facebook,vimeo,youtube with single click. Filme has the best 4k HD support. Download iMyFone Filme below.
Manually adding subtitles to any video can take a lot of time. It is because you will need to watch the video several times and then add subtitles one by one, one frame at a time. This is where professional video editing tools come to help. With Adobe Premiere Pro, you can generate and add automatic closed captions to your video. It is not that complex, and you can add subtitles without any trouble.
Let us see how we can add automatic subtitles to any video using Adobe Premiere Pro. It includes a few steps that are quite simple. So, let us get straight into it.
Steps to Add Automatic Subtitles in Premiere Pro
Step 1: There are many tools available for the sole purpose of adding subtitles to videos. But a tool, like Adobe Premiere Pro, that has all the editing features along with the closed caption's options is difficult to find out. To be able to use Adobe Premiere Pro, Download and install it on your PC. Open it and create a project to go into the editing window.
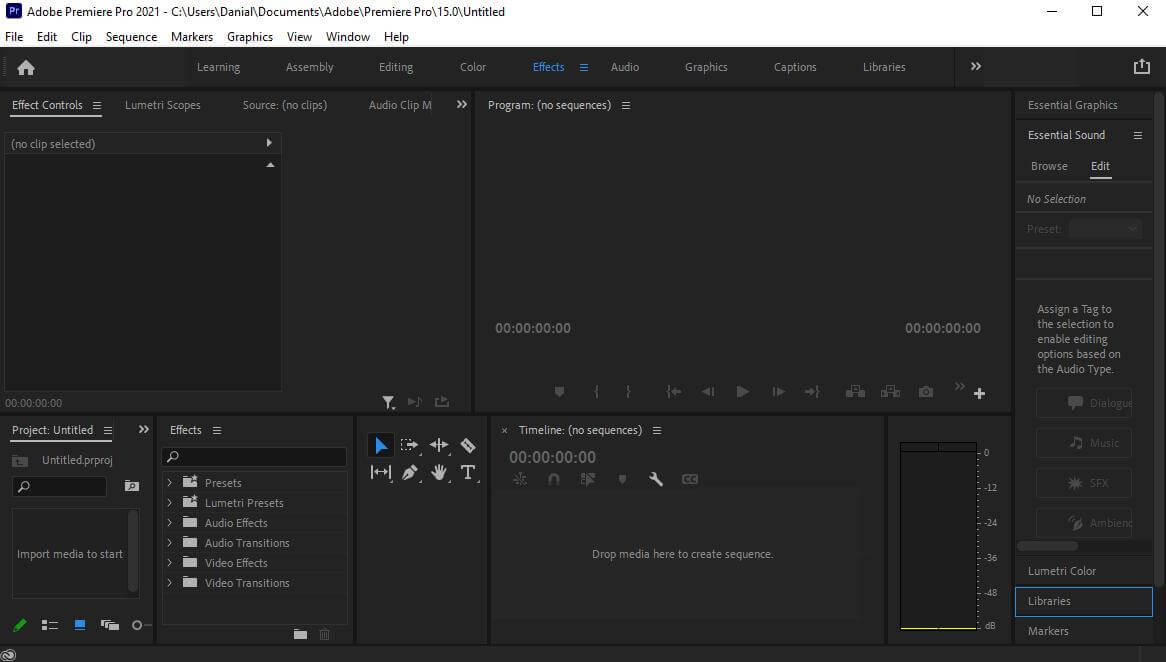
Step 2: In the editing window, you will see many options, including visual and graphical changes. Go to the import window where you can import your video so that automatic subtitles can be added to it.
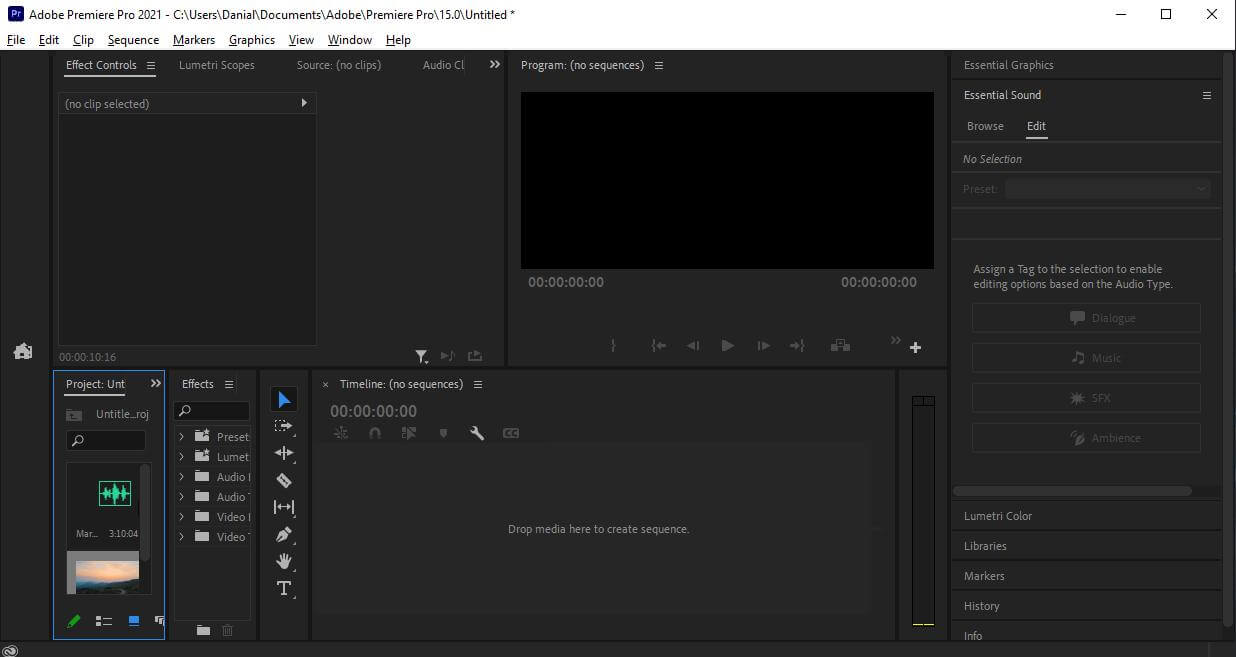
Step 3: After importing the video, you must drag the video to the timeline, where you can make changes to the video. Here you can perform every type of editing on your video as you like.
Step 4: To add subtitles to your video, it is important that you follow this step. First, go up to the "Captions" menu. You will have three options out of which you need to click on "Transcribe Sequence". A window will open asking you the language in which you want subtitles. As English is preferred all over the world, just let the setting be at default and click on "Transcribe".
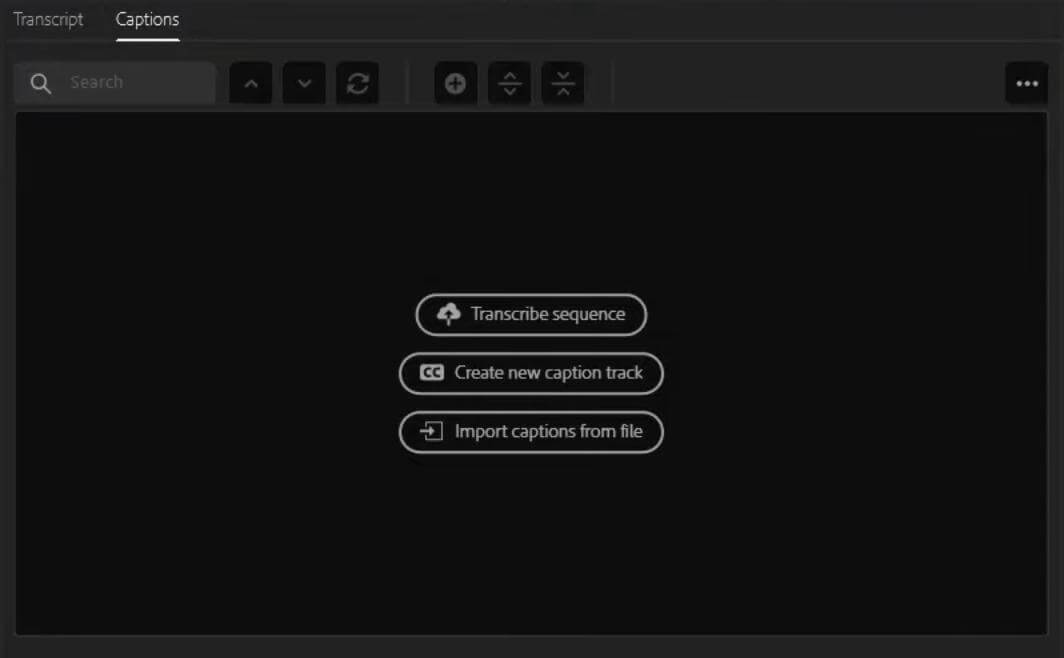
After a few seconds, the transcribing will be finished. Click on "Create Captions" and subtitles will be added to your video. However, you can go to the captions window where closed captions are and edit them if you want.
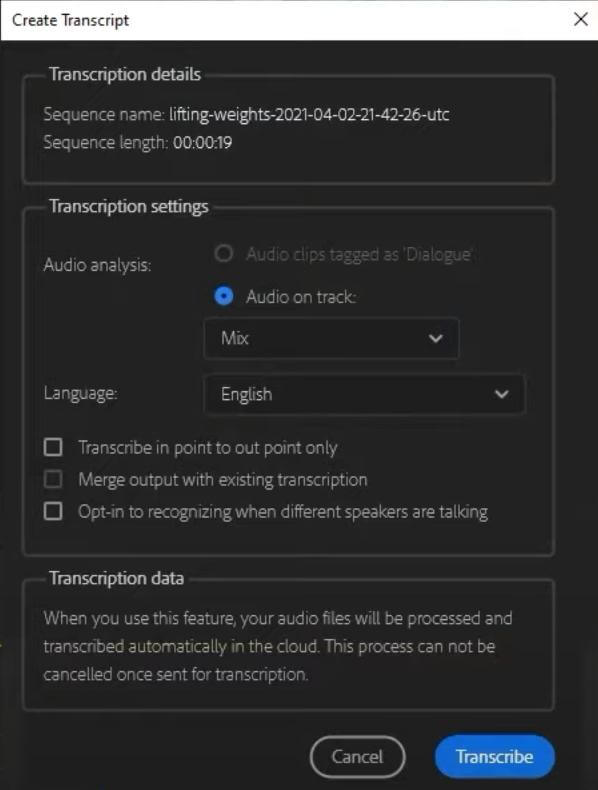
If you want to format the text of the subtitle, you simply need to select all of the captions on the timeline. It will open the "Essential Graphics" panel. Here you can change the font and size of the closed caption. After performing the changes, you can also download the subtitles as an SRT file.
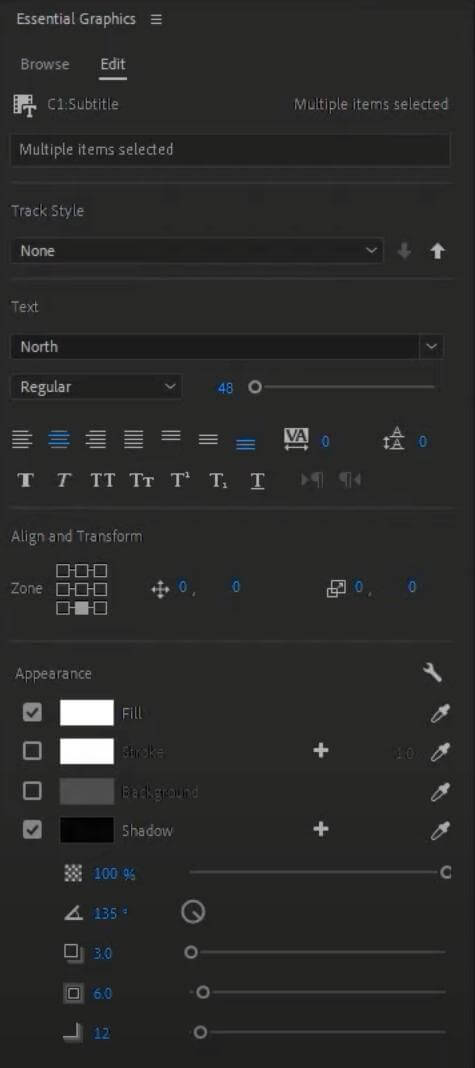
Step 5: When it comes to exporting the video after adding subtitles, subtitles must also be imported along with the video. Go to the export option; you will see a "caption" tab. Here, you can choose to burn the subtitle with the video or download it as a separate file. Choose whatever suits you the best and export the video.
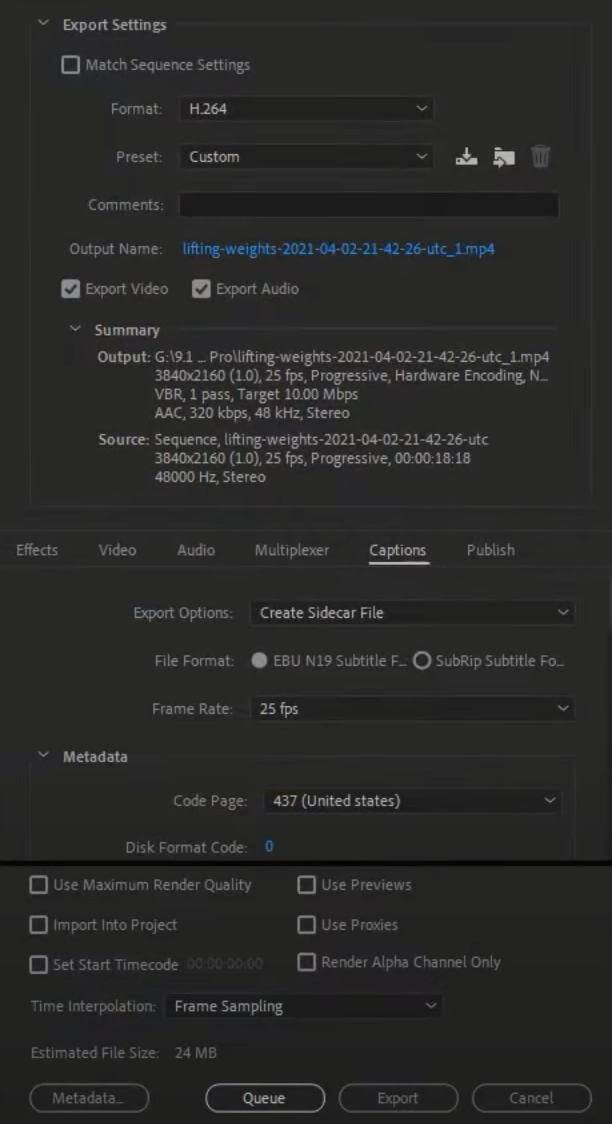
Part 2. Best Alternative Video Editor to Add Subtitles - iMyFone Filme
If you don't want to add closed captions or subtitles to the video using Premiere Pro, then there is an alternative to this tool. You can use iMyFone Filme to add subtitles to your video. Although it does not have an option of automatic closed captions or subtitles, you can add subtitles manually.
iMyFone Filme is a complete video editing tool that you can use to edit your video, add transitions and effects to it and even add subtitles to the video.
Let us see how we can add subtitles to any video with iMyFone Filme and how it is a better alternative to Premiere Pro.
Steps to Add Subtitles to Video in Filme
Step 1: iMyFone Filme is comparatively smaller in file size, so it will take a few minutes to download it. Install the tool and open it. It is compatible with both Windows and Mac, so don't worry about the operating system of your PC. Go to the "Editing Mode" to be able to edit the video.

Step 2: The next thing you want to do is to create a project. As soon as you create a new project, iMyFone Filme will ask you about the aspect ratio of the video. You are editing a YouTube video, so you can select 16:9.

Step 3: Go to the import media window and click on it to import the video. You can add multiple videos and audio files, but as we want to add subtitles to a video, we will only import a single video.
Step 4: Drag the video on the timeline. We want to add subtitles to the video. You will see a "Text" option on top of the menu bar. It will show you many styles, and you will also find different subtitle styles. Choose any styles and click on the center "+" button to add text to the video.
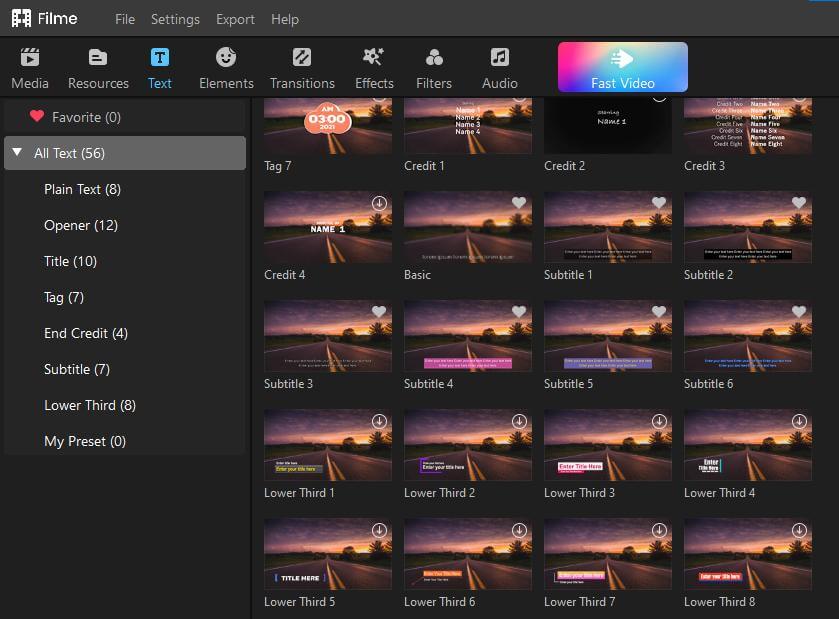
Step 5: After you have added subtitles to the video, you can also change the color, adjust the position of your subtitles, and make other changes. Double-click on the subtitle on the timeline, and you will have the editing options on the right of the video. Edit the text as you like. Once you are satisfied with your work, you can export the video easily. Just click on "Export" and select the format of the video in which you want to export it. It will be exported to your desired location.
Part 3. Add Subtitles/Captions to YouTube/TikTok/Instagram Video Online
Adding subtitles to YouTube/TikTok/Instagram is not complex. The only difference between these platforms is the aspect ratio. All of these social media platforms have different aspect ratios of the video. You can use Premiere Pro and iMyFone Filme to add subtitles to any video. With the use of automatic closed captions, you can simply add subtitles to videos in no time with Premiere Pro. But if you want to add manual captions, then you can use both Premiere Pro and iMyFone Filme. However, iMyFone Filme is easier and simpler than Premiere Pro.
iMyFone Filme allows you to add text or subtitles at every frame of the video that you want. You can follow the steps that we have discussed. Filme allows you to select the aspect ratio of the video. Depending on the platform like YouTube/TikTok/Instagram, you can choose the aspect ratio easily. It has over 50 text styles and many fonts that you can add to the video. You can also adjust the position, scale, and color of the text with iMyFone Filme. Moreover, you can also change the color of the closed caption and increase the appearance time of the subtitle by dragging the ends of the text on the timeline.
Online Tool for Video Subtitles
You can also use an online tool to add automatic closed captions or subtitles to the video. You can go to https://www.veed.io/ . It is an online video editing tool.
You can go to the subtitle menu and click on "Auto Subtitle". The online website will process the whole video and create the caption for every dialogue of the video, and it will be added to your video. It is an easy online automatic subtitle tool that you can use in case Premiere Pro does not work.
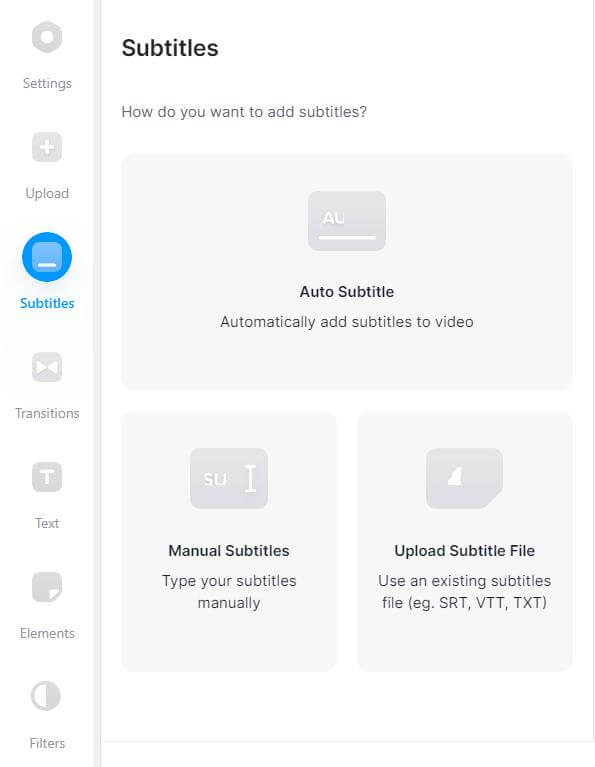
You can also adjust the captions in terms of font and style. You can also change the size of the caption. It is the best alternative to both Premiere Pro and iMyFone Filme when it comes to adding subtitles to your videos.
Part 4. FAQ about How to Add Subtitles/Captions to Video
1- Is There an Easy Way to Add Subtitles to the Video?
Yes. Automatic captions are the easiest way to add subtitles to the video as compared to manual captions. You can also generate an SRT file and upload it as the caption to your video via an editing tool like Premiere Pro.
But tools like Premiere Pro have an option of transcribing captions. This will only take a few seconds and generate a caption for the whole video. After that, you can make changes to the subtitles if you want.
2- How Do I Manually Add Subtitles to the Video?
If you want to add subtitles to the video manually, then you can use either of the tools, Premiere Pro or iMyFone Filme. But we will recommend Filme because it is easy and has multiple text options to choose from. It has a timeline in which you can add any text style and then edit it according to your needs. You can also drag the text on the timeline to increase or decrease the duration.
Moreover, iMyFone Filme allows the user to make every type of adjustment to subtitles. Whether it be related to the font, style, size, color, or even the border and background of the subtitles, Filme allows everything. When it comes to the manual caption, then there is no competition to iMyFone Filme.
3- How Do I Separate Subtitles from the Video?
If you have added the subtitle to the video or the video already has subtitles in it, you can export the subtitle separately from the video by using Premiere Pro. When you export the video, it will display a tab of the caption. You will see the export option. Inside that, you will see an option of "Create a sidecar file", it will create an SRT file of the caption, and it will easily be separated or extracted from the video.
Conclusion
Adding subtitles in a video can be complex if you have no idea how to do so. We have few tools that can help you with adding captions or subtitles to the video with perfection. Premiere Pro is a professional tool that you can use to add automatic captions to a video. It uses a transcribing caption feature that generates automatic captions and adds them to the video.
If you want to add manual subtitles to the video, then you can use iMyFone Filme. It has plenty of options when it comes to adding subtitles to the video. It has different fonts, styles, colors, and backgrounds that you can use to add creativity to your subtitles. It is a pretty fascinating video editing tool that is very easy to use and can be used by beginners. You can easily download iMyFone Filme from its website within a few minutes and enjoy easy editing.


 Don't Click
Don't Click I just knew you will click it, LOL!
I just knew you will click it, LOL!
 Sent ! Please Check Email
Sent ! Please Check Email


 Youtube Videos
Youtube Videos
 Anime Character
Anime Character
 TikTok Videos
TikTok Videos
 Celebrity AI Voices
Celebrity AI Voices
 Advertisement
Advertisement
 Podcast
Podcast
 Video Games
Video Games
 IVR Voices
IVR Voices
 E-leaning
E-leaning















