The best gaming recorder would be nothing special for most individuals, but it provides seamless and long-lasting recording without slowing the system. You'll require a screen recorder that's optimized for games if you want to make viral and well-received gaming recordings.
In this article, we have discussed how to record games by using the best game recording software. Keep scrolling to catch more.
Part 1: How to Record Games Using the Google Play Games App
Google Play was upgraded in October of 2015. Gamers could now record activity in their games, modify it, and share it with others. This was released at a time when online streaming was becoming more popular.
The application can be downloaded for free from the Google Play Store. You need to have the latest version of this application to enjoy all the latest features.
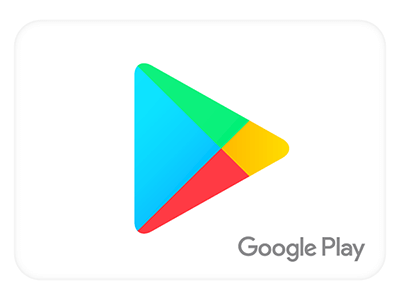
Follow the given steps to record games using the Google Play games application.
Login to your Gmail account and download the app from the app store.
After downloading the application, you will see a list of all the applications on the main timeline.
You can select the application which you want to play and record.
Tap on the title of a game and you will see a new window on the main screen.
On the top right side of your screen, there will be an icon of Camera.
Select the quality of the video recording. Google play games application allows you to record the screen in 480p or 720p.
After selecting the quality, the game will be launched on your screen. A small recording window will also appear with the front-facing camera.
There will be 3 small buttons on this small window screen for controlling the recording, front camera, and mic.
The stop button is also available on the screen to finish the recording.
Part 2: How to Record Gameplay with Windows 10's Game Bar
Game Bar was created to record videogames you enjoy on your Computer or live stream from an Xbox, but it could also record display information through your internet browser, Windows software, or any other tool. Recorded screen activity is instantly stored as an MP4 file format.
You must fulfill specific requirements of the system, such as the proper sort of processor, to utilize Game Bar. If you have to use Game Bar on a Computer that's not compatible, you could get an error message saying that your computer doesn't satisfy the hardware requirements for recording videos. But don't worry, there is a solution to this restriction.
Steps to record games with Window 10's game bar:
Before starting the recording, you need to check that Game Bar on your device is enabled and working properly.
To enable the game bar option, open 'Settings' and move to the "Gaming." From here, click on the "Game bar" and turn it on. (The keyboard shortcuts are also customizable based on your personal preferences.)
Start the game on your device which you want to screen record.
Press the "Window +G" button on your keyboard to start the Game bar.
Several options will appear on the screen. Go to "Capture" and click on the "Record" button that will be represented with a white spot inside a grey circle.
The recording can also be started by using the shortcut "Win+Alt+R."
The users who are using the Game bar for the first time will have to grant some permissions on their device.
You will have to toggle the microphone of your device to give permission.
After completing the recording, a message will appear on the screen saying "Game clip recorded."
Open this message by clicking on it and it will lead you to the File Explorer.
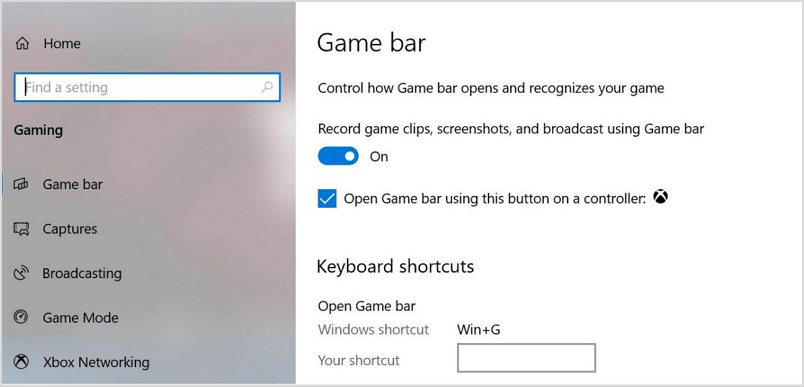
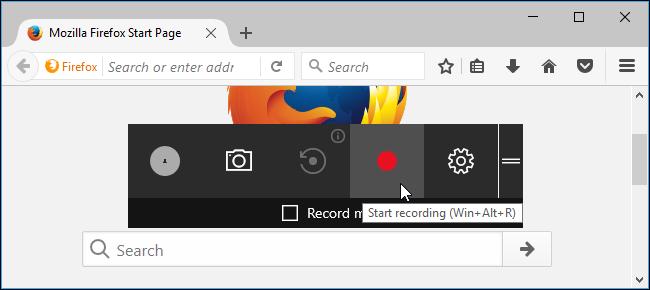
Part 3: How to Record Games with Game Recording Software
1. iMyFone Filme
Video game players and streamers are rapidly adopting iMyFone Filme as their preferred screen recording software. That's because, in addition to possessing a powerful screen recording functionality, it also enables you to record playback, edit video content, make adjustments, add text, and visual effects, and fine-tune the color temperature, texture, and contrast of your clips.
You may split, cut, and adjust the length of your game footage using the complete suite of video editing software. You may also use the software application to trim a video into smaller pieces and apply professional-looking effects and save or share them on social networking sites.
Steps to record video game play with iMyFone Filme
Step 1: Download the latest version of this application by visiting the official website. Now launch the application on your device.
Step 2: On the main timeline, there will be an icon of 'Video.' Click on it to start the recording.
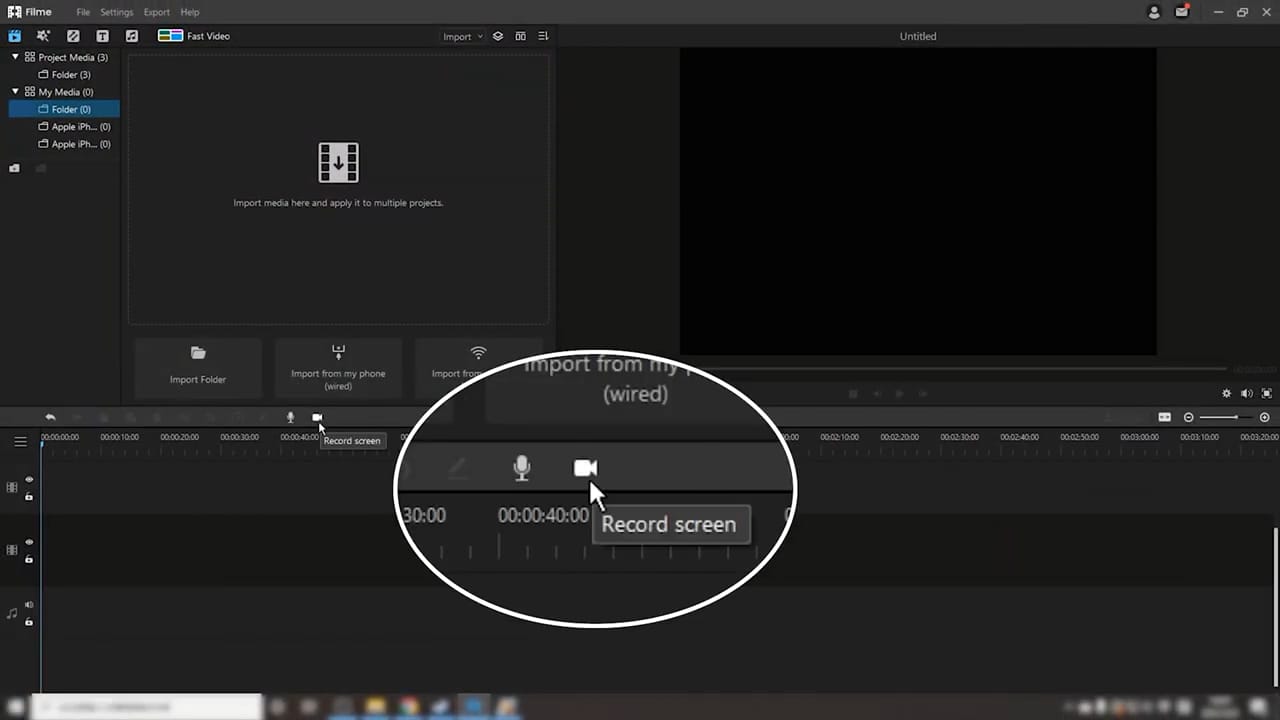
Step 3: Now, you will have to select the recording area of your screen.
Step 4: IMyFone Filme adds 3 seconds delay in your videos. Click on the "Record" button to begin recording.
Step 5: There will be options of "Stop" or "Pause" on your screen.
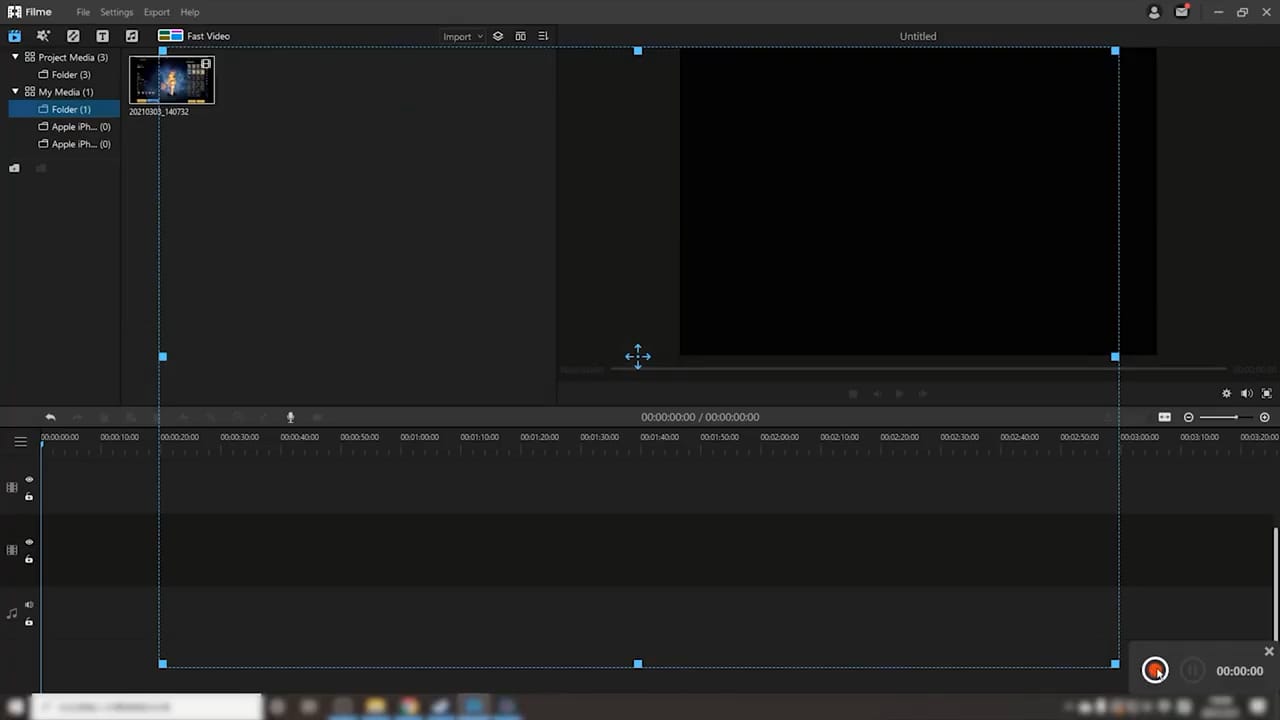
Step 6: The recorded videos are easy to edit by using this powerful video editing software.
Step 7: After making some changes like trimming, cropping, or splitting, you can save this video in different video qualities and file formats.
Pros:
 Offers a wide range of video editing features
Offers a wide range of video editing features
 Includes different modes for different functions
Includes different modes for different functions
 Different audio tracks are easy to merge or mix
Different audio tracks are easy to merge or mix
 Perfect for users who have no experience in video editing.
Perfect for users who have no experience in video editing.
Cons:
![]() It is still a new product in the market.
It is still a new product in the market.
2. OBS Studio
OBS Studio is a versatile screen and broadcasting application. This tool can also capture desktop screens and start picking up recordings in addition to live streaming videos. The user-friendly console comes with several high-quality video customization options. The gamers who want to record their gameplay or live-stream on different platforms can use this software to enjoy unique features.
OBS Studio is completely free to install because it is an open-source tool. This program works on a variety of operating systems, such as Windows, Linux, and Mac. It's a sophisticated tool with numerous customization options. In addition, OBS will save the recorded data in a file of your preference.
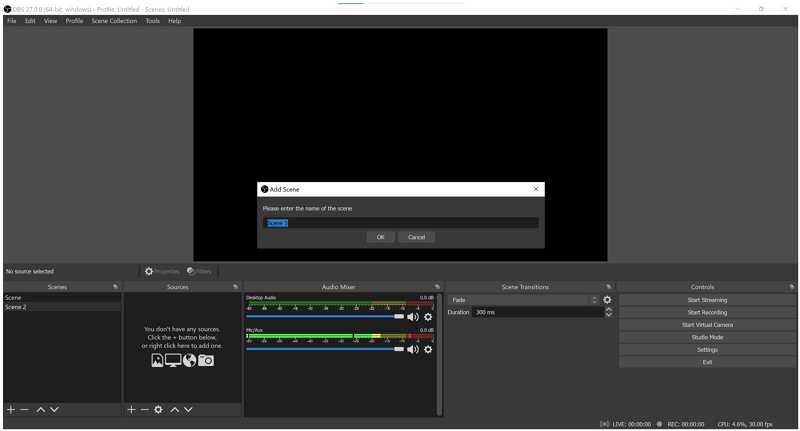
Steps to record screen with OBS studio
Step 1: Open this software on your device. A "scene" will appear on your screen soon after launching this software.
Step 2: If a scene does not appear, click on the "scenes" button in the bottom left corner of your screen.
Step 3: Now, go to "Sources" and on the bottom of your screen, a "+" icon will appear.
Step 4: Go to "Menu" and click on "Display Capture."
Step 5: On the main screen, a new window will appear.
Step 6: Click on the button "Ok" after giving a title to your video.
Step 7: Select "Settings" from the bottom-right corner of your window.
Step 8: Now, click on "Output" from the sidebar and select the destination folder.
Step 9: After selecting the folder, select the "Start Recording" option.
Step 10: There will be an option of "Stop" to stop your recording.
Pros:
 It has more than 20 plugins
It has more than 20 plugins
 Allows you to stream on DailyMotion, Hitbox, and YouTube.
Allows you to stream on DailyMotion, Hitbox, and YouTube.
 It works perfectly on Windows, OSX, and Linux.
It works perfectly on Windows, OSX, and Linux.
 Uses limited resources on your device when compared to other screen recording software.
Uses limited resources on your device when compared to other screen recording software.
Cons:
![]() Doesn't have the option of recording several audio tracks.
Doesn't have the option of recording several audio tracks.
![]() Doesn't allow you to stream video on different platforms at once.
Doesn't allow you to stream video on different platforms at once.
3. Bandicam
This is one of the best screen recorders for gaming due to its unique features. It helps you record your gameplay in high quality. The users who want to record a specific area of their screen can use this powerful screen recorder. If you are running a game that uses the latest graphic technologies like OpenGL and DirectX, the Bandicam screen recorder is a great choice.
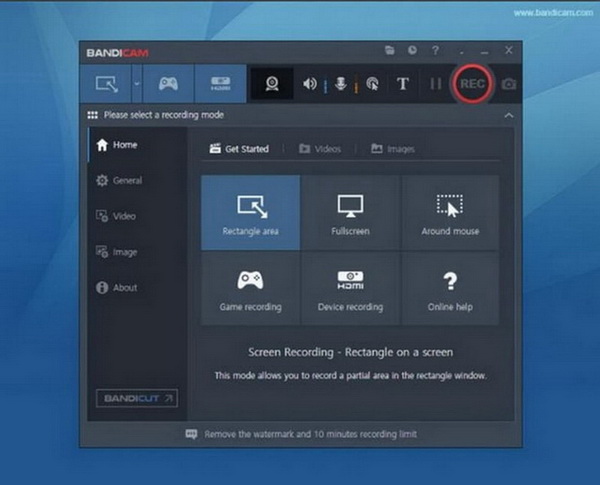
Steps to record screen with Bandicam:
Step 1: Open Bandicam software on your device and select the Rectangle on your screen.
Step 2: There will be an icon of "Record Screen". Click on it to start the recording.
Step 3: You can also select the "Fullscreen" video capture mode.
Step 4: The captured videos are also easy to access and edit.
Pros:
 Includes several screen recording options
Includes several screen recording options
 External video devices are easy to customize
External video devices are easy to customize
 User-friendly and simple GUI
User-friendly and simple GUI
 The cursor effect is also customizable.
The cursor effect is also customizable.
Cons:
![]() Available on Windows only
Available on Windows only
![]() Includes the watermark on the free version
Includes the watermark on the free version
![]() There are special video editing tools
There are special video editing tools
4. Fraps
Fraps is a Windows program that allows you to effortlessly record your device's screen. You may also keep track of anything on your computer's screen. It is used by gamers to record and start sharing their games activity with their friends. Fraps videos feature exceptional resolution and are available in high quality. It also has the option of adding audio to the background of your video. The gamers can also use this tool to share their gameplay with their fans and followers.
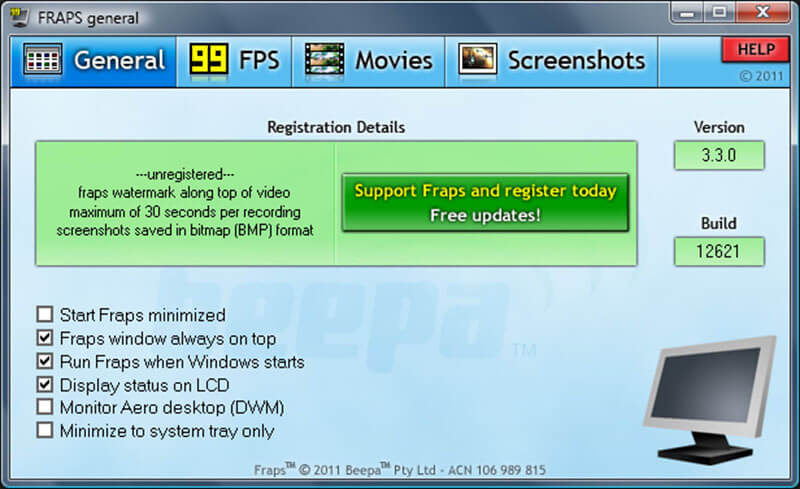
Follow these steps to record your screen with Fraps screen recorder
Step 1: Visit the official website and download the tool.
Step 2: Open the tool on your device to access the main interface.
Step 3: Click on the "99FPS" button to automatically set the different options of recording your screen.
Step 4: Now, move to the "Movies" tab to set the different options of recording like frames per second and video capture hotkey.
Step 5: Add music or audio in your videos by setting the audio source.
Step 6: After completing these steps, you can minimize the Fraps and start playing your game.
Step 7: On the main screen, you will see the FPS option on the left side corner. This option indicates that Fraps is ready to start recording.
Step 8: You can also press the "F9" key to start recording automatically.
Step 9: Press "F9" again to stop the recording.
Step 10: The video will be saved automatically in the destination folder.
Pros:
 Perfect for recording your gameplay in high quality.
Perfect for recording your gameplay in high quality.
 It Shows FPS on your main screen.
It Shows FPS on your main screen.
 You can add game music and audio at the same time.
You can add game music and audio at the same time.
 Free screen recorder to record game
Free screen recorder to record game
Cons:
![]() Doesn't have the option of uploading your videos directly on social media sites.
Doesn't have the option of uploading your videos directly on social media sites.
![]() Doesn't support hardware-accelerated codecs.
Doesn't support hardware-accelerated codecs.
Conclusion
The game recording tool stated above gives you maximum flexibility over recording your game as its being played. They are all captured in excellent quality, however, features and simplicity of usability may vary. Some could be short in some capabilities, but they are extremely user-friendly, making them ideal for newbies. Others are usually preferred for experts who wish to earn through streaming and providing video game lessons.
iMyFone Filme is one of the software to record games easily. It is a powerful video editing tool that is equipped with unique features. You can add filters, effects, animations, texts, and narration in your recorded videos. These videos are easy to share on different social media platforms. If you don't know how to record games easily, iMyFone Filme is the best option to consider.


 Don't Click
Don't Click I just knew you will click it, LOL!
I just knew you will click it, LOL!
 Sent ! Please Check Email
Sent ! Please Check Email


 Youtube Videos
Youtube Videos
 Anime Character
Anime Character
 TikTok Videos
TikTok Videos
 Celebrity AI Voices
Celebrity AI Voices
 Advertisement
Advertisement
 Podcast
Podcast
 Video Games
Video Games
 IVR Voices
IVR Voices
 E-leaning
E-leaning















