How to screen record on Windows is a big issure these days, whether you want to hype up your Instagram and Twitter accounts with the dramatic moves in your game or just wanna earn bucks through posting tutorials on YouTube. We all can't get enough of this screen recording feature. But if this hype in town leaves you wondering with questions like how to record screen on windows 10 without game bar or that what are the best screen recorders for games? If so, just stick around folks! We've got all that you need to know or were trying to figure out.
Part 1. How to Screen Record on Windows with Xbox Game Bar
In case you're one of the lucky peeps who got an Xbox game bar on your Windows 10, this isn't a big deal for you. Windows 10 comes with a built-in Xbox game bar that helps you record screen on windows 10 within a game of few touches. Windows 10 game bar record full screen is an easy to use tool that offers a wide range of features.
Enable Xbox Game Bar in Windows
Wondering how to enable your pre-existing Xbox Game bar? No worries, we got you all covered up. Follow the steps:
- >Open the Windows Settingsby pressing the Windows logo key + I, and you'll see the focus moving to the search field.
- After typing "Xbox", you'll see a whole bunch of options to scroll through until you find the option "Enable Xbox Game Bar".
- Press enter.
- Then press the spacebar to finish the process.
Use Xbox Game Bar to Capture Videos:
- Once you're all set in your gaming positions and want to start recording, press Windows logo + G, and this way you'll open the Xbox Game bar.
- There are two tiny icons; the round one and the square one to Start the Recording and Stop the Recording
- You can also take a screenshot of your favorite scenes going on by simply clicking the Camera Icon.
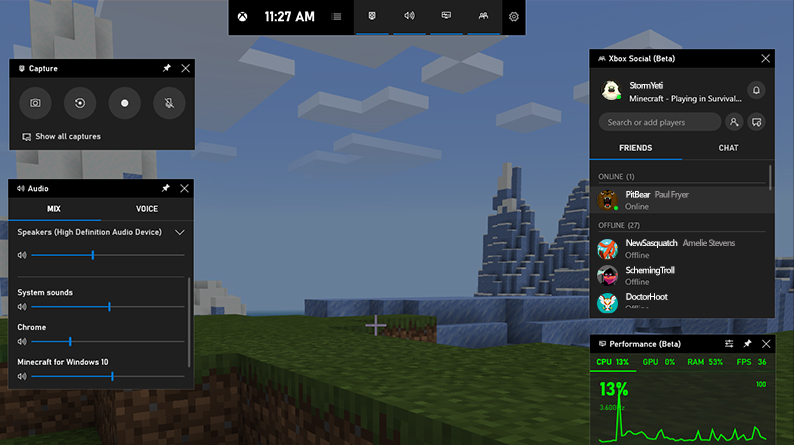
Part 2. How to Screen Record on Windows without Xbox Game Bar
If you want a screen recording feature without Xbox Game Bar, we got you all covered up with the top 5 apps to record as well as tremendously edit your videos to make them look attractive enough to synchronize with your aesthetic symphony.
1. iMyFone Filme
Wondering what's so special about iMyFone Filme? Trust me, Filme is what you've been looking for if you're a video editing enthusiast. And even if you're not, just one trip through this video recording and editing experience will make you one. So let's not waste a minute and get straight into the best features of iMyFone Filme:
Top Features of iMyFone Filme
iMyFone Filme is one of the best screen recorder for games windows 8. In case you're getting a hard time deciding which one is the best app for your screen recording and editing sessions, your wait is over! One mere skim through the best features a video recorder and editor can have, would make the decision a piece of cake:
Record your screen without Xbox Game Recorder with iMyFone Filme:
- Editing; one click away now!
- Multiple Choices of Templates
- Import, Crop Cut, Rotate, Edit, Split, Adjust Speed, or Zoom.
- Splashy vivid Effects for editing.
- Tremendous Transitions to choose from.
- Sprightly Text Styles that make it all Cinematic!
- Picture-in-picture dynamics
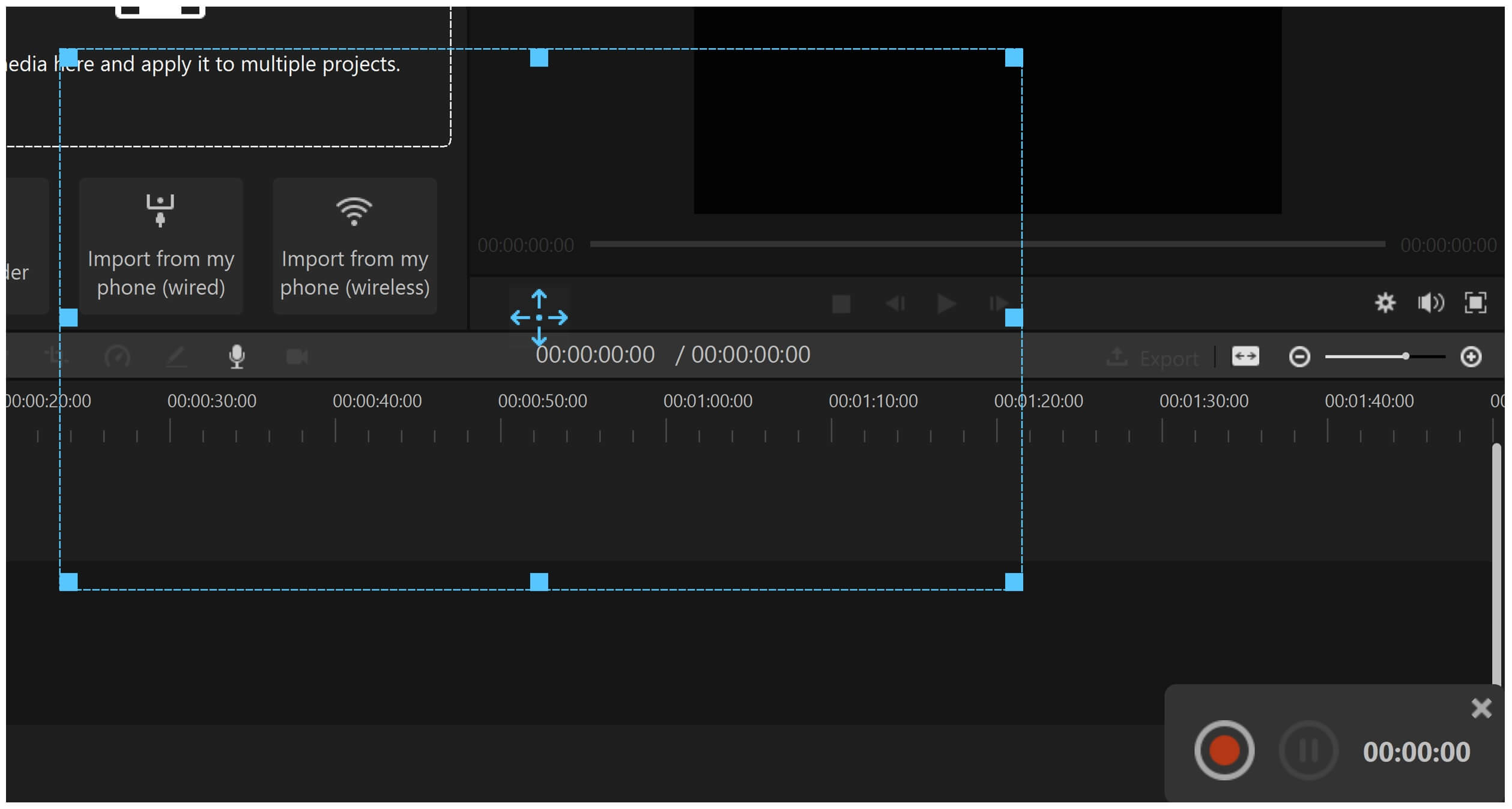
Features of iMyFone Filme:
-
Transform your favourite templates into stunning slideshows.
-
A multitudinous range of video editing options from advanced ones to very simplistic ones for noobs!
-
Now trim, crop, split, rotate, adjust speed, and make picture-in-picture effects, and a lot more with just a single click with iMyFone
-
Font colour and style options just never seem to be ending with it, make your cinematic titles right now.
-
What's more stunning than a mix of 8 or more different audio tracks simultaneously added to your video? That's not a big deal with iMyFone
All this and a lot more with iMyFone Filme! And if you're ready to get started with it, let's let you how simple it is in real-time usage.
Being the best screen recorder for games windows 8 with hundreds of amazing features, it comes with a ready-to-use module. And all the features quoted above truly are the legit reasons that make it a full-fledge video editor as well, so iMyFone Filme means you have a two-in-one tool!
- Open the app and import the video and audio content.
- Add to your timeline by the Add button.
- To adjust according you might want to trim, crop, splitor add some other effects.
- There are several Shortcuts that make this whole thing a lot easier, for example, press Alt + S to Split and press Ctrl + R to
- For adjusting the video speed, select the video and click on the speed iconfrom the toolbar.
- Make other adjustments like brightness, contrast, white balance, etc.
- And if you're all set with the video editing and it's time to finally export the video, just look around on the left corner, and press the Export button.
2. OBS Studio
OBS Studio is another app you would definitely wanna try to edit your video recordings. You can record and edit screen videos with OBS Studio without Xbox Game Bar. It's a complete setup of Scenes, Audio Mixer, Scene Transitions, Controls, and Window Preview. A combo of all this and a lot more helps you achieve your goals.
Step by Step Guide
Let's just straight away move on to the steps that you need to follow:
-
You can take a start with adjusting the Audio Settings to Default. Just go to Controls > Settings > Audio. Here, you have to set both the Desktop Audio and Mic Audio to Default.
- You can select from other additional options like Noise Suppression, Gain, and Noise Gate.
- Time to hit the Output settings! Go to the Output tab that must be on your left. Here, under Recording, you can choose your path for saving all the videos.
- The very next thing to do is to pick your recording quality. If you're just a newbie here, opt for High Quality, whichgives you a pretty nice quality. If you want professional results, go for Indistinguishable Quality. And to be very honest we don't suggest any other option as it won't be storage-friendly.
- Choose your Recording format.
- You can add Scenes by clicking the plus sign on scenes.
- Likewise, capture the game by clicking the plus sign on Sources, and then selecting the option of Capture Game here.
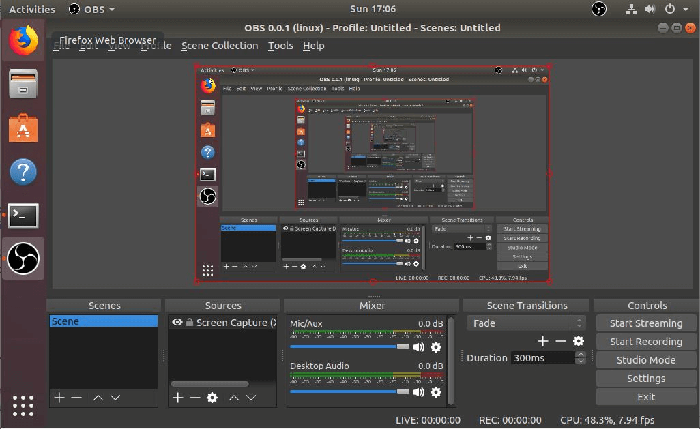
3. Bandicam
Record your games, lectures, Skype calls, and pretty much whatever you want to, with Bandicam. It records your screen with audio narration from the microphone as well as the Desktop. And the steps to actually get into it are as easy as follows:
Step by Step Guide
- To start with, you should begin with choosing a screen recording mode, which might be "Rectangle on a screen" You can adjust it accordingly
- Click the Rec buttonto start recording, you can also manage to start or stop the recordings by hitting the F12 Key right away.
- Torecord the Full screen, you have to select the Full-Screen Mode.
- The next step goes exact the same for starting or stopping the recording in full-screen mode.
- In case you need to play, edit or upload an already captured video, just go to Home > Videos.
Some of the features that would likely be useful during your recording sessions are; Zoom in and Out Feature using the Windows magnifier along with Bandicam and Draw or doodle to make lines, boxes or highlights during your recording sessions.
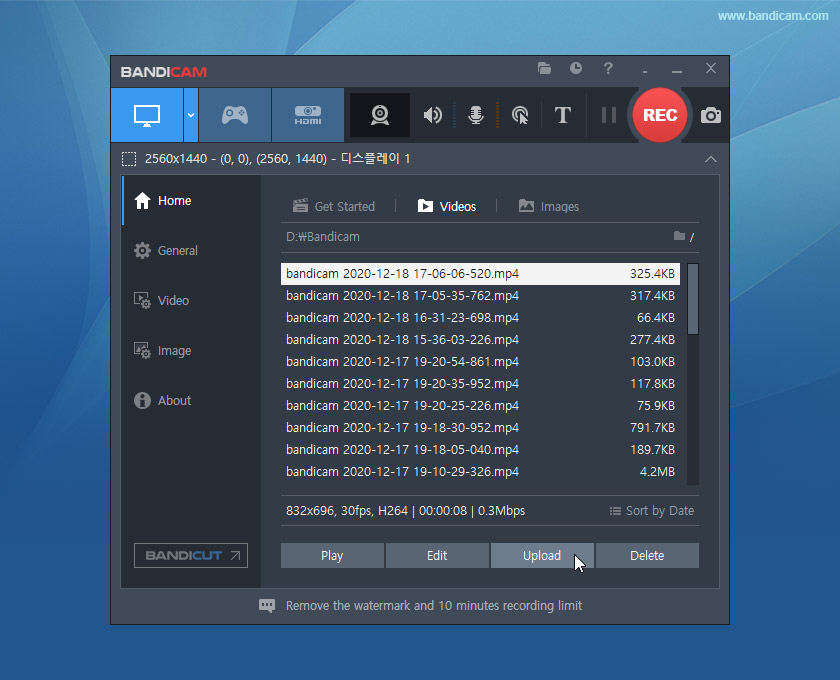
4. Microsoft Powerpoint
We've all had a chance to use Microsoft PowerPoint that definitely never goes out of fashion when it comes to making slideshows, videos, presentations, and a lot more. So how could we forget it right? A combination of customized text, videos, and other multimedia that turns out into something really catchy is a few steps away. Go through the below given complete guide to use Microsoft PowerPoint for recording videos and editing them.
Step by Step Guide
- After making a presentation and saving it in the ".pptx" format, you have to proceed further by clicking the Save After all, this, click on the Create a Video option.
- As soon as you do this, you'll see a menu popping up right away, here in this menu you choose the video resolution according to your device.
- Time for some further settings! After you choose the resolution, it's time for narration and timing So here you get to out of two different options accordingly.
- Use Recorded Timings and Narration OR Don't Use Recorded Timings and Narration.
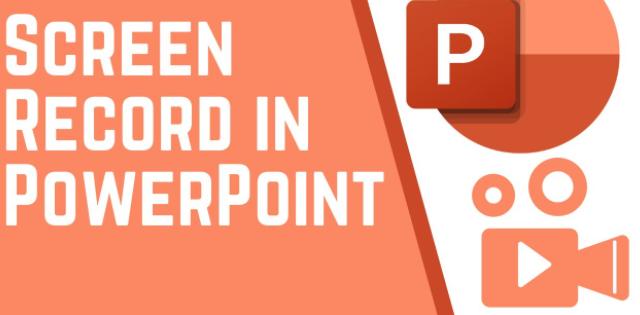
5. VLC Media Player
Screen recording without Xbox Game Bar on Windows is merely 8 steps away from you with VLC Media Player.
Step by Step Guide
So why waste a minute, let's get into it!
- Open VLC Media Player on your device.
- On your Top Left Corner, you'll see an option of Capture Device. Click it.
- Select the Capture Mode to be.
- After this, you'll see a Play button on the bottom right, click the Small Arrowunder it, you'll see a few options popping up. Just click Convert from these options.
- Select a destination folder for your Output Video. Denote a file name and save it for your future video.
- Now, clickStart to start recording the video right away.
- Whenever you decide to finish the recording, just look at your bottom left, and click the Stop Playback.
- Voila! You're done with it!
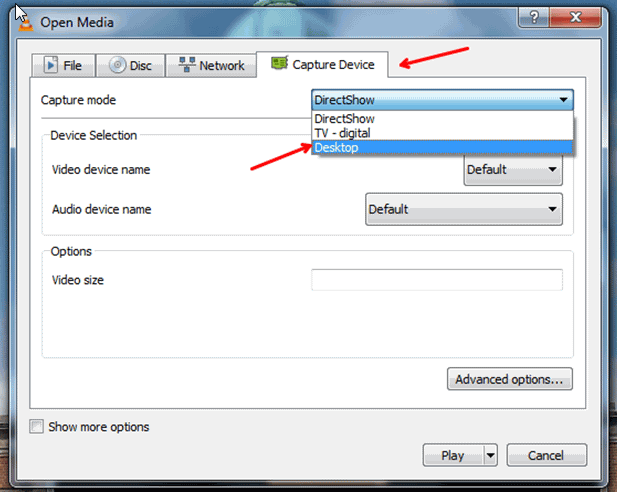
Final words
Screen recording can be a hassle without Game Bar, only if you fail to choose the best app for it. And the best app has to be something that gets you all covered up in all parameters of video recording as well as video editing. Above is a list of some of the best screen recorders for Window 10, Window 8 as well as Window 7.
But if you're looking for a full-fledge package of screen recorder and video editor all-in-one, then it won't be wrong that one can't really help suggesting iMyFone Filme that is so far the best screen recorder with amazing editing features varying from very basic to highly professional scale.































