Microsoft Teams is one of the rapidly growing collaboration/meeting applications on the market. It has made professional dealings, online classes, webinars, presentations, and other similar things easier than ever. There is a huge audience out there, and it increased massively in the pandemic.
We often need to blur the background while having a meeting on Microsoft Teams. It is possible and can be easily done. Whether you are having a meeting on your mobile or computer, you can easily blur or change the background in Microsoft Teams.
In this article, we will take you through the step-by-step procedure of making a blurred background in Microsoft Teams. We will discuss the steps for the computer and mobile apps separately. As a bonus, we will share the best video editing tool that can help you create cool blur videos along with mesmerizing effects and music. Let's begin.
Part 1. How to Blur Background on Microsoft Teams Windows/Mac
You can blur the Microsoft Teams background very easily by itself, but some Microsoft Teams users have cool blur background video. How do they get those background video? You can make cool blur background video by TopMediai BG Eraser and then upload to Microsoft Teams to change the background. Launch TopMediai BG Eraser to blur background now.
People usually use Microsoft Teams on their computers; Windows and Mac. The desktop app is easier to deal with, and it is mostly used by professionals. Whether you need to join a formal meeting, webinar, presentation, classroom, or anything else, the desktop is preferred more than the mobile app. Thus, we will explain all about making the background blur using the desktop app of Microsoft Teams.
Microsoft Teams can make the background blur, and it can also change the background. It can do it all on its own; there is no need for a third-party tool or application. When you are in a meeting, you just need to select the background effects, and it will do the rest for you.
Steps to Blur Background on Microsoft Teams
Step 1: Open Microsoft Teams on your computer.
Step 2: After opening the app, you see options to join or create a team. For now, we need to join a meeting or create a new meeting. If you already have a link to join the meeting, then join it. If you want to create a new meeting, then click on Calendar; you will see the option on the left side.
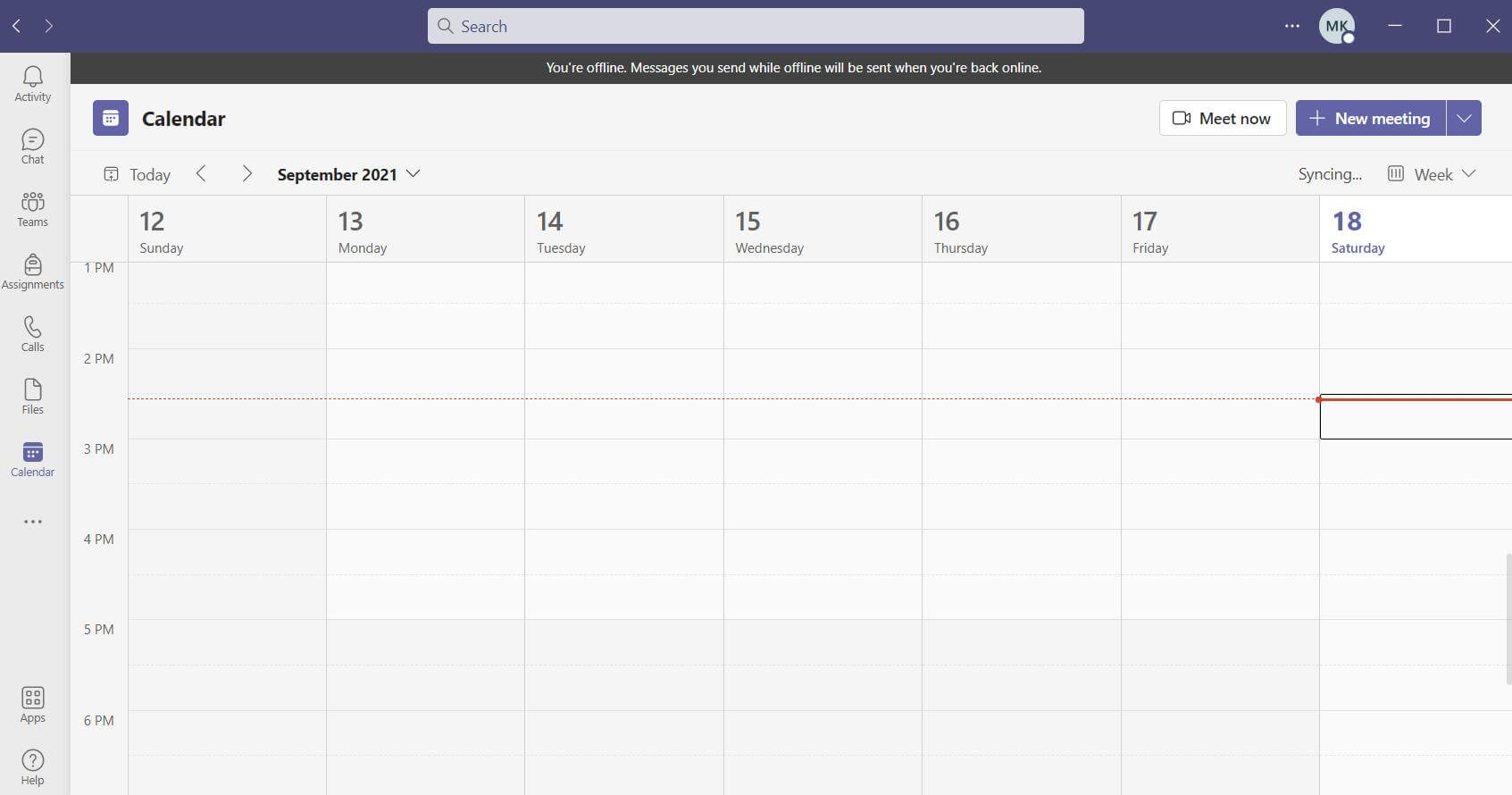
On the top right corner, click on Meet Now. Click on Start Meeting.
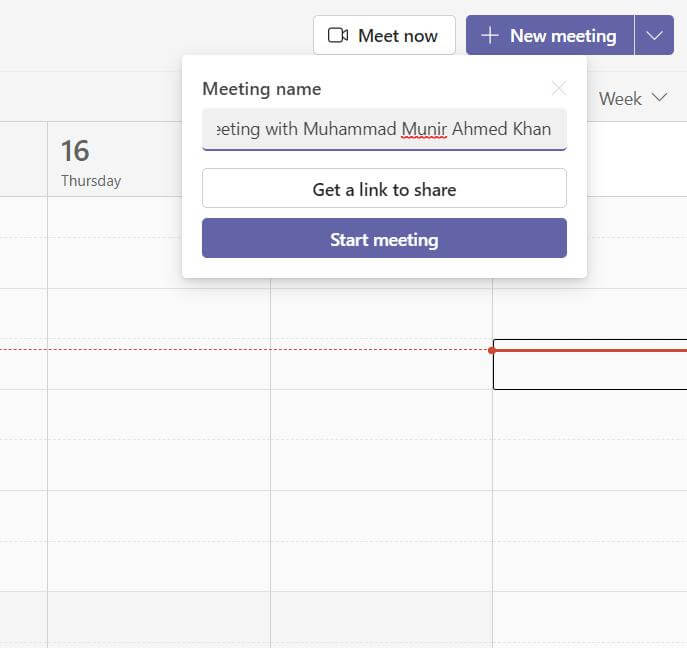
Select the audio and turn on the camera, and click on Join Now. You can copy the meeting link and share it with others.
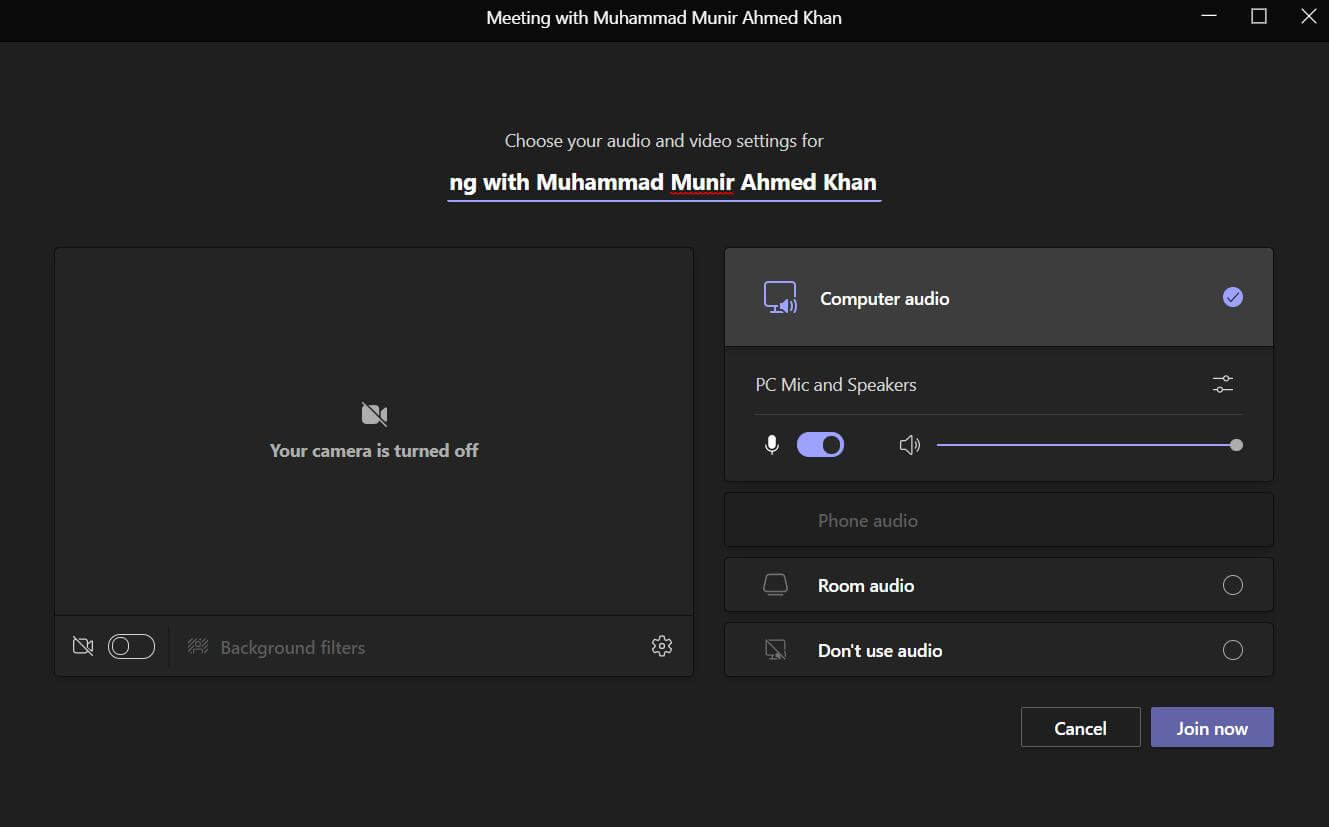
Step 3: Now, you are in a meeting. It is time to blur the background. On the top right, you will have options. Click on the three-dot icon to see more options. Click on Apply Background Effects.
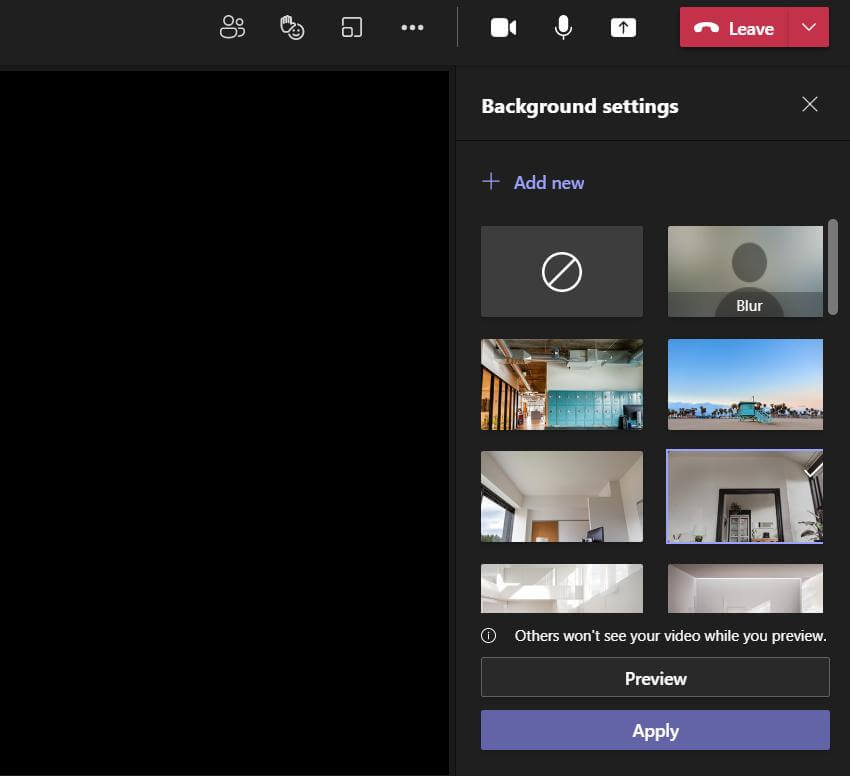
Step 4: You will have various options. You can choose Blur or any background for the video. Click on Blur. Now, click on Apply and Turn on Video. If your video is already turned on, you will see the Apply button only.
Congratulations! You have successfully applied the blur effect to the background.
Also Read:
How to Blur Video Background in Lightroom >>
Part 2. How to Blur Background on Microsoft Teams with iPhone/Android App
Microsoft Teams is also available on Android and iOS. You can use the app for a meeting, call, or any other purpose. The application can also create a blur effect in the background. It is quite simple and similar to what we have done in the desktop app.
Steps to Blur Background on Microsoft Teams with iPhone/Android App
Step 1: Open Teams and log in to your account.
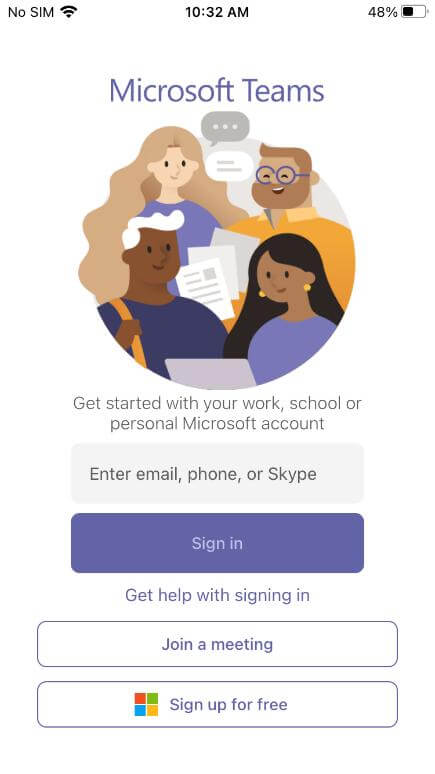
Step 2: At the bottom, you will see various options. Tap on Meet and tap on Meet Now. You can copy the meeting link to share with others and start the meeting.
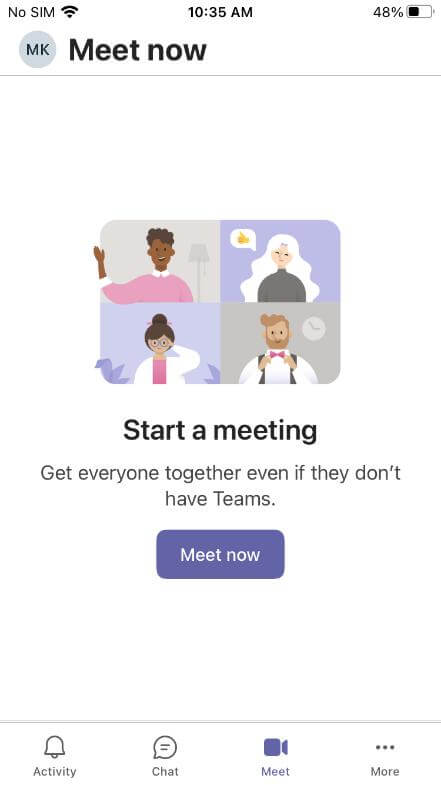
Step 3: Once the meeting starts, tap on the three-dots button at the bottom. Tap on Background effects.
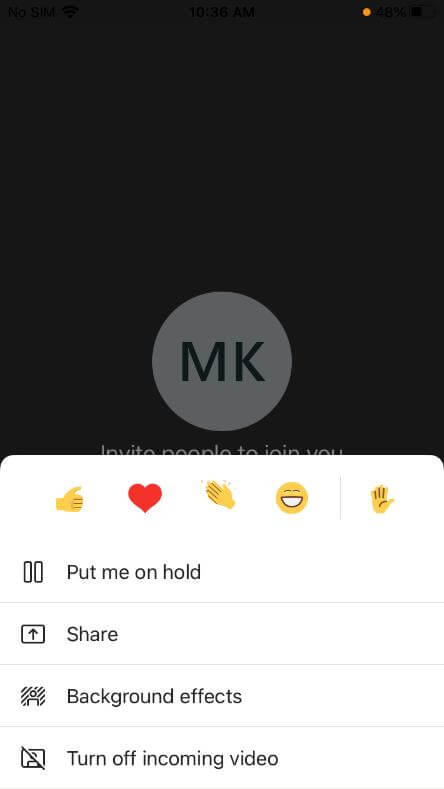
Step 4: You will see the Blur option there. Tap on it to blur the background. You can also add any other background if you want; you can tap on the "+" button for that. After creating the blur effect, tap on Done.
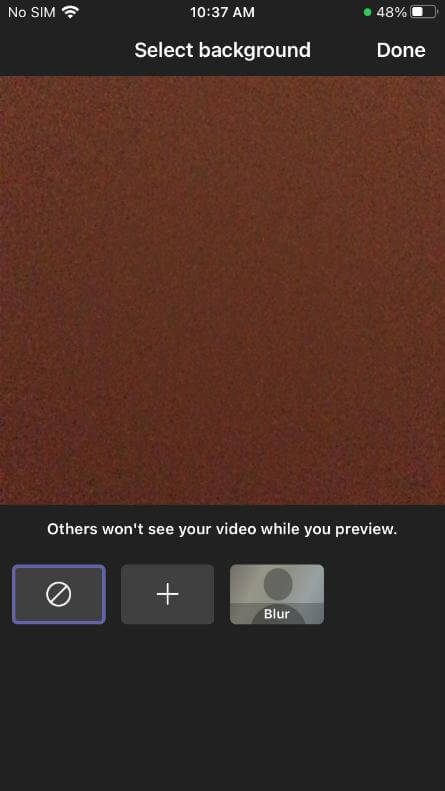
Step 5: You are ready to enjoy the meeting with a blurred background.
Part 3. Make Cool Blur Background Video and Change Microsoft Teams Background-iMyFone Filme
iMyFone Filme is a comprehensive video editor that is specially made for beginners. It is a very simple and user-friendly tool, so anyone can use it without any prior experience. It empowers you to create awe-inspiring, amazing, and engaging videos without any hassle. Your videos can also stand out from the crowd if you use the exceptional features of Filme.
Filme has everything you need. It is not only a video editor, but it is also an audio editor, slideshow maker, video resizer, screen recorder, PPT to video converter, audio/video converter, and a lot more. It is an all-in-one tool to make a perfect video of your choice. You can use this versatile video editor for any purpose.
Features:
Filme has a massive library of effects, transitions, filters, stickers, and text styles. You can pick any of them to create a mesmerizing video. The best part is that you can add them with one click.
There are dozens of slideshow templates available to create videos for social sharing, invitation, business, education, or any other purpose. The templates are professionally edited, and you just need to add images.
The audio editor of Filme allows you to make basic edits. You can also adjust the volume and add fading effects. The best part is the voice changer of Filme. You can change your voice to any of the available voice effects.
You can create videos according to any platform. It offers you complete export settings that can be adjusted as required.
Steps to Blur Video and Add Effects in Filme
Step 1: Download Filme from this link. Open it after the installation. Click on Editing Mode.

Step 2: It will open the video editor. Go to File>New Project. There will be several aspect ratios, so you need to pick one according to the video and the platform where you will upload it.

Step 3: You can import the video from the Media menu. Click to import it and select the file from your computer. You can also import from your mobile. Filme supports wired and wireless transfers. After importing the video, drag it to the timeline.
Step 4: Now, the video is on the timeline, you are ready to edit it. For blur effect, double-click on the video. You will see the editing option on the right. You will have blurriness settings. You can adjust it from 0% to 100%. After adjusting it, you can see the real-time preview.
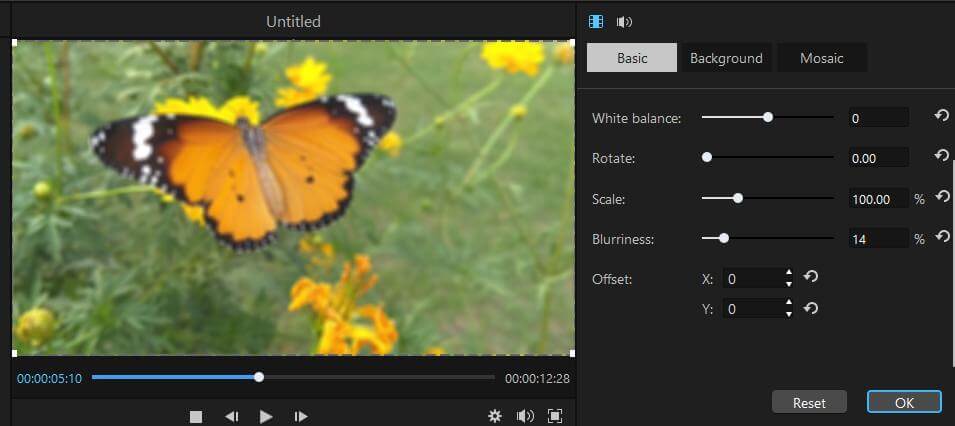
Step 5: If you want to blur only a few objects or faces, you can also do it using Filme. On the right settings panel, you will see the Mosaic tab; it is also present above the timeline. Click on Add Mosaic. You will have a mosaic rectangle that you can place anywhere. You can also select the style of the mosaic. Click on OK.
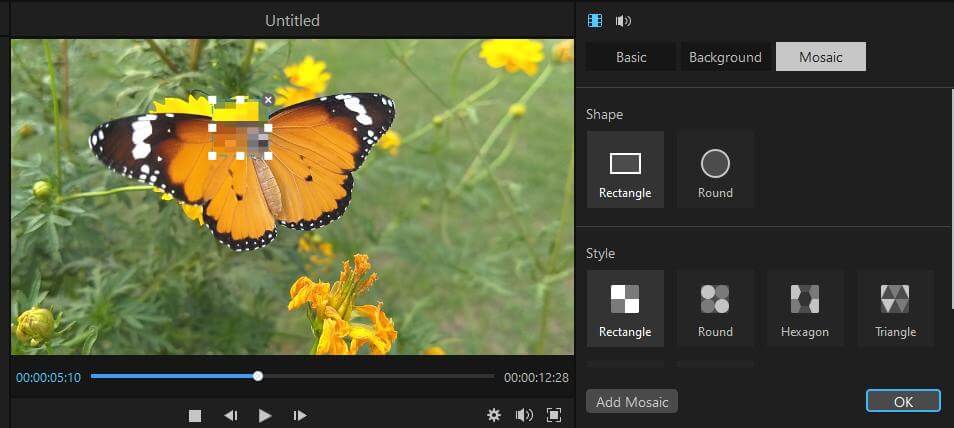
Step 6: Now, you are ready to make other changes to the video. Filme can make your videos more engaging and interesting. From the top menus, you can select effects, filters, transitions, stickers, and anything you like. You can also select backgrounds, intros, transition clips, and outros.
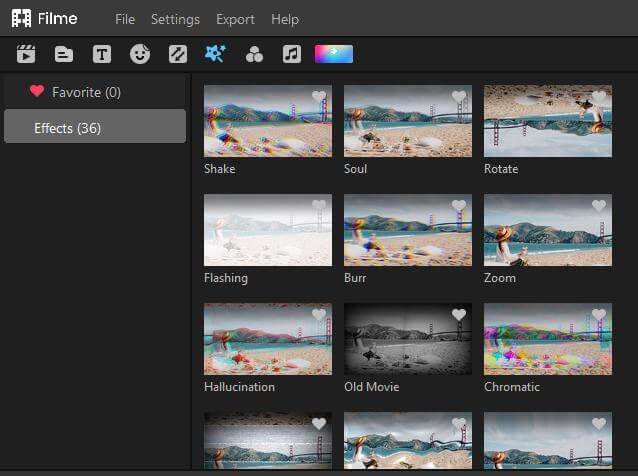
Step 7: If you want to add music or song, you can import the file and drag it to the timeline. You can also detach audio from the video. Filme also has a library from where you can select music and sound effects. You can add them to the timeline with only one click. After adding audio, you can edit it. You can also add a voice changer to make your voice sound different.
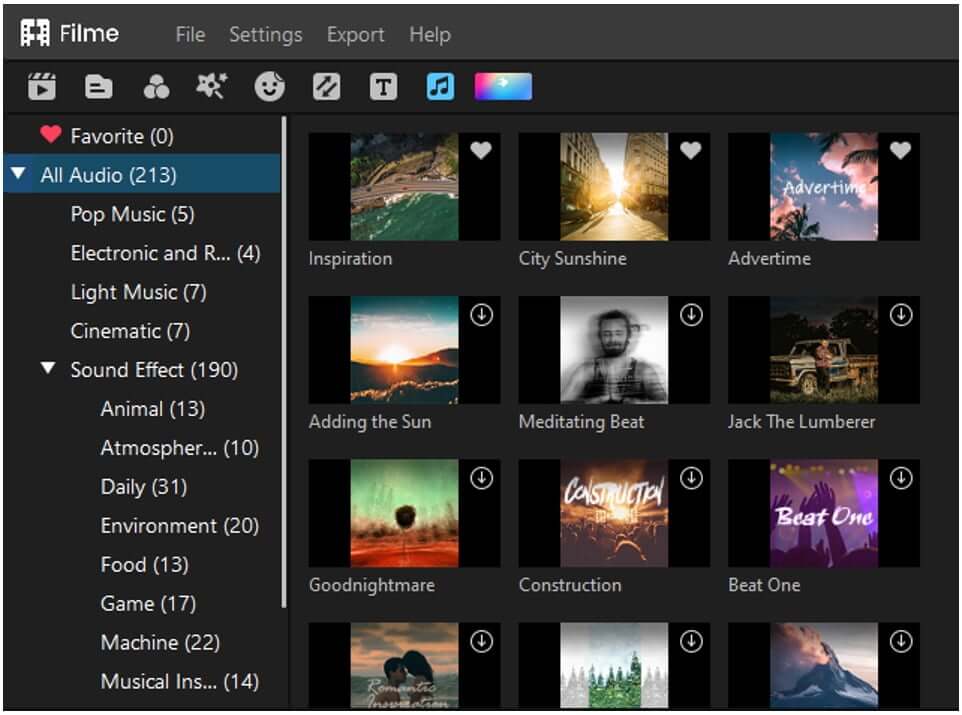
Step 8: After all, see the preview. Click on the Export button. Filme allows you to export the video. It supports 4K as well. You can select the quality, resolution, and other settings. Export the file to the desired location.
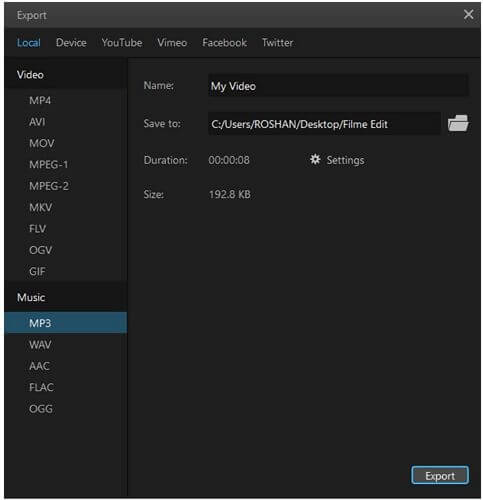
Part 4. Why Do You Need Blur Microsoft Teams Background?
There can be various reasons to blur Microsoft Teams background. Let's see a few reasons.
The most important one is you might not have a suitable background that can be shared with others. Professionals have a proper background set up for the purpose, so they can share with confidence.
You might not want to share the background with others. There can be anything private.
Some people replace the background with an image to make it better.
Conclusion
Microsoft Teams is mostly used for meetings and having collaborations. When you have a video meeting, you are worried and conscious about the background. If you have an appealing background, you can share it, but if your background is messy, then it is better to blur it. We have shared the methods that you can use to blur backgrounds in Teams meetings. You can add blur effects using the mobile app or on your computer.
We have also shared an excellent video editor that can help you make appealing videos. You can make the background blur or change it. It is an awesome video editor with splendid tools to make your videos more than amazing. You can add effects, filters, transitions, stickers, music, or anything you like. It is a beginner-friendly tool so you can make videos that can stand out from the crowd.

































