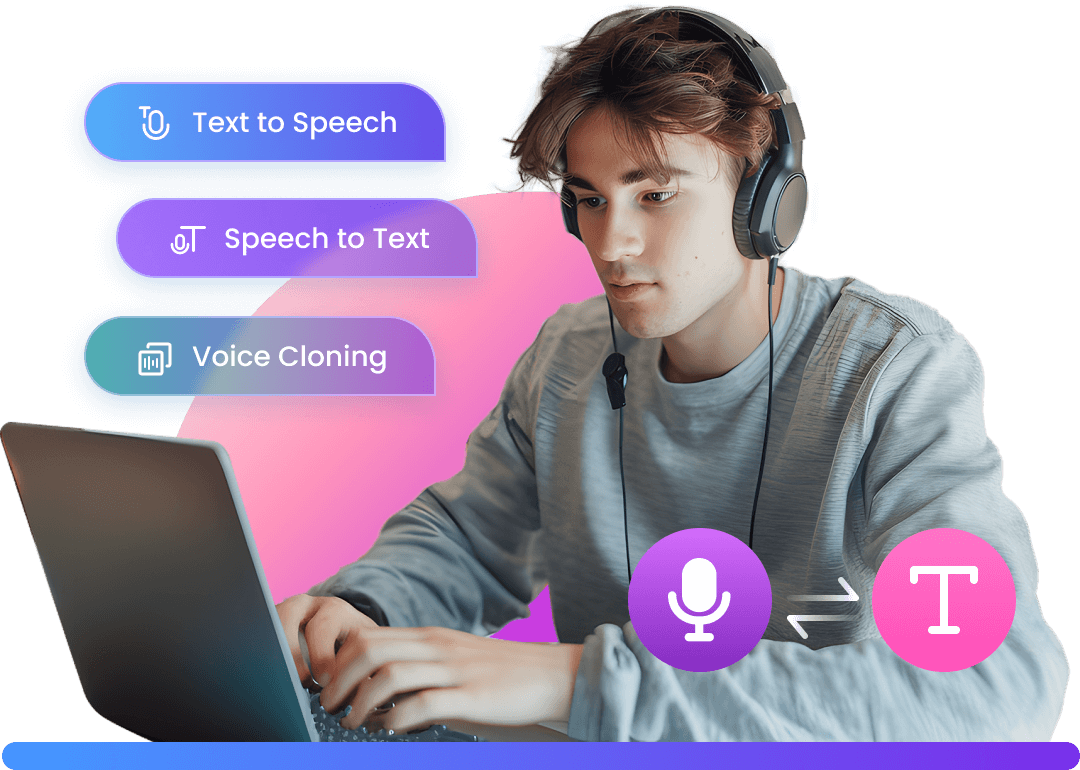Snapchat users get a notification as soon as you try to screen record or screenshot their posts. All other social media sites like Facebook and Instagram doesn't have this feature and it makes Snapchat one of the most privacy-focused social media apps.
Most of the users ask this question that how to screen record on Snapchat without them know or is there any way to screen record or screenshot on Snapchat without notifying the users? Yes, there are a couple of ways to take screenshots or screen record on Snapchat without them knowing. Keep reading to find the solution.
Part 1. Can I screen record on Snapchat without notifying?
Yes, there are some ways to screen record on Snapchat without Jailbreaking your device. We know that each application has some loopholes and we have found that loophole. The Snapchat team has been continuously trying to fix the loophole but it still exists. Before proceeding further, we will suggest you respect the privacy of a user. Screen recording may also be illegal in some countries, so we will not be liable in any case.
-
Open the Snapchat story and activate the Airplane mode.
-
The wifi on your device should also be turned off.
-
Now move back to the Snapchat story and take a screenshot instantly.
-
Soon after taking the screenshot, press the power button for up to 10 seconds.
-
You will see a notification of killing the apps forcefully.
-
Press the home button and wait for the complete blackout.
-
The Snapchat application has been forcefully closed so it will restart automatically.
-
Now move to the settings of your device and turn off the Airplane mode.
-
Go to the gallery of your mobile to see the saved screenshot.
Maybe you want to make compelling content, which needs voiceovers, iMyFone VoxBox is not only an easy-use text-to-speech tool but also provides 9+ languages(like Japanese, French,Spanish, etc)and more than 100 + natural and realistic voices(like Spongebob, Yoda,etc) , you could make any voiceover what you want, Download it now
Part 2. How to screen record on Snapchat without them knowing?
We have found another way of taking screenshots and recording screen on Snapchat. You can screen record anyone and the other users will not receive any notification. This method involves downloading a custom-built app called 'Phantom' similar to Snapchat and using the specified features of this app to take screenshots. This application is available for iOS users only for now.
Its user interface is a bit different from Snapchat. This application also allows you to run 2 different Snapchat accounts on the same smartphone. This third-party application also includes some in-app ads. You may also have to complete some tasks but this application is one of the best apps to screen record on Snapchat without them knowing.
Also Read:
How to Speed Up Snapchat Videos >>
How To Trim a Video on Snapchat | Fast & Easy >>
Features
-
This application allows you to post the pictures in your gallery to your Snapchat live stories directly.
-
You can also spoof your location and change it to some other place.
How does this method work?
-
Before starting the application, move to the settings at the top and go to screenshot protect and make sure that this button is enabled.
-
You should also have the latest version of Snapchat on your device. If you are using an older version, go to the settings and update your app.
-
Go to the settings of your device and give permission to install the application from unknown sources.
-
The phantom app is not available on the Play store so you will have to manually download it from a website.
-
Open app on your browser and go to the search bar. Type 'Snapchat++' and select on the app.
-
You may also see some essential tasks like playing some specific games for a couple of minutes. Play these games to complete the tasks.
-
After completing the tasks, you will see Snapchat++ in the installed apps.
-
In some cases, you may also have to restart the mobile phone to complete the installation.
Part 3. Does AZ screen recorder notify Snapchat?
The AZ screen recorder is an app for taking a screenshot on Snapchat without notifying others. The compatibility of this third-party app depends on your smartphone. It is a multi-purpose application that can be used for live streaming and screen recording in full HD.
AZ screen recorder doesn't include any watermark on your videos or images. Some applications have a time limit and you will have to get the paid version after the time limit to enjoy the premium features but the AZ screen recorder has no time limit.
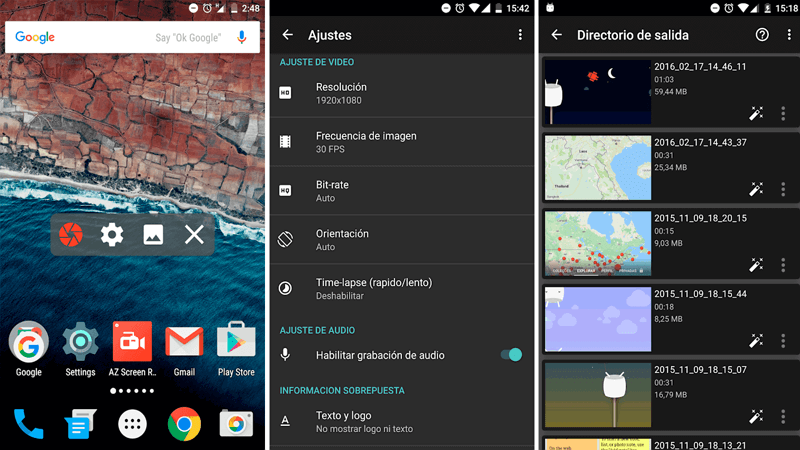
-
After installing this application on your device, you will see a floating icon on the screen.
-
Now go to Snapchat and tap on this icon.
-
You will see different options, select the camera button to start recording.
-
As soon as the recording starts, open the Snapchat video you have to record.
-
The screen recording of the Snapchat video will start automatically and other users will not get a notification.
-
Pull down the notification bar and tap on the stop button to complete the process.
Part 4. Best video editor to edit recorded video clips - Filme
Users with no experience in video editing can use this tool to make awesome content for different social media platforms. It is a simple-to-use application with a user-friendly interface to make things easier for everyone. It has some of the most powerful and unique features that you won't need another video editing tool to complete your tasks.
iMyFone Filme video editing tool also allows you to record the screen on your smartphone. It has a ready-to-use module that makes things easier for you and you can start the screen recording on Snapchat other without them knowing. The video editor also enables you to edit, trim, and crop the recorded video. You can add the music, filters, effects, animations, texts, and transitions to make it look stunning.
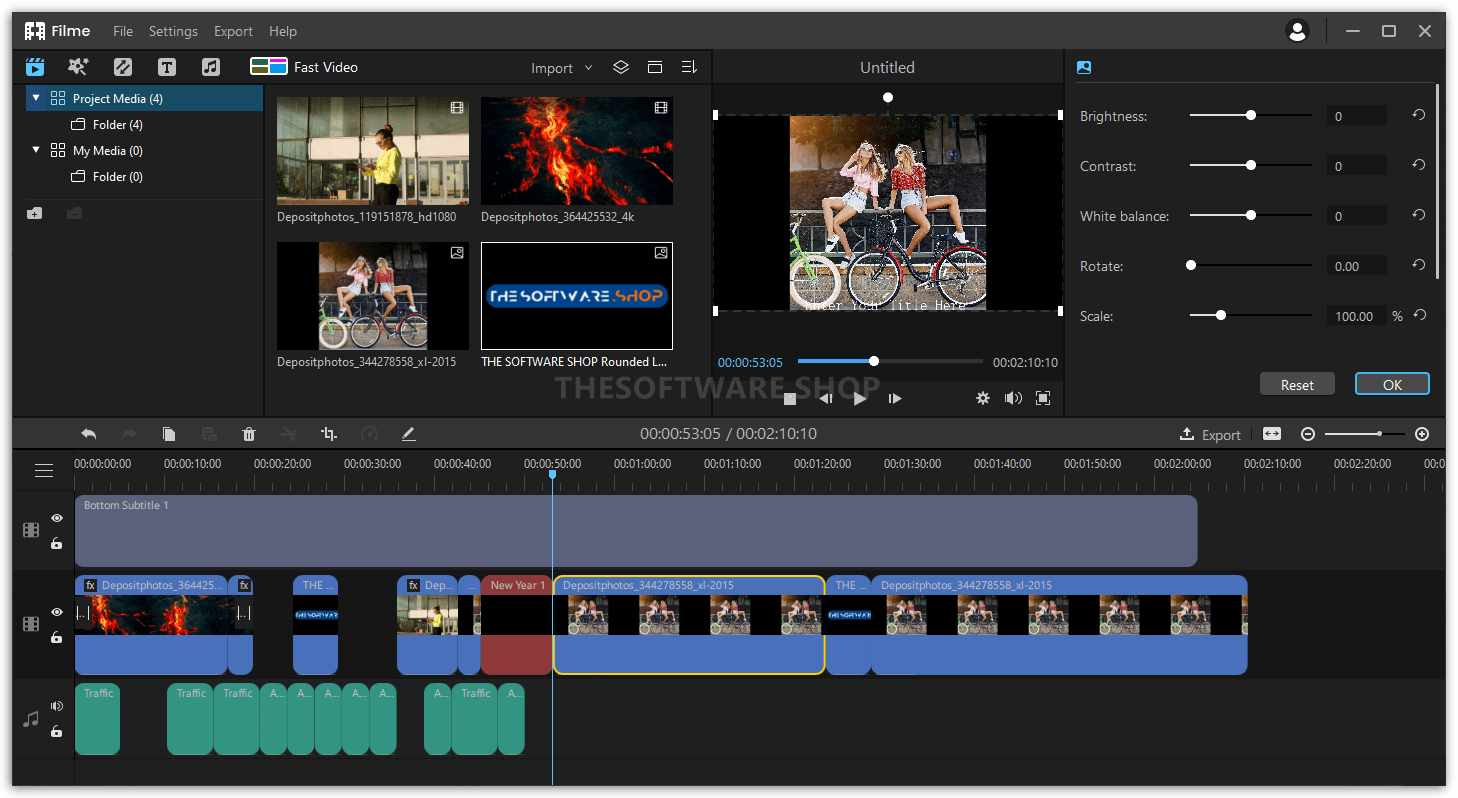
Features of IMyFone Filme
User interface
This simple and easy-to-use application has a user-friendly interface that makes it the best video editing app for users with no prior experience. The installation process takes place quickly as music, templates, designs, effects, and other elements are available as downloads. This feature makes it an ultra-lightweight video editing tool that is also compatible with all devices.
Navigation
The easy navigation of a video editing tool makes it perfect for newbies. They can access all the navigation tools including menu, effects, transitions, media, templates, designs, music, and other elements on the navigation panel that is located on the left side.
Screen Recording
The screen recording of this video editing tool can be used to record Snapchat stories and videos of a user without letting them know about it. They will not receive any notification about the screen recording and you can edit the recorded video by using the provided tools.
Also Read
Remove Mosaic Censored Part from Video or Photo>>
Remove Filmora Watermark without Paying>>
Download TikTok/ Ins Video without watermark
Part 5: Best Voice Recorder Make Voiceover for Snapchat - VoxBox
VoxBox is an all-in-one voice recorder software that can do multiple things at your command. Just reading about its features gives a great joy and amazement. You can enjoy a whole bunch of options right after when you start using it. which not only supports voice record on desktops but also on phones. you can use it to make voiceover and don't worry about any other noise, of course, if you want to convert text to speech to make audio for Snapchat, you also can choose it, at present it supports 20+ global languages (ex British, Japanese, Spanish, Indian, etc); celebrity voice, SpongeBob voice, quandale dingle's voice and so on.
Features:
-
The interface is simple.
-
High-Quality output technology.
-
You can enjoy lots of editing options as well (like trimming, adding effects, merging, etc.).
-
It has a strong security and protection system. No virus or malware can attack it and steal your data.
Conclusion
Snapchat is a privacy-centered social media platform that focuses on providing maximum privacy. Screen recording on Snapchat is not a good idea as other users will get a notification of your recording. They can stop you from taking screenshots or screen recording by blocking you. There are some tools for screen recording on Snapchat without them knowing.
iMyFone Filme is one of these tools that can be used for screen recording. It is a professional video editor that also offers a wide range of video editing features. Beginners can also use this tool to make stunning videos without watermark and content for their social media pages. It includes unique filters, animations, effects, colors, designs, and templates with a vast library of music.