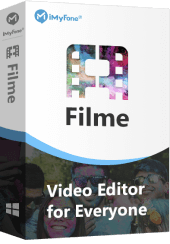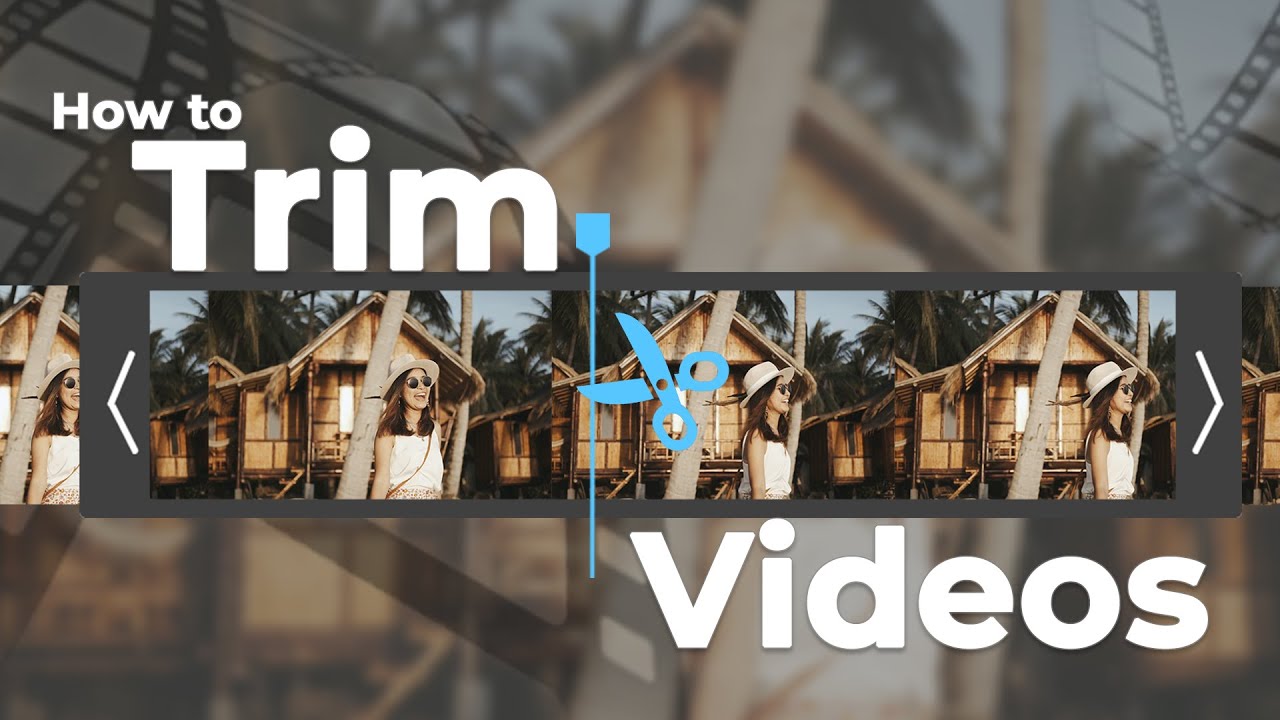Trimming is critical to making sure that your video starts quickly and you don’t lose your audience’s attention.
The first five seconds of a video are where you draw your viewers in and convince them to stick around for everything you have to say. Strategic video trimming helps you cut out everything unnecessary, leaving just the content your audience desires.
In this article, we are going to show you how to trim video on Facebook and some other tools you may want to try to trim video for Facebook.
Part 1: Trim Video for Facebook before Uploading
When you create a video, you are constantly competing for people’s attention. Trimming the beginning or end of a video can help your video get the attention it deserves.
Once you get people interested, the next goal is to keep them watching. Keeping the attention of your viewers is vital, and you can do this by cutting unnecessary content with the trimming tool.
iMyFone Filme (Windows & Mac)
iMyFone Filme is a very user-friendly software to make slideshow video for school projects or businesses. You can crop, cut, fade, add music, and many more effects that you may need while editing the video. These edits may not seem necessary but can make the presentation very catchy and retain people's attention. So, let's have a look at how to use the most important feature-trimming the video.
Wonderful Features of iMyFone Filme
User-friendly, without any technical knowedge required to edit your videos.
Easy to get multiple resources, with no extra fee at all.
Free to try the editor, during which you can check the compability.
Able to trim video for Facebook fast and smooth, with its clean interface.
Try It FreeTry It Free
Get 1-Month FREE License (Limited Time) >>
Here is how to use Filme to trim a Facebook video:
Step 1: Once you have successfully imported your media, you will see it in the media library and the grid below.
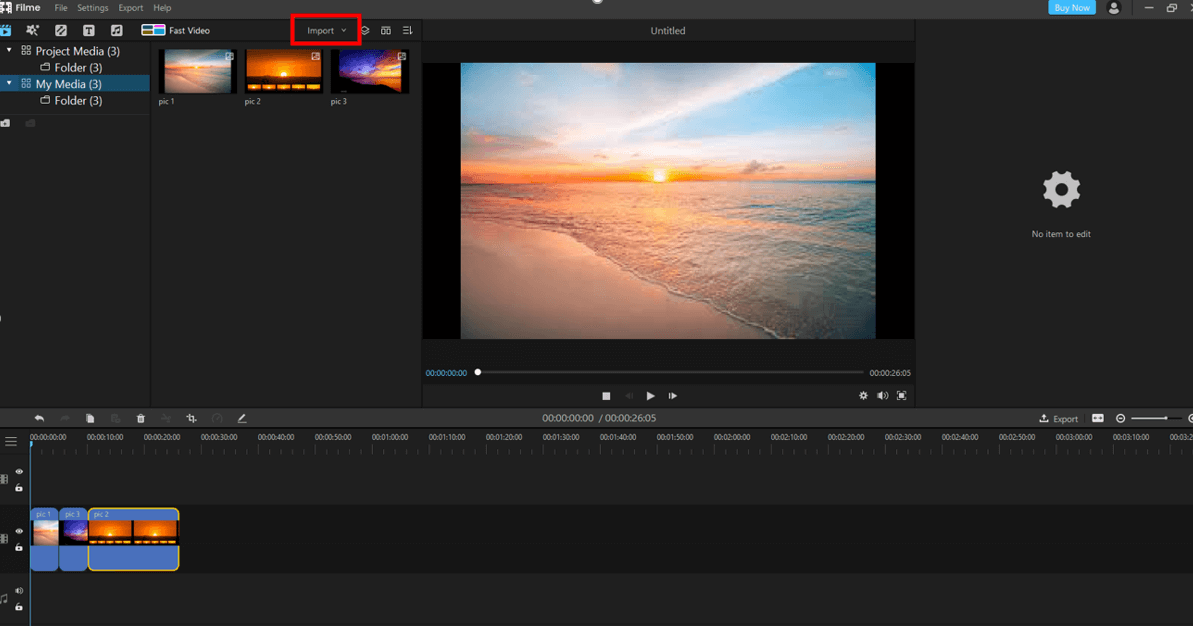
Step 2: Go ahead and select the part you wish to crop and pull the clip shorter to the point where you want to trim. You will see the duration of the video change as you trim your video.
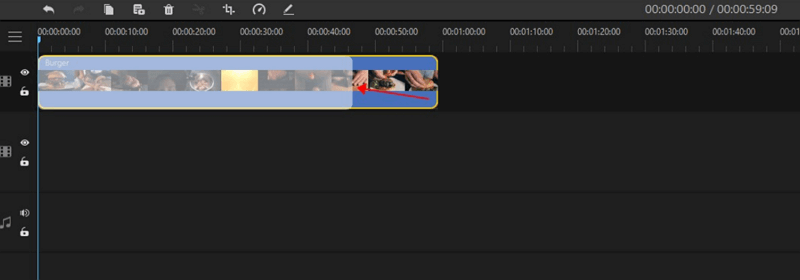
Step 3: Click on the "Export" option in the upper left corner or "Export" option in the Toolbar at the top of the screen.
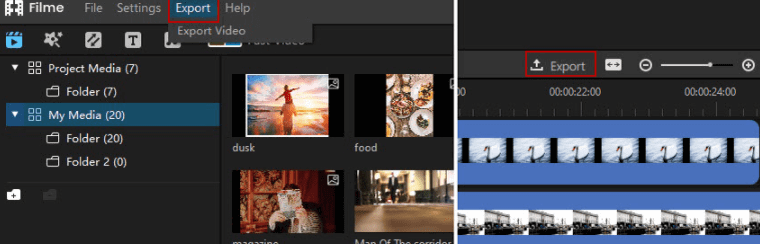
All of this in one software, iMyFone Filme. Don't hesitate and try it Free Now!
iMovie - (Mac)
iMovie - Mac is a video editing software exclusive for Apple devices. It allows you to edit high-resolution videos and has multiple advanced features with stunning effects and transitions. You can use iMovie to speed up videos, make picture-in-picture effect, etc.
To trim your video on iMovie, follow these steps:
Step 1: Import your desired media. After launching iMovie follow simple instructions and import the video you wish to trim.
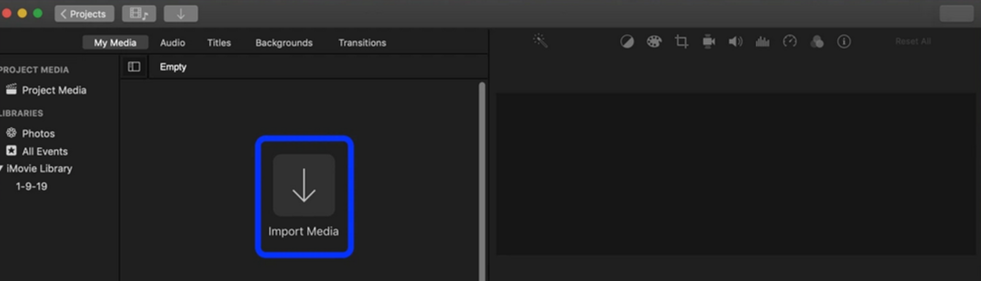
Step 2: The imported media will appear in the timeline. Simply slide the ends to trim the video. It is this simple to trim your videos on Mac. It is ideal for Mac users who are also beginners. iMovie is a bit selective when it comes to file formats other than that it is very user-friendly and efficient software to use.
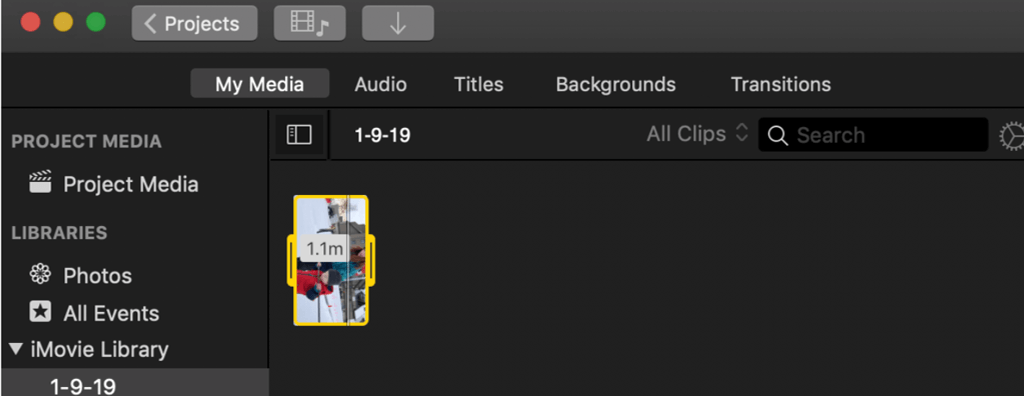
Photos App (iOS)
If you are using an iPhone, you have several third-party apps that you can use to trim your video but we will talk about the steps to trim on the default app of iPhone as it is free and simple to use.
Step 1: Open the video you wish to edit.
Step 2: Tap 'Edit' on the top right-hand side of the screen.
Step 3: Slide the ends to trim just like you want.
Step 4: Tap 'Done' on the bottom right and save it as a new clip or replace the old one.
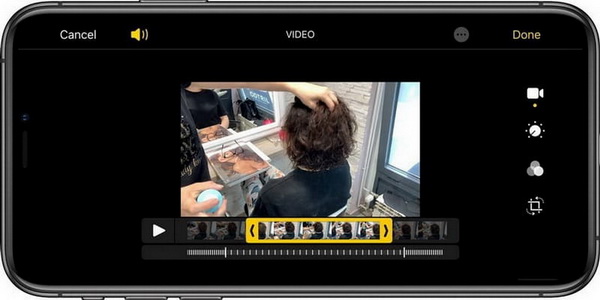
VidTrim (Android)
VidTrim is a good choice to trim your video on Android. It has a functional free version and a low-cost upgrade to Pro. Here are the steps to trim your video with VidTrim:
Step 1: Select the video you wish to trim from your gallery.
Step 2: Click on the scissors.
Step 3: Move the left slider to the point where you want to start and likewise move your right slider to the finish point
Step 4: Click on the scissors in the top right corner to finish trimming.
Step 5: Save and share.
Part 2: How to Trim Video on Facebook after Posting
You might think that once the video is uploaded, there is nothing you can do to trim or do any sort of editing. Yes, you are right but now this has become history. The new feature of Facebook allows you to edit and even trim uploaded video on Facebook. How amazing is that! It is simple and easy as well. Let's walk through the steps to trim your Facebook live video after you have uploaded it.
Step 1: Open the desired video in your feed or the video library.
Step 2: Right-click on three dots. A dropdown menu will appear. Select 'Edit Video'.
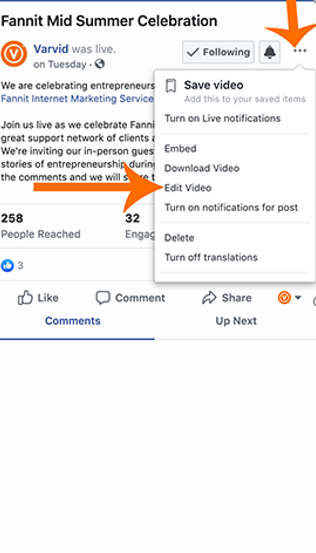
Step 3: Select 'Video trimming' at the bottom right of the screen.
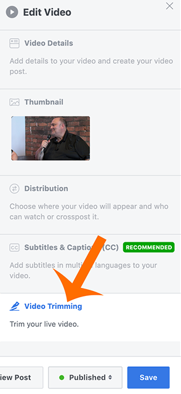
You can make the selection dragging the yellow selection panel or trim it by inputting the time duration you want to cut out of the video. Both ways are very essay as long as you follow the simple instructions by the software.
You can apply other edits if you wish to do so under the same menu and hit 'Save' which is the blue button on the bottom right of the screen. It is this simple and easy to trim your video even after posting it.
This brief effort can help retain many viewers and in fact help gain more viewers which would not have otherwise watched it due to poor editing and time wastage due to lack of trimming of the video.
You may want to read:
Create Stunning Video on Facebook >>
Part 3: FAQ about Trimming Video on Facebook
1 Does It Work for Pre-recorded Uploaded Videos on Facebook?
No, you can only edit/trim the videos that are live broadcasted on Facebook. The pre-recorded videos need to be edited before they are uploaded.
2 I Am Unable to Trim My Live Broadcast on My Facebook Profile, What Is the Reason?
Unfortunately, this feature just works for business pages, so if it's on a personal profile or in a group you can't do it.
3 Can I Trim Content in the Middle of the Live Video?
Unfortunately, not. You can just trim the start and the end of the video.
4 Which Portion Is Kept/ Saved? The Portion in Yellow or the Other Portion?
The content inside the yellow portion is kept and the other portion is trimmed.
5 I Don't Like the Trim Can I Return to My Original Video?
Yes, trimming on a recorded video can be undone or changed. However, it might be best if you can keep the original videos on your device.