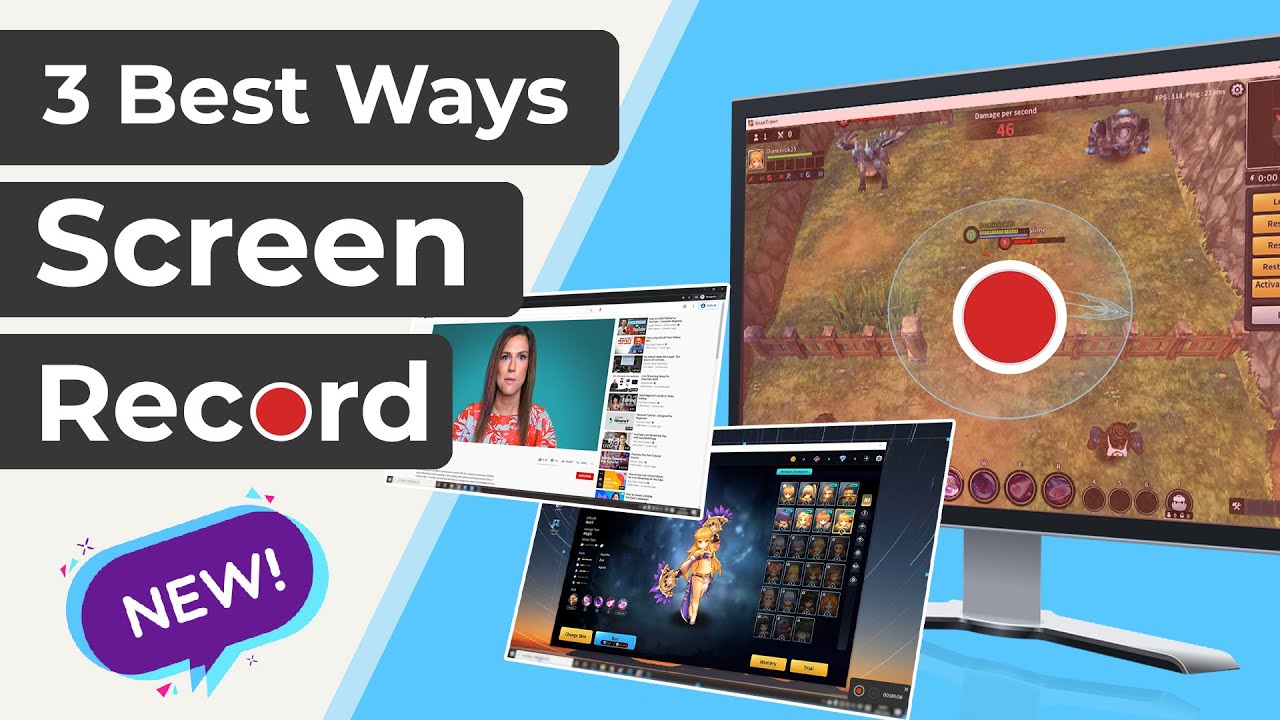Have you ever had a cute or memorable conversation with a loved one that you wish you had recorded for good memories? Or have you felt like playing a prank on your friend and using his/her FaceTime video to pull his leg? There may be many reasons why someone would want to know how to screen record facetime with audio. This article will talk about all the different ways and recorders that you can use to screen record FaceTime with audio. Additionally, it will discuss frequently asked questions that people have regarding screen recording FaceTime.
Part 1. How to Screen Record FaceTime with Audio on iPhone /iPad
If you are an Apple device user and are looking for different ways in which you can screen record FaceTime on your iPhone/iPad, you have landed at the right place. The next section specifically talks about the tools you can use to screen record your FaceTime video and audio.
1. In-built Recorder
Step 1. Open FaceTime and start your call. The first step in screen recording your FaceTime call is to open the application and start the call. Once the call has started, you can then begin the recording process by following the steps ahead.
Step 2. Open Control Center on your Apple device. Open the control center of your phone by swiping from the top of the screen. You may need to add the screen recorder to your control center from your settings if it is already not present. This in-built screen recorder is available on your Apple device if you have iOS 11 or later.
Step 3. Click on the gray dot on the screen to start recording. A gray dot will appear in the bottom half of the control center. Once you click on the gray dot on the screen, a countdown will begin to start the recording. In order to record the audio from your FaceTime video, hold the 'screen recording' option in your control center until the option to turn on the microphone appears on the screen. This will allow you to capture audio from your microphone, but you would need to adjust volume settings for a better audio output.
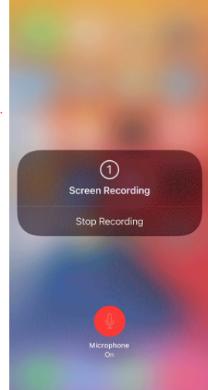
Step 4. Once you have done recording, click on the red dot on top of the screen to stop recording. Once you have completed the screen recording, you have to click on the red dot on top of the screen to stop recording.
Step 5. Once you have clicked on the red dot, a message will appear on the screen. The message will ask you for confirmation to stop recording. Once you click stop recording, the screen record will be saved in your photos.
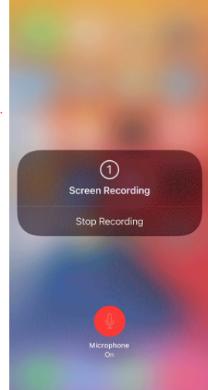
2. DU Recorder
If you do not want to use your iOS in-built screen recorder for any reason, you also have the option to download an external application, the DU screen recorder, in order to screen record your FaceTime video and audio. You can download this application from the App Store for an Apple device. In order to know what to do for screen recording your FaceTime call using this application, follow the steps below.
Step 1. Open FaceTime and Start call. The first step is to open FaceTime and start your call.
Step 2. Once you have downloaded the application, you will see an orange tab on your screen. You can download this application from the App store. Press on the orange tab on your screen to begin recording your screen. Once you have started recording, you will see three other circles, which give you the option to pause, stop or go to settings.
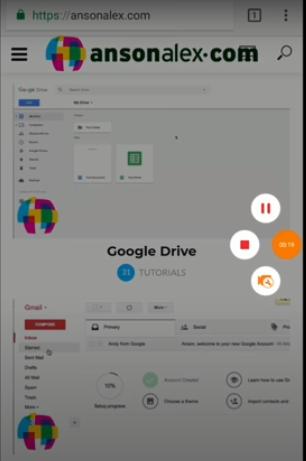
Step 3. Tap on the "settings" mode to change the settings of the recording. You have essentially begun recording in the first step. However, you can modify settings by clicking the "settings" tab on the screen. A screen with various options will appear, and you can move the toggles to select all the settings you want for your recording.
Step 4. You can record live by clicking the video icon on the top. After exploring all of the options, you can also record live videos by clicking the video icon on the top or view any screenshots or pictures that you have taken.
Part 2. How to Screen Record FaceTime With Sound on Mac
There can be many ways in which you can Screen Record FaceTime on your Mac. It largely depends on the macOS your Mac is operating on. QuickTime player is one of the best screen recorders for Mac. Here are two methods that can be used.
1. QuickTime Player
This is an in-built software on all Apple Devices. Follow the steps set out below to know how to screen record your FaceTime video and audio using this method. If you are an Apple user, this is one of the most convenient video players and screen recorders out there.
Step 1. Launch the QuickTime application on your Mac. You can search for the QuickTime application by pressing Command+Space and then typing QuickTime in the search bar. Then click to launch the application.
Step 2. Choose Select file from the menu. Choose the select file from the menu and then select "New Screen Recording." Then click on the red dot that appears on the screen and then click anywhere on the screen to record it in full. Subsequently, you may select certain portions on the FaceTime screen by dragging across it. In order to make sure that the audio records as well, click on the "down arrow" next to the red dot. Then select the microphone option, audio will begin recording.
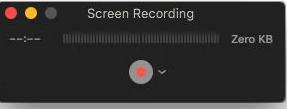
Step 3. Open FaceTime and Start Call. The first step is to open FaceTime and connect your call. The recording has started; when you are finished recording, click on the recording button on the top bar. Your recording will appear in a window. You can then select "file" and then save it.
Also Read:
How to Change Video Speed on Quicktime Player >>
2. iMyFone Filme
Another method to screen record your FaceTime call on Mac is by using the iMyFone Filme. iMyFone Filme is a new software that you can try, which would enable you to learn new things and try out new things. It has multiple editing features that enable you to edit your screen recording before sending them to your friends and family. This video editor is beginner-friendly with an easy-to-use and clean interface. Here are the steps to follow in order to use this screen recorder for recording your FaceTime audio and video on Mac.
Watch this video to learn how to use Filme to screen recording with audio:
Step 1. Download the iMyFone Filme application and launch it. Download the application and launch the interface. Make sure you have already connected the FaceTime call before you launch the iMyFone Filme application. Once your FaceTime call has started, you can then launch the application in order to begin recording your screen.
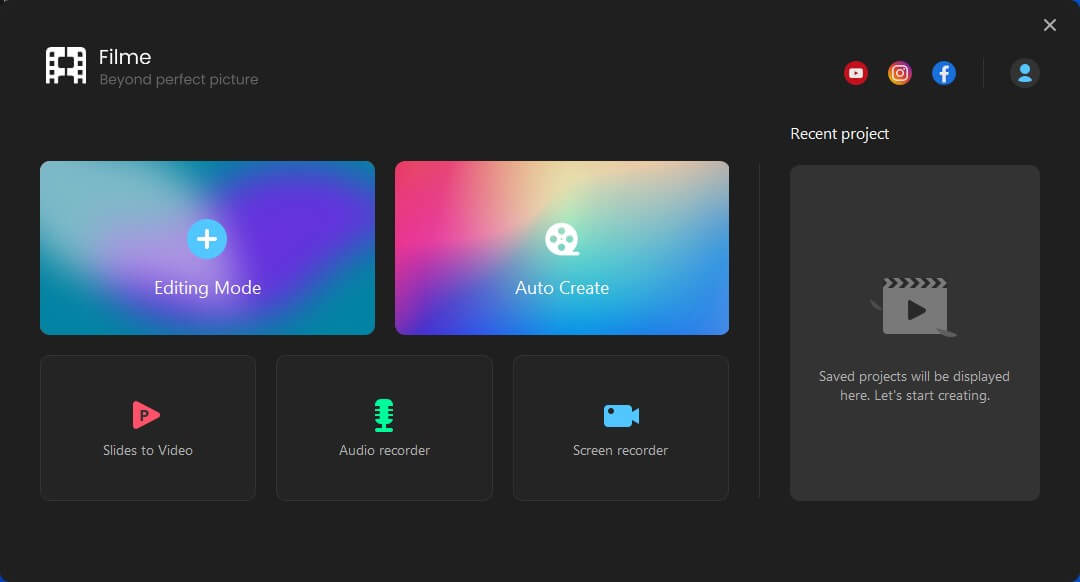
Step 2. Click on the record screen button. In order to start recording the FaceTime video and audio from your screen, click on the record screen button.
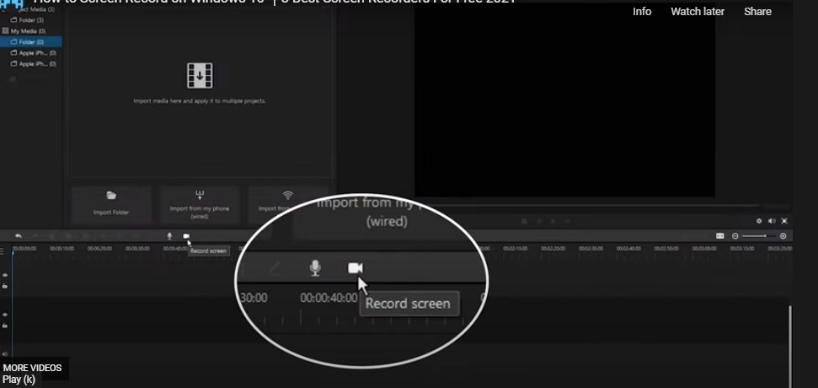
Step 3. Adjust the screen that has to be recorded, and then hit on the record button that is coming on the screen. Once you have clicked the record screen button, you then have to adjust the screen that needs to be recorded, in this case, the FaceTime video and audio. Once you have adjusted the screen, click on the record button that appears on the screen.
Step 4. Once you press on the record button, a countdown will occur. After that, your screen will start recording. Once your screen has started recording, and once you have recorded, it will automatically show on your iMyFone Filme interface. You can the screen recording as per your liking.
Part 3. FAQs about Screen Recording on FaceTime Call
Here are some questions that users have when using screen recorders for recording FaceTime calls.
1. Why screen record FaceTime but no audio?
The microphone is automatically disabled when you are using the in-built screen recorder and any kind of communication application such as Phone, FaceTime, or WhatsApp video call, etc., simultaneously. This may be in order to prevent external hackers or networks from tapping into private conversations. In order to overcome this issue of only being able to record the video in FaceTime conversations and not audio, you will have to use a different device to record the audio and then edit it together with the video on editing software.
2. Is it illegal to record a FaceTime call?
This is a grey area when it comes to the legality of recording FaceTime calls. Whether or not it is illegal will be determined by that State's law and attorney, however, recorded FaceTime calls may not be admissible in the court of law if you wish to use them as evidence in any court proceedings. There are very strict laws that need to be adhered to for the recordings to be able to be submitted in court. While eavesdropping is a criminal offense, in order to classify these recordings as eavesdropping is a separate issue.
3. Can you screen record FaceTime without them knowing?
Yes, it is possible as FaceTime does not notify the other person if you use the in-built screen recording application. Moreover, even if you use external applications as screen recorders, they will also not notify the user if the FaceTime call is being recorded.
Final Words
In this article, you have learned all the ways in which you can screen record FaceTime calls; one of the best screen recorders to use is iMyFone Filme. This screen recorder is considered one of the best there is, mainly due to the easy user interface and ease of availability. It is easily available for downloading, and you can easily share the recorded videos on various social media.