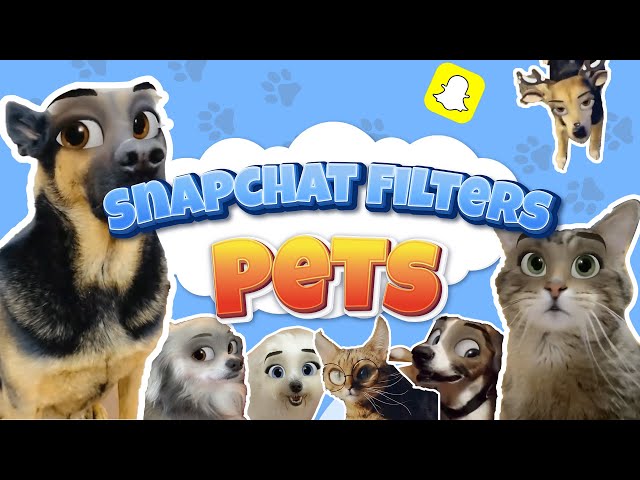Snapchat is a popular social media platform used for sharing content and taking snaps and videos. The major reason for its popularity is the editing features that it offers for videos and pictures. You can add filters, stickers, text, and dozens of objects to your recorded videos to make them more attractive and engaging.
In this article, we will tell you how to edit videos on Snapchat. We are also going to dive into Snapchat's editing features so that anyone can easily make videos more captivating.
Part 1. How to Edit Video on Snapchat
We have talked about Snapchat's editing features, now let's discuss them one by one along with the simple steps through which anyone can make his/her video super charming. Snapchat can edit your video from Camera Roll or even from the Memories, which means you can edit a video after shooting it through Snapchat.
Once you have selected a video from Camera Roll or Memories, you can make the following additions and edit your video like a pro.
How to Edit Saved Snapchat Videos
Before using any of the steps below, you need to open the Snapchat application and record the video. After recording, your video will be in the editor.
Once your video is completely edited, you can send it or save it to your memories or Camera Roll.
1. Text Addition
Snapchat has a Text Addition feature. You can use this feature to add words or captions to your videos, or it can also be used to add text to snaps. The steps are very simple and easy.
Step 1: You will see an alphabet "T" at the top right corner of the screen. Tap on this "T", and you will see a writing keypad on your screen.
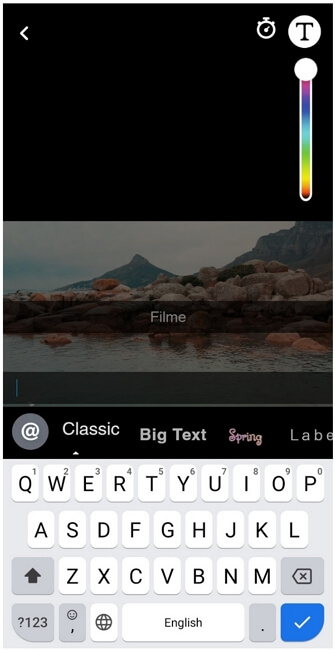
Step 2: Type anything you like. You can also select the desired text style.
Step 3: The written text will automatically be saved. There are some other things that you can do with the text addition feature before getting the video done.
-
There are many writing styles, and you can select the writing style you like.
-
You can change the color of your written words.
-
You can mention anyone by using "@".
2. Add Doodle
The second feature of snap or video editing on Snapchat is the addition of doodles on your videos. You can add doodles to your videos to show creativity or fun. Follow the steps to add different doodles to your videos on Snapchat.
Step 1: In the video editor, you will see different icons on the right side of the screen. Tap on the second option from the upper side.
Step 2: Here, you will see a color palette. You can select the desired color for drawing doodles on your video. Once you pick your color, draw whatever you want with your finger within the frame. You can also change the size of the brush.
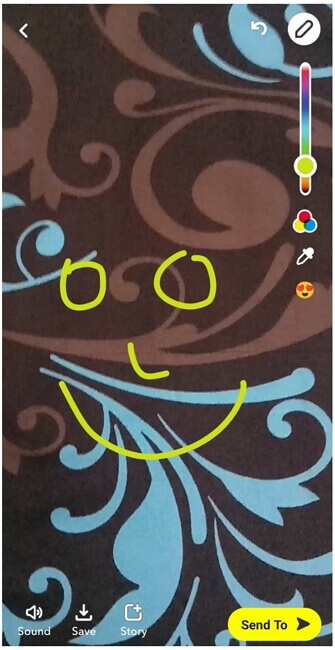
Step 3: Your changes will be automatically saved on the videos. You can do some other things with this feature like these:
-
You can select the theme of colors because Monochrome, light, and dark color themes or shades are available.
-
You can also draw anything using emojis. Emojis can be used to show your expressions in your doodles.
3. Sticker Addition
Stickers can make your videos more engaging and meaningful. You can add different stickers to the videos according to content and situation. You can show different vibes with these stickers.
Step 1: Select video and tap on the 3rd icon from the right side of the screen.
Step 2: You will have many stickers to choose from. Tap on any of them you want to be in your video.
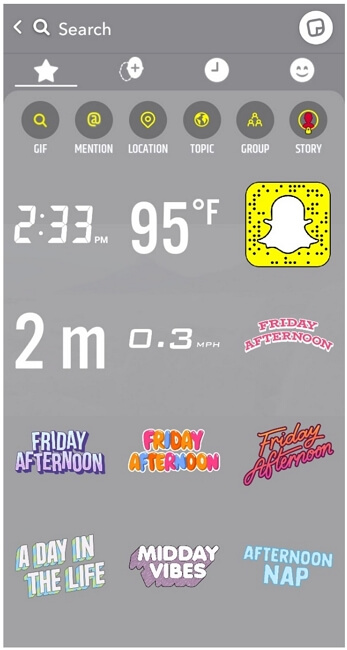
Step 3: The sticker will be over the video, and you can change the size and angle of the selected sticker. There are some other things to do with this editing feature:
-
You can create a Cameoto have fun.
-
You can add the location where you recorded the video.
-
You change the size and angle of the selected sticker.
4. Add Music
Snapchat also allows you to add music from its large library.
Step 1: Tap on the music icon on the right side.
Step 2: You will see a list of playlists and songs. You can also search for anything you like.
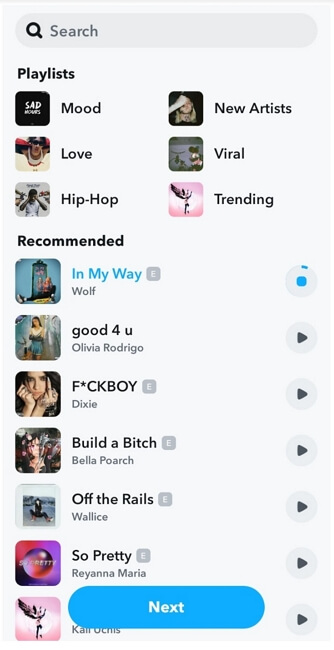
Step 3: Tap on the Play button in front of the music. Tap on Next. Adjust the duration and tap on the yellow tick mark.
5. Video Trimming
The size and length of a video can be changed on Snapchat.
Step 1: You will see a small timeline at the bottom left. Tap on it.
Step 2: You will have handles at the end of the video. You can adjust the duration by dragging these handles.
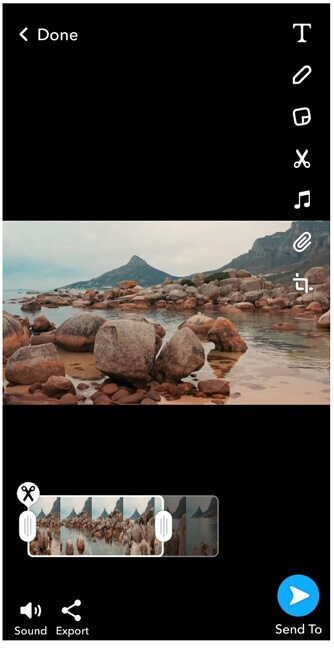
Part 2. How to Edit Snapchat Videos from Camera Roll
You can also edit videos from your Camera Roll. Snapchat allows you to add different captivating objects to the saved videos. We will show you how to edit Snapchat videos from Camera Roll.
Steps on How to Edit Videos on Snapchat from Camera Roll
Step 1: Go to Camera Roll
Open the Snapchat app and tap on the upload icon on the left side of the record button. Now, you will see some tabs like Stories, Camera Roll, and My Eye Only. Tap on Camera Roll and select the video you want to edit through Snapchat.
Step 2: Open the Editor
Now, after choosing the video, you will see a pencil icon at the bottom left corner. Tap on it, and there will be some tools on the left side of the screen.
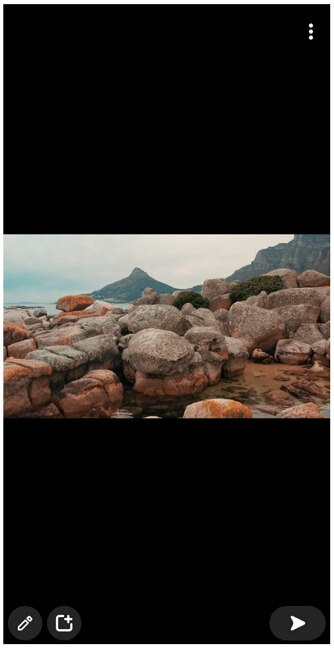
Step 3: Perform Video Editing
Now, you can make different changes to your video like adding text, pasting stickers, drawing funny doodles, using emojis, cropping, and trimming. The process of video editing on Snapchat is very easy, and we have discussed all the editing features in detail with their steps to perform editing.
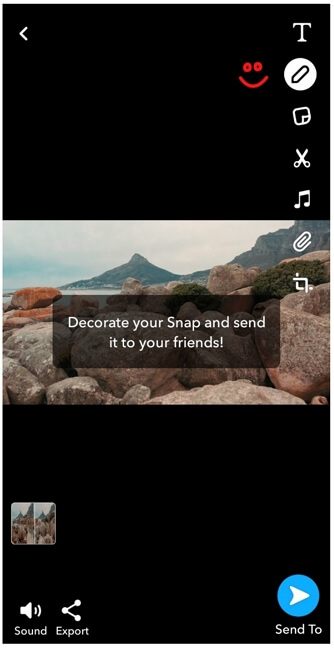
Step 4: Save Your Video
After saving changes to your video, you will have to tap on the Done, and Snapchat will ask you to save changes as a copy of the original video. Tap on the Save as Copy option, and the edited video be saved to your Camera Roll.
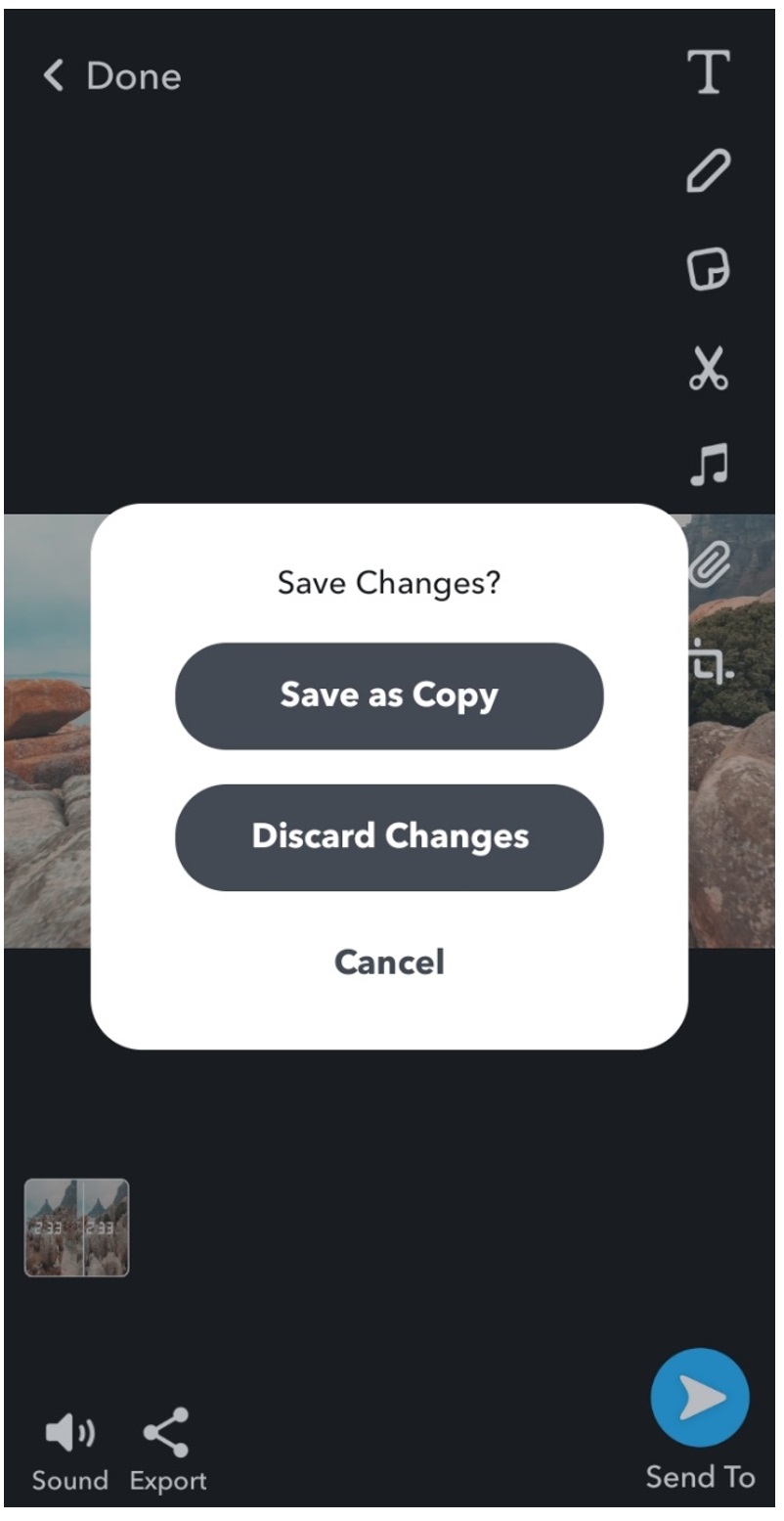
Part 3. FAQs About Editing Snapchat Videos
Q1. Can you edit a snap after posting?
This option is not available for Snapchat. No one can edit his/her snap after uploading it to the story. A snap can only be edited before uploading the story. However, you can delete your story and upload the edited video.
Q2. Why won't Snapchat let me edit my memories?
Snapchat sometimes shows problems in editing or opening old memories. It may be because of a poor internet connection or due to a space shortage in your device. If you are facing this problem, then connect your device to an excellent internet connection, and then clear cache from your device instead of deleting any snap or video from Memories.
Other than this, there are some steps to edit snaps from your Memories.
Step 1: Open a snap from Memories and hold it for one or two seconds. There will be options on the screen; select the Edit Snap option.
Step 2: Snapchat will take you to the editing screen, and now you can edit your snap by following the same steps we have listed above.
Step 3: After tapping on Done, your edited snap will again save to your Memories. Moreover, you can also shift it or export it to Camera Roll.
Q3. Can you trim a video on Snapchat after saving it?
Yes, it is possible. You can trim a video on Snapchat after saving it. No matter the video is from your Camera Roll or Memories, you can trim it by following the method we have discussed.
Q4. How do you undo a split on Snapchat?
Video and pictures can be split on Snapchat. Moreover, you can undo splitting in a video or picture before saving it. These are the steps to undo a split on Snapchat.
Step 1: Select a snap, tap over it and drag the corners to trim it.
Step 2: Tap on the scissors icon and again drag up to split the picture
Step 3: On the right side, you will see an icon to remove the splitting; tap on it if you want to remove any changes from your snap. In this way, you can easily undo your trimmed video or split snap.
Also Read:
How to Make Boomerang Video on Snapchat >>
Part 4. Edit Video for Snapchat with Recommended Video Editors
1) iMyFone Filme
Filme is an all-in-one video editor that can help you edit your Snapchat videos like a professional. It is perfect for beginners, and it has a simple interface.
Steps to Edit Snapchat Videos on Filme
Step 1: Open Filme on your computer. Go to the File menu>New Project and click on 9:16 (Portrait).
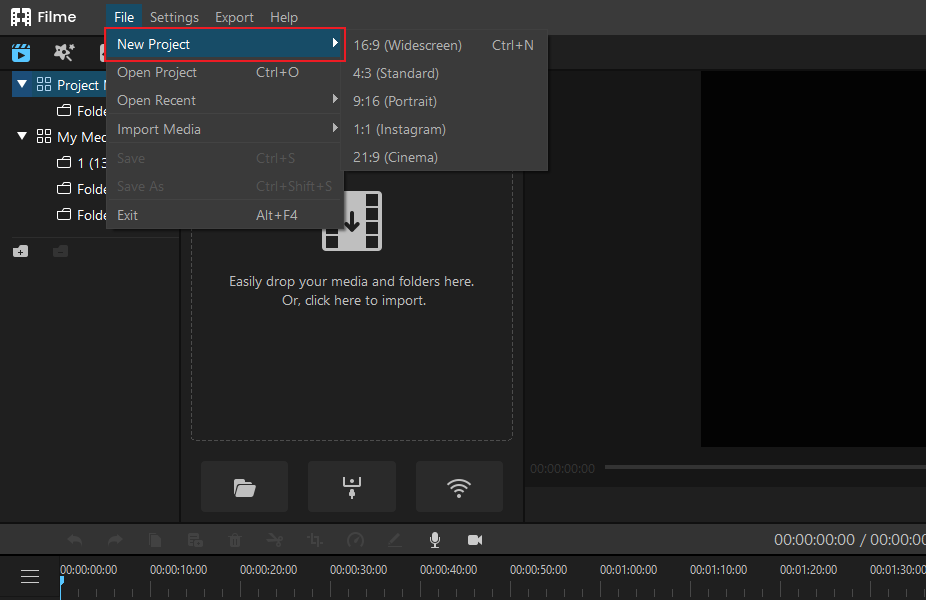
Step 2: Go to the Media menu. Import files from your computer or mobile phone.
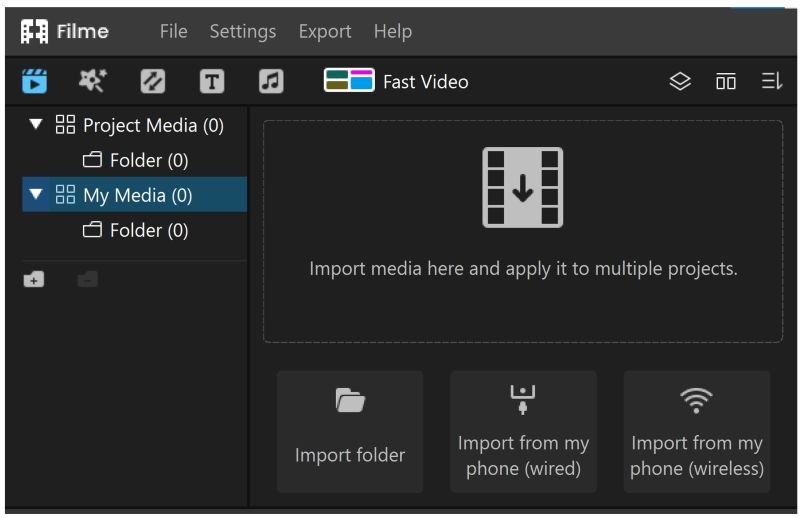
Step 3: Drag the imported videos and images to the timeline. You can trim the videos by dragging their ends.
Step 4: Select any video in the timeline. You will see some tools in the toolbar above the timeline. You have tools for splitting, trimming, cropping, recording voiceover, recording screen, adjusting speed, adjusting the color, rotation, and scaling. You will have all the basic video editing tools in the toolbar.
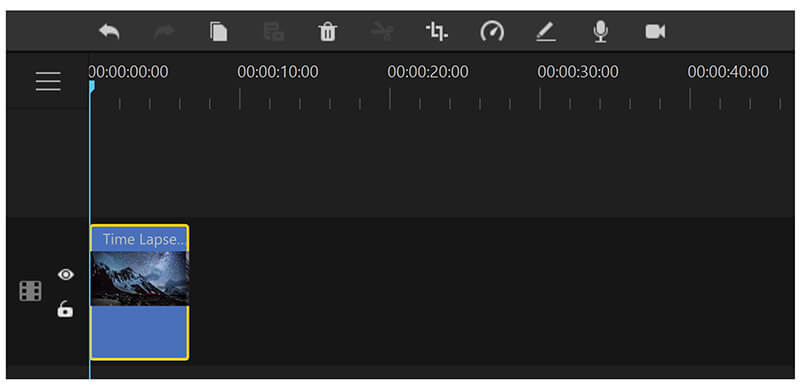
Step 5: You will see the transition, effect, and text menu at the top. Click on any menu, and you will have dozens of transitions, effects, stickers, text styles, and GIFs. You can add anything by dragging it to the timeline or the video.
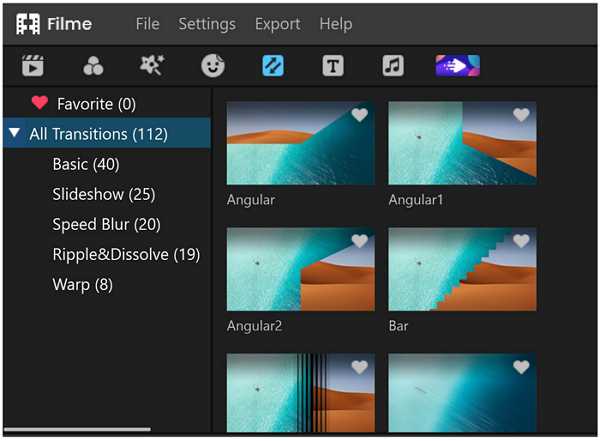
Step 6: After all edits, click on the Export button. You can select any video or audio format. Select the video quality. Click on Settings. You can select video codec, audio codec, resolution, frame rate, and other advanced settings. Finally, click on the Export button.
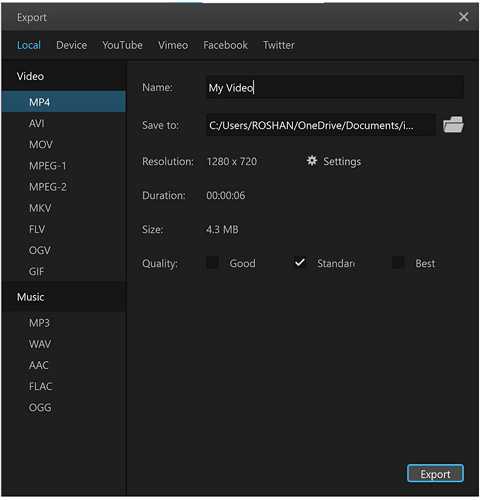
Take a look at this video tutorial to see how to make funny pet video for Snapchat using Filme:
2) Splice
Splice is an amazing and simple video editor for Snapchat supported by both Android and iOS devices. You can edit your Snapchat video easily by adding a lot of features. It allows you to give your videos a professional look without losing the quality.
Let us show you the steps on how to edit saved Snapchat videos with Splice.
Step 1: Install Splice on your device and open it. It will ask you to start a new project. Tap on the (+) button to create a project and select the video from your device. Tap on Next.
Step 2: In the next step, you can choose an aspect ratio of your choice. There are several options at the bottom of the mobile screen. Moreover, you can also rename the title of your video. Choose your options and tap on the Start button located at the bottom of your mobile screen.
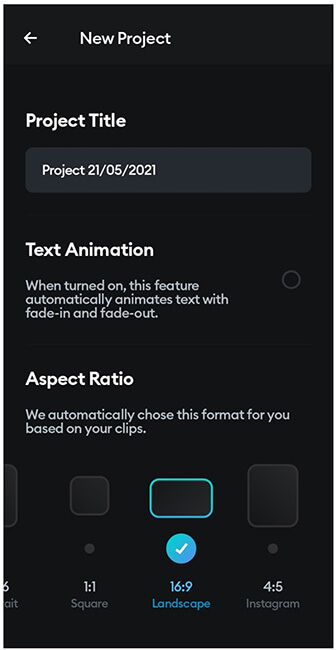
Step 3: Now, you will see three options with the names Media, Text, and Music. Tap on the first option to get media from your device, which you want to attach with your video. From here, you can add many pictures to your video.
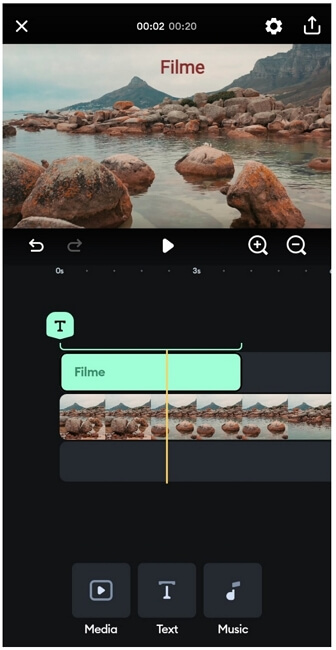
By tapping on the second option, you will be directed to add Text of different colors, sizes, and styles. There is also a delete button at last to remove anything you selected unconsciously.
The third option will let you add music to your video. Select the music and tap on the Add option at the top right corner of the screen.
Step 4: You will see the export button on the top right side of the screen. Select your settings and tap on Save.
Final Words
Snapchat is a preferred application for recording and editing photos and videos. We have explained the step-by-step method of editing videos on Snapchat. Other than Snapchat, you can use Splice, which is also a video editor for Android and iOS devices. You can edit your videos using Snapchat, but for advanced options, you need a desktop video editor. We recommend Filme as it is a simple and powerful tool. You can make your video more attractive and engaging using the features of Filme.