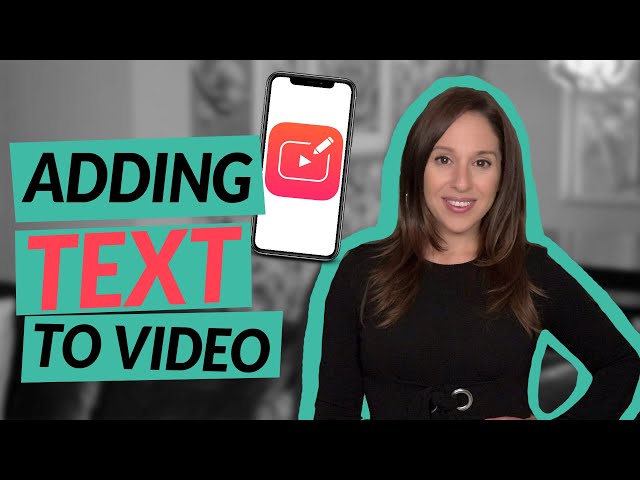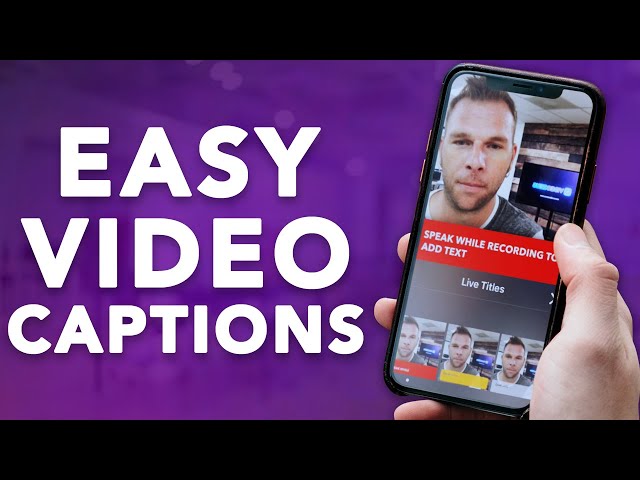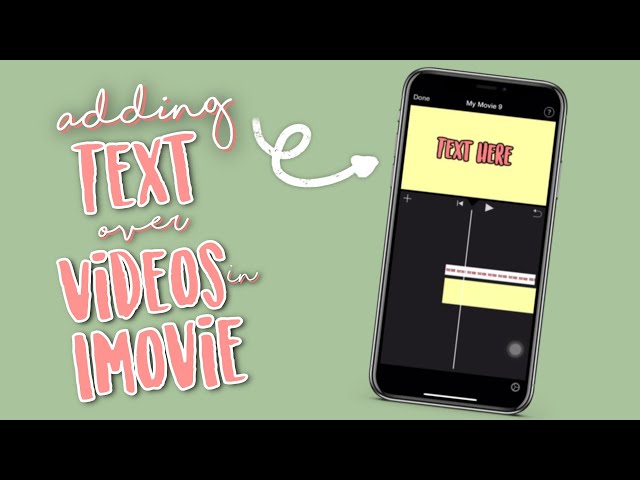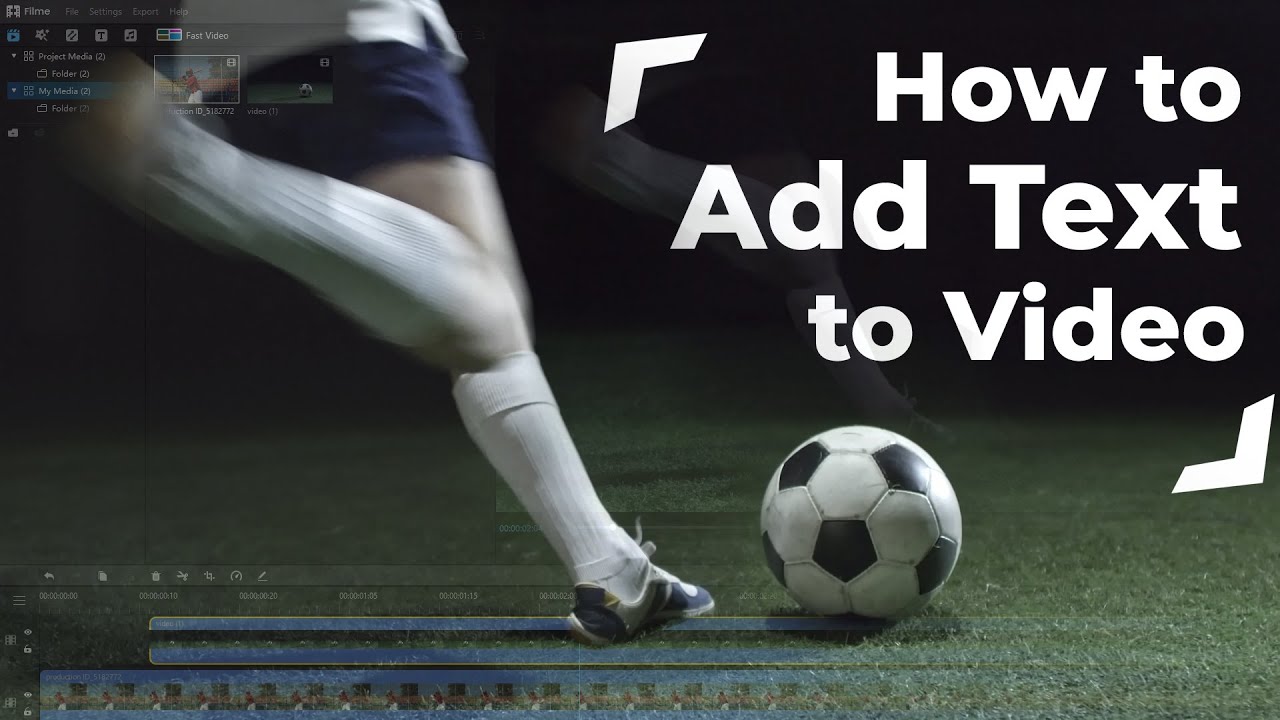Why is it trendy nowadays to add text to a video? Do people respond more to a video clip with text in it than a video with no subtitles?
Not all videos are the same as there are various layers or genres associated with each video. For some files, such as a music video, there is no need to attach text. However, assume a user is describing something such as a product in their video. In that case, the user needs a description in the clip to know what message they are trying to convey fully.
No matter if you have an iPhone or a computer, you can add text to your video using the related applications. Here, we will provide the answer to the question: "How to add text to video on the iPhone?"
Part 1: How to Add Text to Video on iPhone with Top 3 Pro Applications?
You will find numerous applications that claim to add text on an iPhone video. However, only a handful offer a variety in font and style that could make the video exceptional. In this section, we will discuss the top three platforms that you can use to add text to a video via your iPhone.
1. How to Add Text to Video in Vont?
Vont is a multilingual application available on the modern versions of iOS that offers a user text to video in more than 400 different fonts. Other than the app's built-in font library, you can add fonts from third-party sources to the video clip as well.
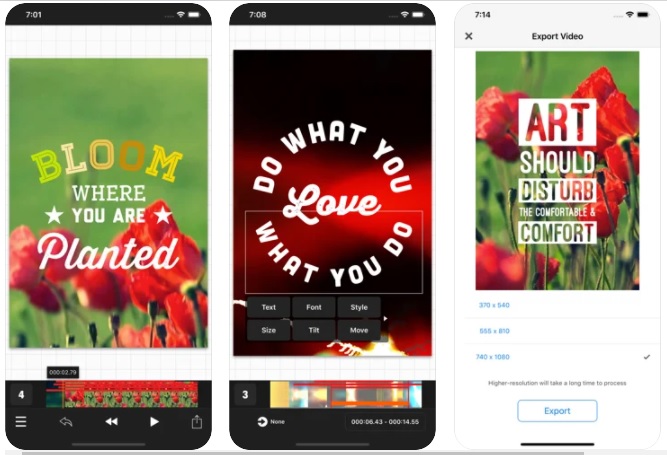
Here are the steps to add text to any video using the Vont application for iOS:
-
Download and install the application from the Apple App Store.
-
Please open it and import the video.
-
Tap anywhere on the frame of the video.
-
Select the Add Text option.
-
Type in any text you wish to display on the video. You can change the alignment and font of the text as well during the typing process.
-
Tap on Done and then Export to save the edited video after you select the resolution.
Here is the video tutorial to add text to video using Vont:
2. How to Add Text to Video in Clips?
Clips is a free-to-use platform to add text, stickers, animations, and artistic filters to a video via the iPhone. The advanced feature of the application offers you to add the text generated as you speak. Other top features of the app include adding a music track, animated backgrounds, and emojis. Moreover, you can share the edited videos using the iPhone's built-in services, such as iCloud.
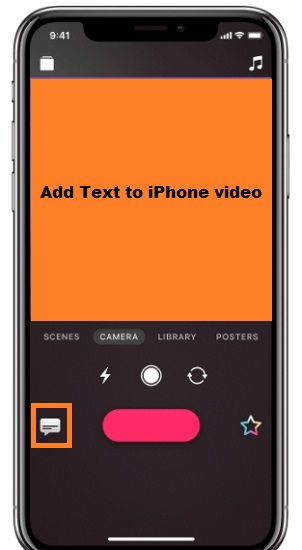
Here are the instructions to add text to video with the Clips app:
-
From your iPhone, open the Clips app.
-
Tap on the + button to import the video you wish to edit.
-
Select the video from the gallery and press Open.
-
Tap on the Message icon and access the Titles interface.
-
Add text while speaking or typing.
-
Tap on Done to save the video.
Here is the video tutorial to add text to video using Clips:
3. How to Add Text to Video in iMovie?
iMovie video editor offers to make your video into a cinematic masterpiece once you add relevant text and edit using the service's advanced features. The simple to use application is accessible from the Apple App Store. It offers plenty of advanced features, including adding gradient background, importing music, and managing the playback speed.
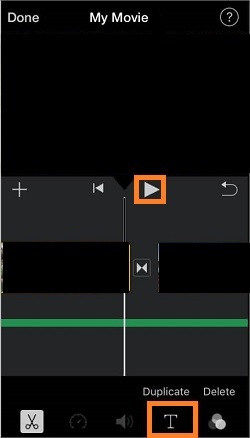
The instructions to add text using iMovie are as follows:
-
Open the app and import the video to the timeline.
-
Press the "T" icon to enter the text mode.
-
Pick any font from the list and write the text for the video.
-
Tap on Done to complete the process!
Here is the video tutorial to add text to video using iMovie:
If you are an Android user, you can also Add Text on Android.
Part 2: Easiest Software to Add Text to Video - iMyFone Filme [Desktop]
Video editing demands complete attention or dedication of the user. Moreover, you need more room or screen space to fully comprehend the methods, such as adding texts, sounds, or animations to a video.
Such attributes are simply not possible through a 6-inch screen of an iPhone. You will need dedicated desktop software to edit or add text to a video. There is none more reliable than iMyFone Filme for Windows PC and Mac.
The top features of iMyFone Filme are as follows:
-
You can add effects and animations to your video with the software.
-
It can assist in changing the speed of a video. Moreover, you can reverse the video.
-
You can brighten the video to make it more viewable for the audience.
How to Add Text to Video in iMyFone Filme?
The process of adding a text is easy with iMyFone Filme, even for the non-technical user. You can follow the guide below to learn how to perform the activity quickly after installing it on your computer system.
-
Run iMyFone Filme on the PC.
-
Click on File and then Open Project to upload the video.
-
Click on the "T" button to enter the Text Mode.
-
Select the Title Style for the video and click on Apply.
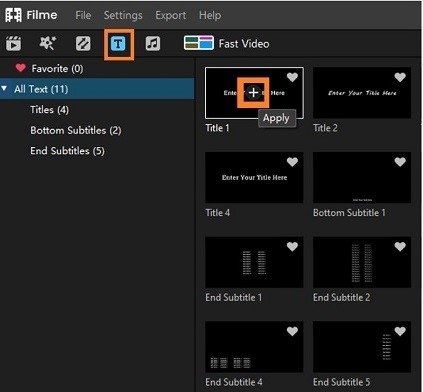
-
Play to video on the software to check the settings.
-
Click on Export to save the video to the computer.
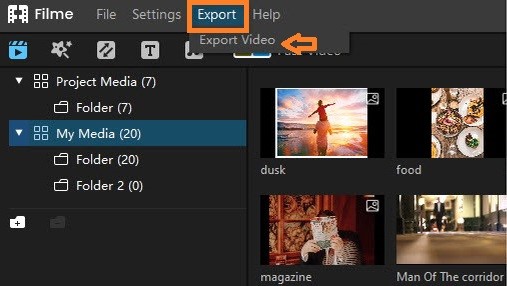
Part 3: Reasons for Adding Text to Video on iPhone
There could be various reasons why it would be appropriate to add a text to a video. We will discuss some of them in this section.
-
If you are selling a product, the user is more interested in knowing its features and utilities. Under such a scenario, it would be better to write them on the clip so that the customer could understand the message quickly and efficiently.
-
Suppose you are editing a movie for an audience not familiar with the language. It is better to add subtitles so the viewer could read what is being said in the video.
-
Most users generally watch social posts muted. If the video has text in it, then it allows the user to know the context behind what is displayed.
Also Read: Add a Filter on iPhone >>
Final Thoughts
Adding text is simple when you have the right tools to implement the procedure. This article discussed the top three methods to add text to a video using an iPhone. Still, there is only so much you could do with the limited options offered by the iPhone. The most convenient option is using iMyFone Filme that provides a better experience, more functions to maneuver, and screen space.