Do you have a breathtaking footage of a scenic place? Do you want to put background music to add some vibe to the video? We have compiled a list of some of the best video editors, which can help you do this and more. Also included are some tips on how to make a music video on iPhone.
There was a time when video editing was not everyone's cup of tea, but now with the ever-growing technology, anyone owning a smartphone and decent video editing app, can create a music video with just a few taps.
To learn how to make a music video on your iPhone, continue reading and upgrade your video editing skills.
Part 1. Easy Steps to Make a Music Video on iPhone with 5 Popular Apps
Making a music video on an iPhone just requires some epic apps and the basic knowledge of how to use them. Below, we have shortlisted 5 of the most popular video editing apps for an iPhone.
1 iMovie
iMovie is the go-to video editing app for iPhone users. It is one of the most user-friendly apps available, and can be used by anyone without any prior video editing experience. iMovie requires only basic editing skills and you are good to go. Apart from being user-friendly, it offers many great editing features like, drop in audio, title screens and transitions, to help you make an amazing music video. The most popular feature of iMovie is the addition of background music in your videos.
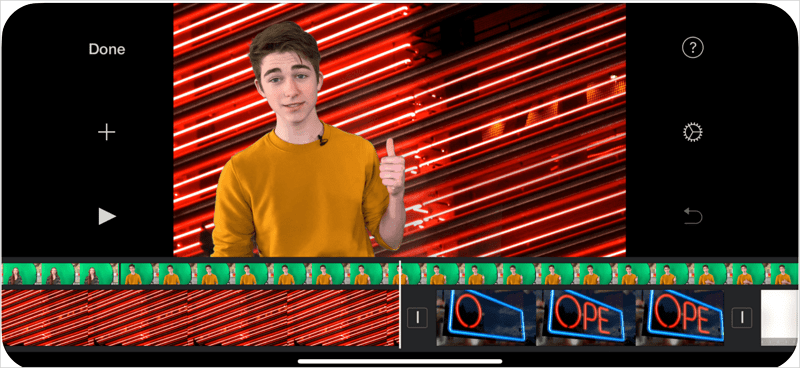
How to Make a Music Video on iPhone with iMovie
To make a music video using iMovie, follow these simple steps:
Step 1: Tap on + to add a new project.
Step 2: Tap on "Movie" after which "The Moments" screen will appear, which shows all your pictures and videos according to the date and day.
Step 3: Click on the checkmark to include that picture or clip in your project.
Step 4: Once you have created your project, tap the "Add Media" button.
Step 5: Click on "Audio" and select from built-in soundtracks, downloaded media or songs stored in iCloud or any other location.
Step 6: Tap on the song you want to add to preview it. Then tap on + to add the song to your project. And iMovie will automatically adjust the song according to your video length.
Step 7: You can also change the length of the song or add multiple songs in a single video.
2 Quik
Another popular video editing app is the GoPro Quik. You can add beautiful effects and transitions, split your videos into separate clips and customize your videos with text and music. You don't need any extensive knowledge for editing your videos, as all this can be done with only a single tap.
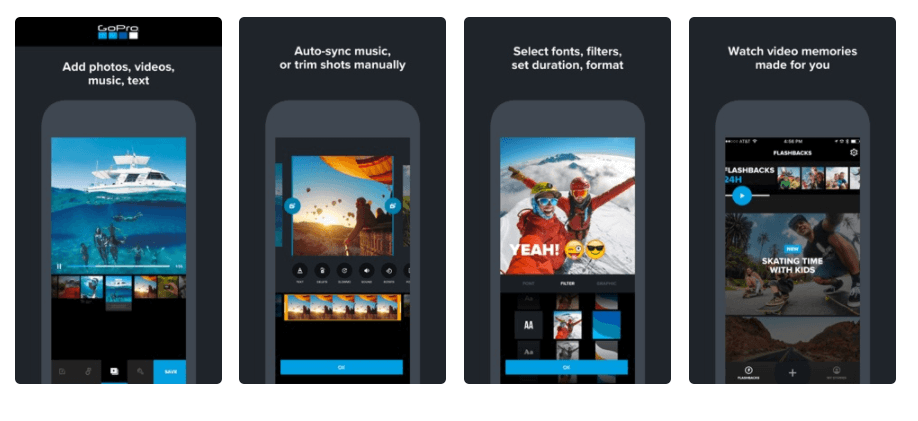
How to Make a Music Video on your iPhone with GoPro Quik
Create mesmerizing music videos on GoPro Quik, by following these steps:
Step 1: Tap on + to start creating your video.
Step 2: You can select pictures and clips from your library.
Step 3: You can also choose a specific part of your video to be highlighted by the app.
Step 4: Click on "Add" to include the selected picture or video.
Step 5: To add music, tap the music icon below. You can choose from the Quik Music Library or your downloaded music to add the desired song.
Step 6: The video will fit to the length of the song.
3 Splice
For a simple and easy video editor, go for Splice. It is one of the best all-around video editing apps for iPhone. By using this app, you can trim clips, adjust transitions, add slow-motion effects and more, to create dazzling videos. You can also add music to your videos and make them spectacular.
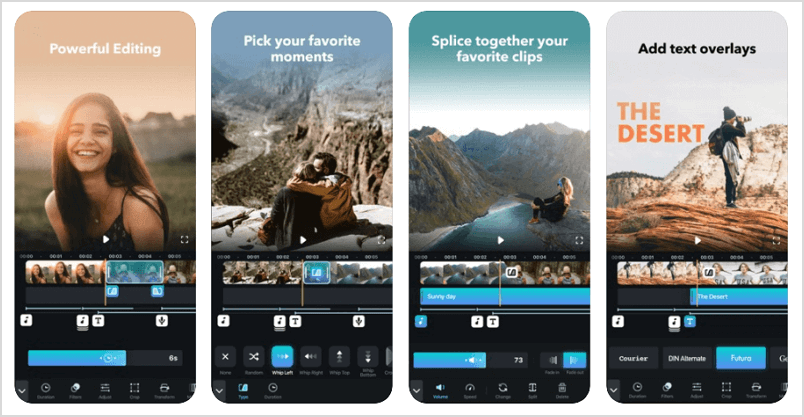
How to Make a Music Video on iPhone with Splice
To learn how to make a music video on your iPhone with Splice, the following steps will be helpful:
Step 1: To start a new project, click on + and name the project.
Step 2: Tap on the + to the right of the title and click on video/photo to add a video or photo.
Step 3: This will make the albums appear, from where you can choose which picture or clip you want to add.
Step 4: Click "Done" to add the selected items in the project.
Step 5: Tap the audio button to add background music or songs to the video.
Step 6: You can adjust the length and volume of the clip according to your liking.
4 Inshot
To improve the quality and final result of your video, download InShot. It is a renowned video editing app, that enables you to apply filters, insert text, and even add emojis to your creation. This app is also an ideal choice, if you want to add music to your video to make it more appealing for the audience.
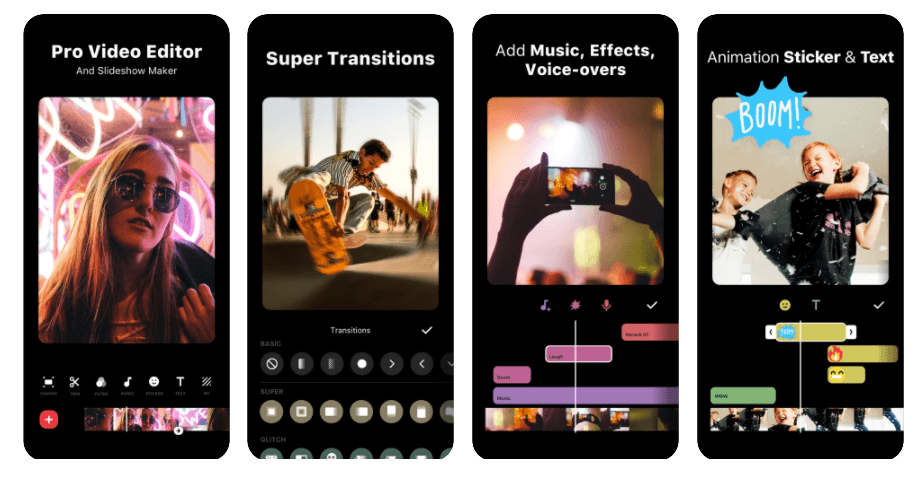
How to Make a Music Video on your iPhone with InShot
Do you want to know how to make a music video on iPhone using InShot? Here's how:
Step 1: Import pictures or videos to the app. It will then give you the option of editing the video.
Step 2: You can use this feature to add music to your video.
Step 3: You can click on "Add Sound" to add songs from your device or the app's collection.
Step 4: Next, you can set the length of the song and change its intensity or volume.
Step 5: Once you've added the music and set everything accordingly, click on "Save".
Step 6: Now your video is ready to be shared with the world.
5 Pitu
If you want a basic video editor, with all features just a click away, we would recommend Pitu Video Editor. This app offers features like, cutting, rotating, special effects, night mode enhancement, mosaic, star light mirror and more. Pitu instantly turns boring videos into something eye-catching. You can also add background music to your videos to make them more exciting.
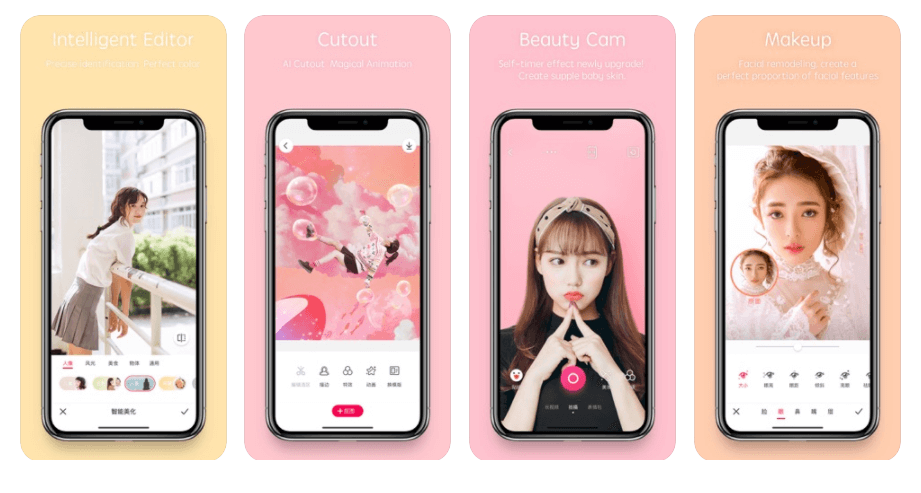
How to Make a Music Video on iPhone with Pitu
With the steps mentioned below, you can easily add music to your videos to amaze the viewers.
Step 1: Open the app and tap + to add videos or pictures from your album.
Step 2: Once you have added all the desired video clips, do the basic editing, like adding filters and transitions.
Step 3: Click on "Add music" and select a song downloaded on your device or from the app's own music collection.
Step 4: Adjust the length, volume and other settings before clicking on "Done". Your music video is ready!
Part 2. Some Useful Tips for Beginners When Making a Music Video on iPhone
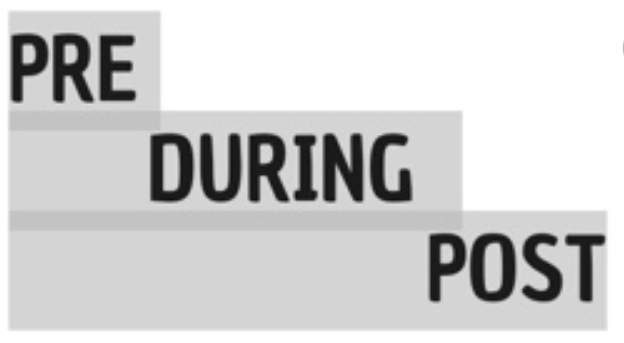
1 Pre-production
The Content
The first and most important step in creating a music video is to know the content you want to show to your audience. Is it a mesmerizing scenic video with instrumental music, where you want to show nature's beauty? Is it a collection of small clips from your school/college/trip? Or is it you trying out your new guitar? Once you know these details, you can proceed with the other steps accordingly.
Choose Proper Music for Different Videos
Having a background music for your video, based on the content is very important. You can't add a rap song to a scenic video and vice versa. So, whenever you are choosing the music, select something that goes with the video.
Know What Your iPhone is Capable Of
Before you get into further details of your video, you should do some research on your iPhone to see what it can deliver. For example, an iPhone 6s is capable of recording 4K videos at full HD footage. An iPhone camera of 8 megapixels can shoot some mind-blowing videos, but has some limitations. You should be aware of the capabilities and limitations of your phone before recording a video.
2 During-production
Using a Tripod for Stability
Most videos shot using an iPhone, turn out to be shaky or blurred. To avoid this issue and make crisp and clear stable videos, use a tripod. Not only will it keep your hands free, the video quality will be much better.
Turn to a Professional Video Director for Help
If you're making a video for commercial use or your YouTube channel, you can take help from a professional video director. They are well aware of the lighting effects and the angles that work best. Therefore, with their help, your videos will turn out to be professional and sharp.
Shooting Tips of Different Motions
To shoot a moving object, you need to follow these tips:
- If you want to blur the movement, shoot in low light and use slow shutter speed.
- If you want to freeze the movement, shoot in bright light and use fast shutter speed.
- Use burst mode to capture a sequence of shots during movement.
3 Post-production
Choose a Right Video Editor for You
Once you have shot your video, the editing requires a good video editor, so that the final result is professional and on fleek.
Edit Your Video & Add Fantastic Music
A plain video without any filters or transitions, doesn't attract anyone. Therefore, add different effects to your video, along with great music to make it more captivating for the audience.
Fast Video Mode
Variety of effects and filters
Tons of transitions
Rotate and Flip feature
Part 3. Best Video Editor to Make an iPhone Music Video for Windows - iMyFone Filme
All the video editors mentioned above are good and have amazing features, but if you're looking for something better, download iMyFone Filme. It has all the features of a top-notch video editor and more. The feature which ranks it among the best video editing apps available on the internet, is the music-adding feature. You can include any song of your choice in the background of your video, to add a wow factor to it.
Some outstanding features of this app are mentioned below:
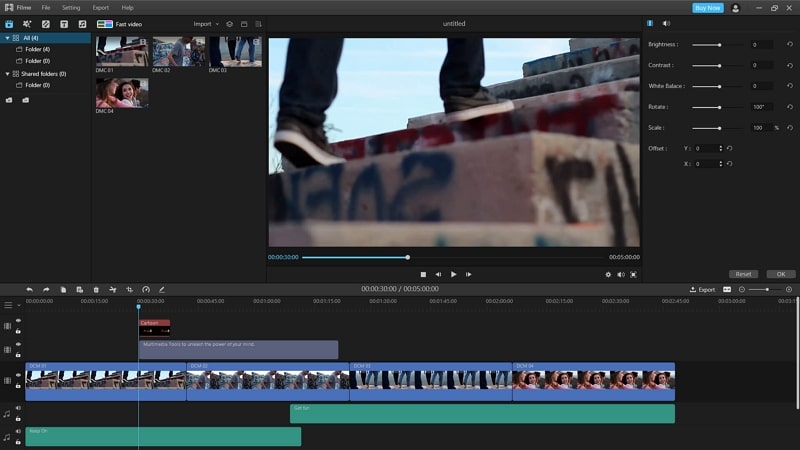
1 How to Make a iPhone Music Video in iMyFone Filme
In a video, the background music can have an influential effect. iMyFone Filme enables you to add music to your videos, to attract the viewers. There are two ways to add background music to your video on iMyFone Filme:
Using Music from Filme's Library:
To add music to your video from Filme's built-in library:
- Click on the "Music" icon, which will take you to Filme's music library.
- Select the music you want to add to your video and click on + to apply it.
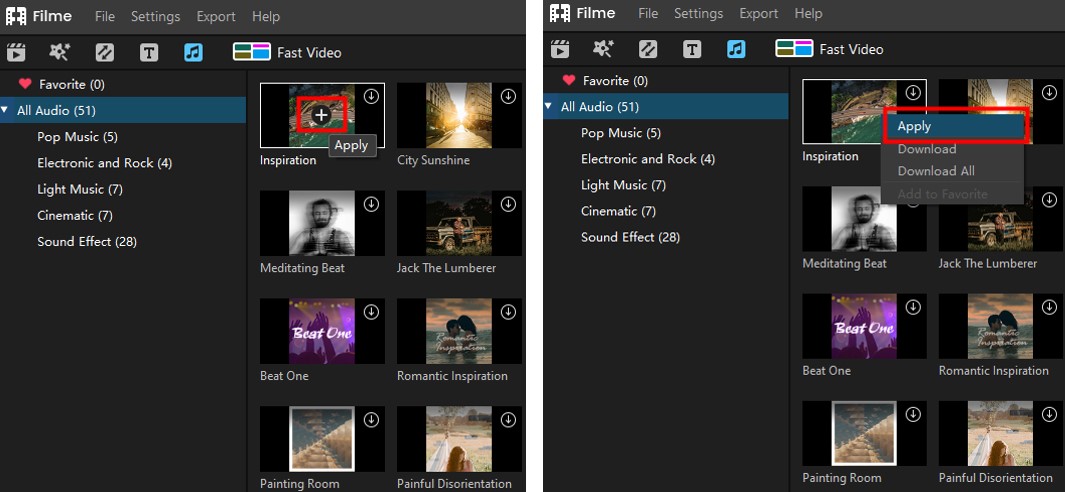
Using Music stored on your Device
To add your own music to the video:
- Click on "Import".
- Drag and drop the imported file into the timeline.
- Click on + to add it to the video.
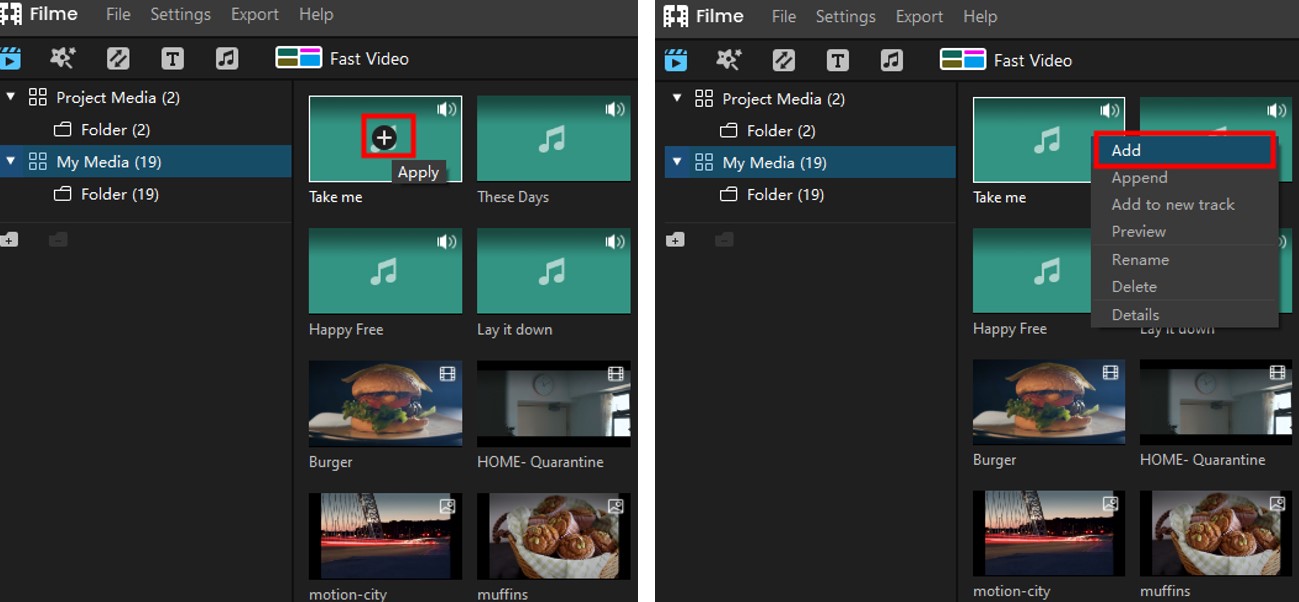
2 Bonus Tip
Final Thoughts
While iPhones already have many cool visual features, downloading popular video editing apps like iMyFone Filme, will aid in enhancing your video quality. I hope our tips on how to make a music video on iPhone will benefit you greatly.
































