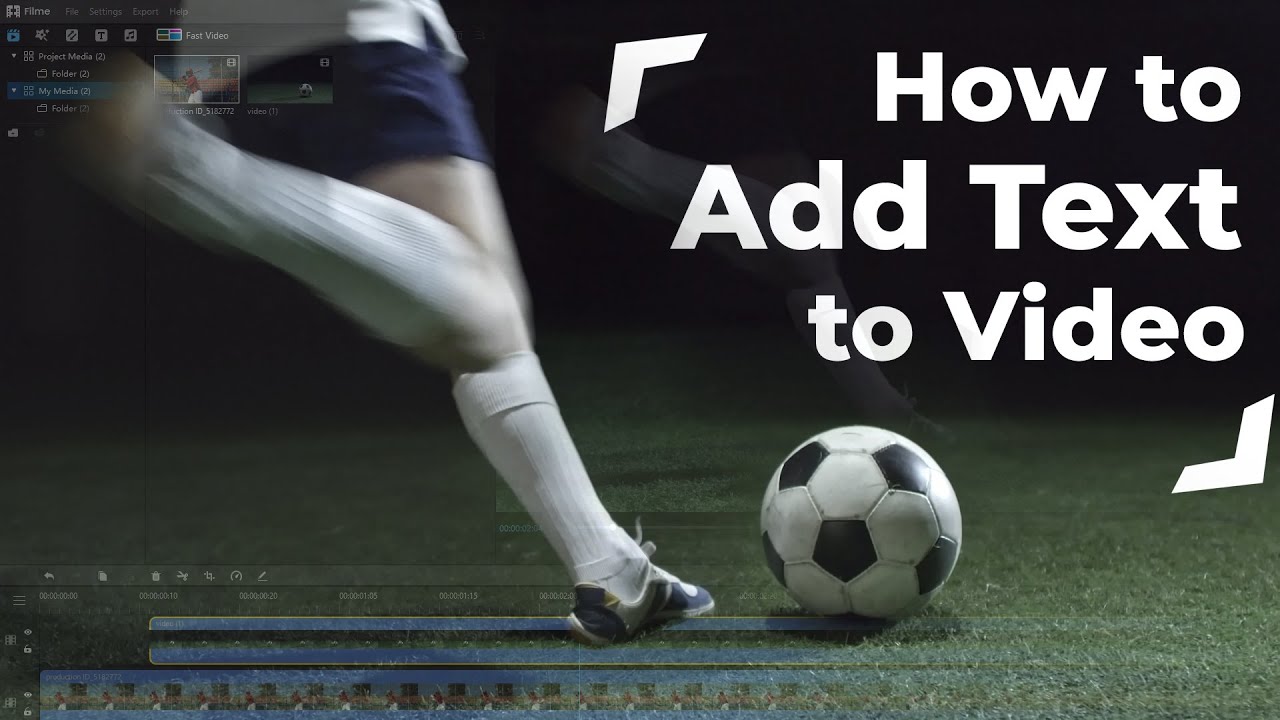Before you upload a video on social media, you might want to edit it to make it more engaging. Video creators usually use text in their videos to make them more appealing. There can be titles in the start/end, captions, text boxes, and different types of texts. Texts not only make your video more appealing, but they also make it easy to understand.
Text editing is very common in videos. If you are wondering how to add text/title to the video, you are in the right place. Today, we will share different video editors and tools that can help you do it easily and quickly.
Part 1:How to Overlay Text to Video on Desktop in Minutes
Desktop tools are preferred for video editing because they have more tools and features. Moreover, there won't be any interruption if you have an internet problem. We will discuss four desktop video editors with their step-by-step procedure of adding text.
1. iMyFone Filme
iMyFone Filme is a user-friendly video editor with a simple interface. The interface is perfect for beginners. It will take no time to add texts in the video; just a couple of minutes, and you are good to go.
Features:
Filme is an all-in-one tool for video editing. It can help in basic to advanced editing, including cropping, trimming, multi-layering, adding text, video speed adjustment, effects, and transitions.
It has a special fast video mode that can be helpful in creating vlogs, travel videos, and slideshows.
Filme offers different types of text styles. You can use them for titles, overlayers, and subtitles.
The properties of the text can be adjusted with ease. You can adjust the size, opacity, position, and whatever you want within a few clicks.
Filme supports almost all formats that can be used on any social media or device.
How to Add Text Overlay to Video
Step 1: Open Filme on your desktop. Go to the File menu, New Project, and click on the desired aspect ratio. You can also use Ctrl+N for creating a project with the 16:9 aspect ratio.
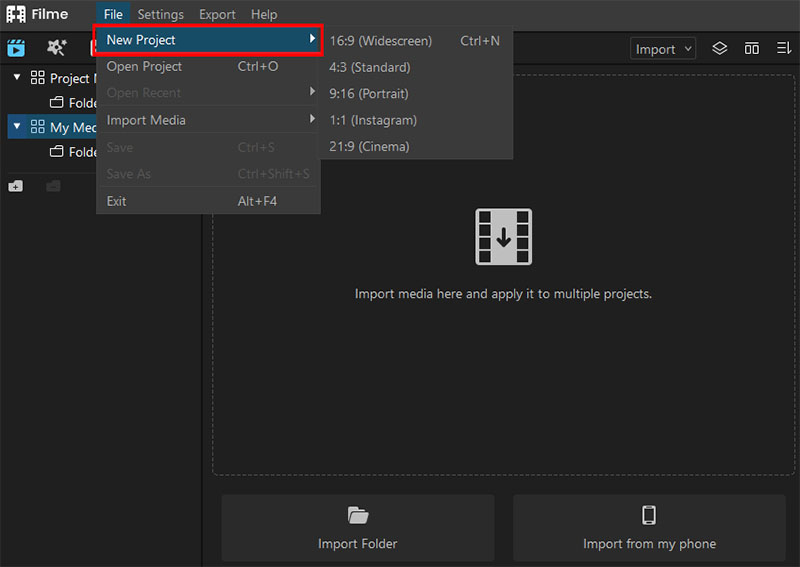
Step 2: Click on Import; a drop-down menu will open. You can choose Import Files or Import Folder. If you want to add text to a single video, click on Import Files. Select the video you want to edit.
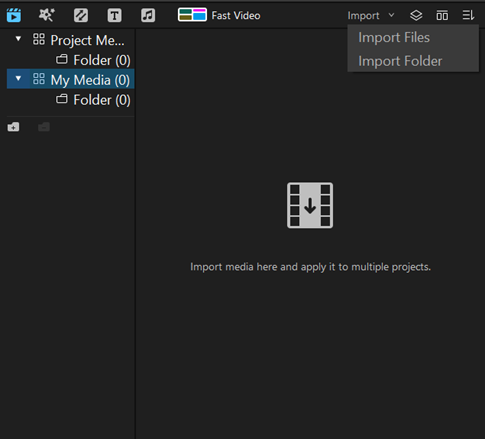
Step 3: The video will be added to My Media. You need to drag it to the timeline to edit it. Drag the video and place it at the start of the timeline.
Step 4: Go to the Text in the top toolbar. You will see different styles of text on the screen. You can select the title, subtitle, or any style you want. Move the Playhead to the instant where you want to add text. Right-click on the text style and click on Apply.
Step 5: Double-click on the title in the timeline; editing options will appear on the right side of the screen. You can change color, alignment, font, size, position, opacity, and almost everything you want. After adjustments, click on OK.
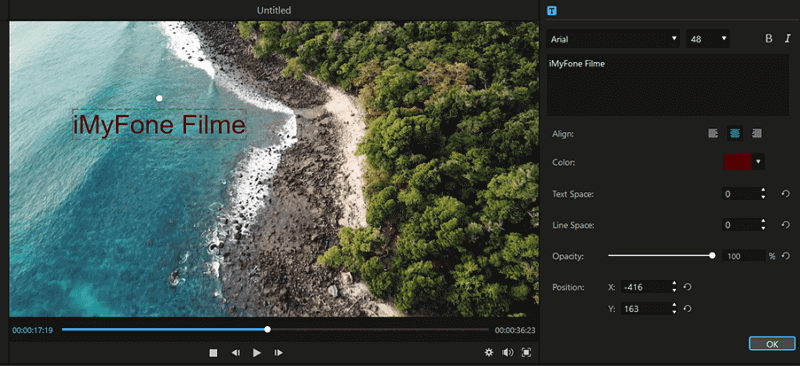
Step 6: You can adjust the duration of the title by moving its ends. Move your cursor to the end of the video. It will change into a vertical arrow. Click, hold, and drag to increase and decrease the duration.
Step 7: See the preview of the video. Once you are done with editing, go to the Export menu, and click on Export Video.
Or you can click on this video to learn more about adding text to video using Filme
You May Also Like:
How to Add Text to YouTube Video >>
2. Camtasia
Camtasia is a well-known screen recorder and video editor. You can add texts to your recorded video and make them more appealing. It is only for recording; you can also edit videos that are already on your computer.
How to Add Text Over Video in Camtasia
Step 1: Open Camtasia. Create a blank new project from the File menu. You can also use the shortcut Ctrl+N.
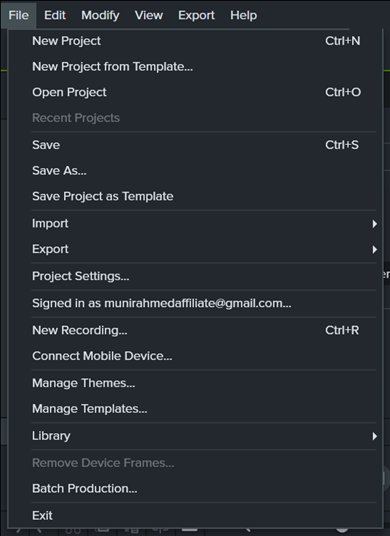
Step 2: You will see the Import Media option on the left side of the screen. Click on it and select the video file to add text. The video will be added to the Media Bin. You can drag it to the timeline.
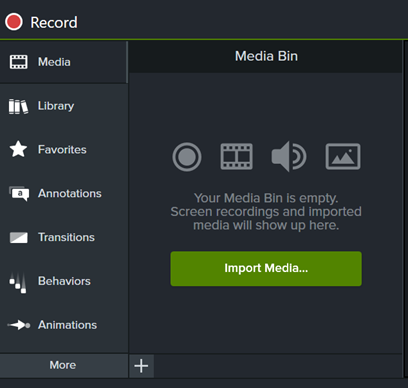
Step 3: Now, move the Playhead to the instant where you want to add text. Click on Annotations at the left of the window.
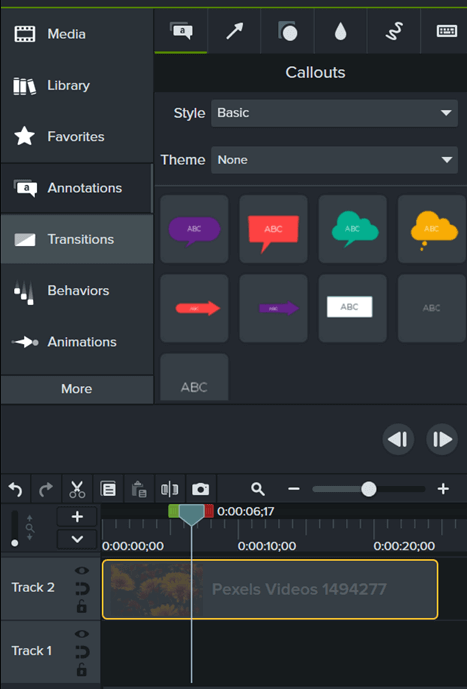
Step 4: The annotations menu will open. You can select any of the styles you want. The text can be in the text box or without it. Drag the desired text to the canvas.
Step 5: Double-click on the added annotation to edit the text. On the right side of the window, you will see Properties. You can edit the text properties and annotation properties.
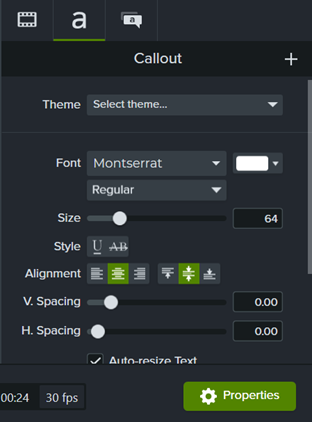
Step 6: After adding the annotations, click on the Export button at the top right corner.
3. Photoshop
Adobe Photoshop is a graphics editor mainly used for images, but you can also use it to edit videos. You can add animated text and appealing text styles to engage the viewer.
How to Add Text Over Video in Photoshop
Step 1: Open Adobe Photoshop.
Step 2: Click on Create New. Go to the Film and Video tab. Select the desired resolution and click on Create.
Step 3: Go to the Layer menu. Hover over to the Video Layers and click on New Video Layer from File. Select the video in which you want to add text. This will add the video to the timeline. If you cannot see the timeline, go to the Window menu and click on Timeline.
Step 4: In the left toolbar, click on the Text icon. Click anywhere in the canvas and type the text. You will not see the text if the video layer is above the text layer. So, make sure the text layer is at the top.
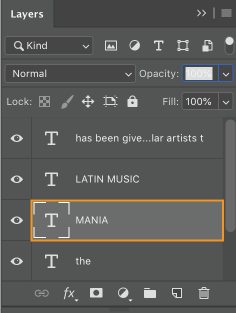
Step 5: On the top toolbar, you can edit text alignment, size, font, and other properties.
Step 6: For position adjustment, drag the text where you want to place it. You can also adjust the duration by dragging the end of the text in the timeline.
Step 7: See the preview. Go to the File menu, hover over to the Export and click on Render Video. Select the desired settings and click on Render.
4. Blender
Blender is an advanced software program for animations, visual effects, motion graphics, video editing, etc. It has powerful tools and features, but it is a bit difficult for beginners. However, it is open-source software, so you don’t need to pay anything; all features are available for free.
How to Add Text Over Video in Blender
Step 1: Open Blender. Go to the File menu. Hover over to New and click on Video Editing.
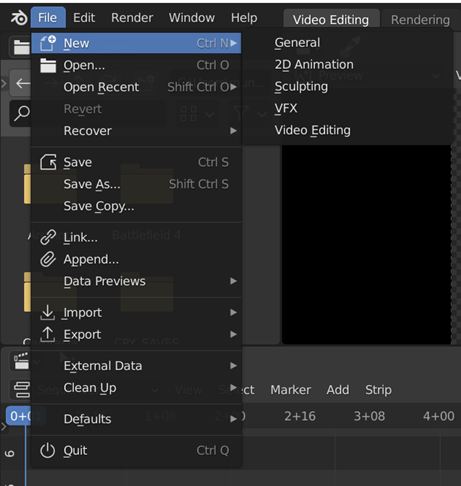
Step 2: You need to drag the video from the folder to the timeline. You can also add a video by clicking the Add button over the timeline. Click on Add and click on Movie. Select the video file to add text.
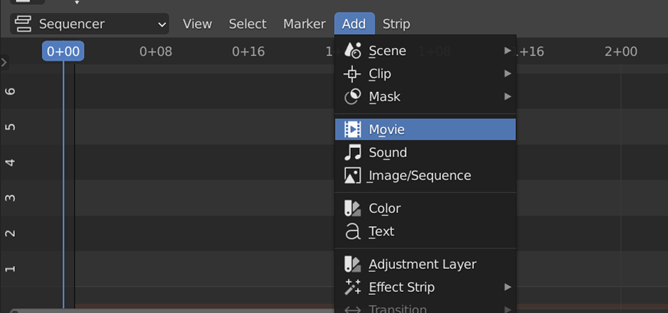
Step 3: Click on the Add button again and click on Text. This will add text to the timeline. You can move the text in the timeline to select its starting position. The default text that appears on the video will be quite small. It will be at the bottom center. On the right of the timeline, you can edit properties. First, increase the size to see the text.
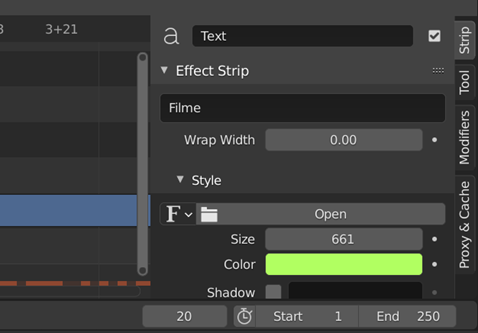
Step 4: Now, edit the text, color, position, or any other thing you want.
Step 5: Adjust the duration of the text in the timeline. Move the ends of the text in the timeline to adjust its duration.
Step 6: After adding text and seeing the preview, go to the Render menu and click on Render Animation.
Part 2: How to Put Text to Video Online
Online tools can save you a lot of time. You don’t need to download anything, and you can use them whenever and wherever you want. Let’s look at some online video editors for adding text.
1. Kapwing
Kapwing is a paid online video editing tool, but it is free for limited usage. You can easily add text to your videos. It is ideal for beginners.
How to Insert Text in Video Clip Using Kapwing
Step 1: Open Kapwing. Click on New Content.
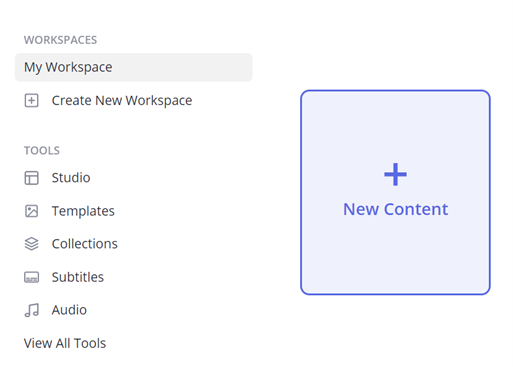
Step 2: Click to Upload or drop a file. Select any video you want to edit.
Step 3: The video will open in the video editor. At the top, you will see a toolbar. Click on Text. You will see the text on the canvas.
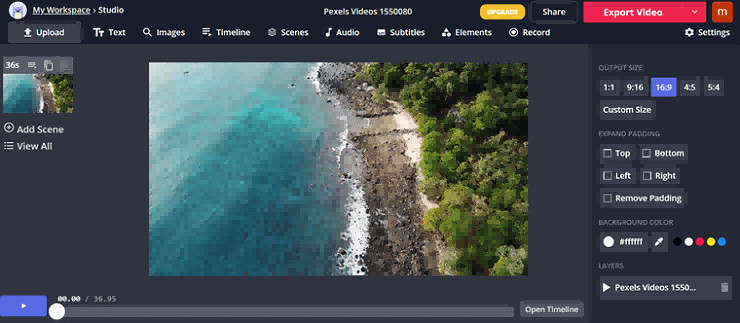
Step 4: Double-click on the text to edit it. On the right side, you will see other properties, such as color, font, size, outline, and alignment. Adjust the properties as required.
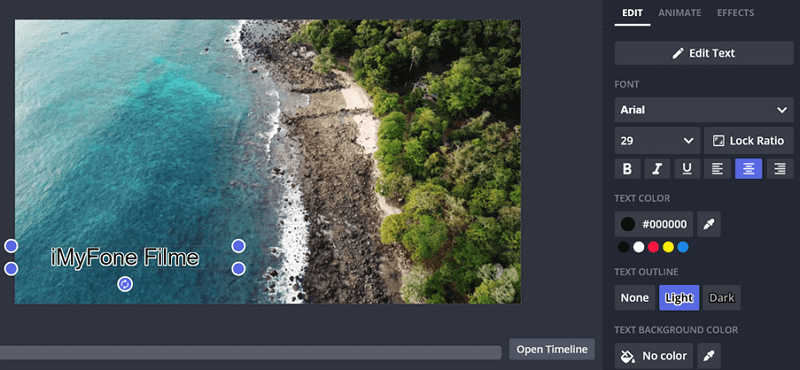
Step 5: You can move the text on the screen by dragging it. You can also rotate the text as required.
Step 6: If you want to adjust the title duration, click on Open Timeline at the bottom right corner of the canvas. Move the ends of the title in the timeline to adjust the duration. Click on Done.
Step 7: When you are done with editing, see the preview. Click on the Export Video.
2. VEED
How to Add Text Overlay to Video Using VEED
Step 1: Open VEED. Click on New Project at the top right corner of the window.
Step 2: Upload the file in which you want to add text.
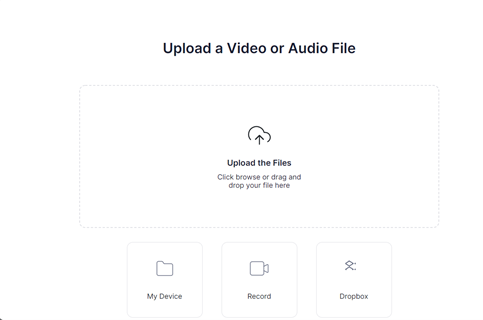
Step 3: The video will open in the video editor. Move the Playhead where you want to add text. On the left side of the editor, there are some tools. Click on Text.
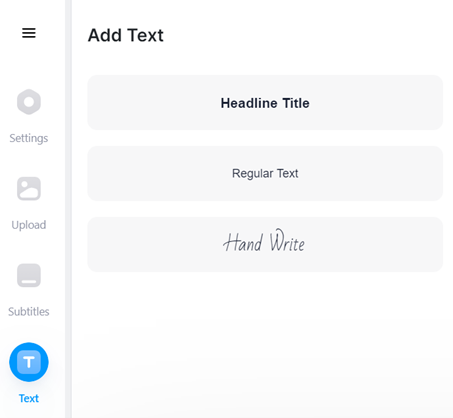
Step 4: Select any style of the text. The text will be added to the video. You will see editing options on the left side. You can change text, font, size, text color, border color, duration, and a few other things. For the duration, enter the desired start and end time or move the handles of the title in the timeline.
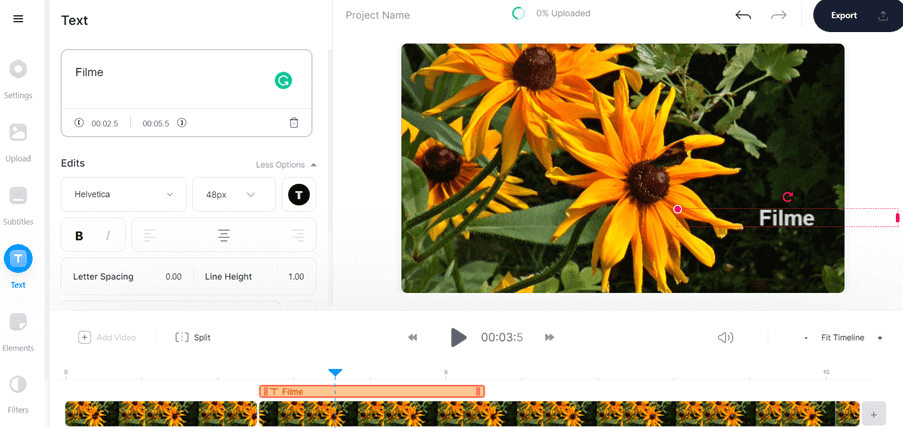
Step 5: By following the same method, you can add as many texts as you want. Once you are done, click on the Export button at the top right corner.
You May Also Like:
How to Add and Edit Text on Video with Online Tools >>
Part 3: Tips for Adding and Editing Text to Video
1 Dedicate Space for Text
If you want to add text to your video, then plan before creating a video. You need to plan where you want to add text. Dedicate a separate place for text so that it can be placed later. The position of the text is important if you want to make your video appealing.
2 Make Sure the Text is Visible
The text should be visible. As a thumb rule, you should use simple and bold text because it will be visible to the viewer. It should not be too small or too large. Select the right font and size.
3 Text Should Not Be Too Long
Never add too much text in the video. A video is meant to be visual content, so keep it like that. Add text only when required.
4 Pick the Color Wisely
The color of the text matters a lot. It also plays an important part in the visibility of the text. Use a better color according to the colors in the video. You can pick any color or contrast color from the video.
5 Use Dark or Blurred Background
Sometimes, it is good to make the background blur or dark, especially in the case of titles. It gives a nice look to the text and makes it more visible.
Final Words
Text plays an important part in the video. You must have seen text almost in every video. Adding text in a video is not a big deal. There are dozens of video editors and online tools available. You can pick any of them to add text to your videos. We have explained the step-by-step procedure on how to add text to a video. All video editors have their distinct features, pros, and cons. If you want to add text quickly and easily, you should try iMyFone Filme. It is a user-friendly video editor with powerful tools. You can easily create a video according to your needs.