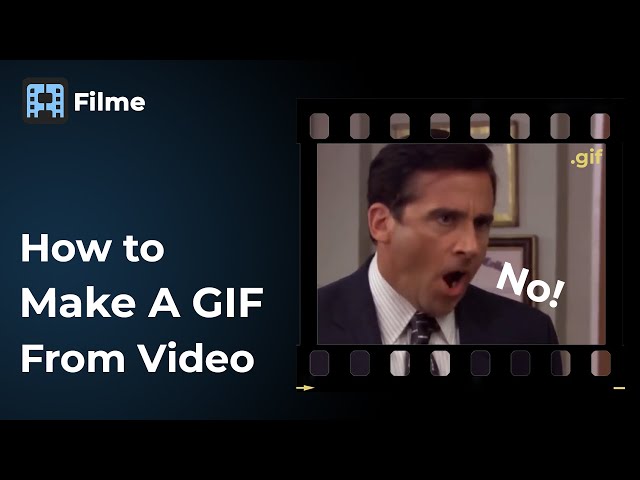Video is a excellent medium for social media because it increases engagement and makes the experience that much more enjoyable for your audience. But do you know how to add GIF to video files? For that matter why add GIF to video posts at all?
This article will provide a full guide for the way and gif to video apps to add gifs to videos. Let's look at it now.
- Part 1: Why to Add GIF to Video?
- Part 2: How to Add GIF to Video with 6 Most Popular Desktop Video Makers and Editors
-
iMyFone Filme - Suitable for Beginners and Pros Alike

- Adobe Premiere Pro - Recommended by Video Designers
- iMovie - A Favorite of Mac Users
- Sony Vegas - Advanced Hardware Acceleration at Your Fingertips
- VSDC Video Editor - Non-linear Video Editor for Pros
- GIF Brewery - The New Trending Mac App
- Part 3: How to Add GIF to Video Android Apps
- VivaVideo
- Animated Stickers On Video - Apply GIF on Video
- Image overlay & video overlay - Best Overlay App
- Part 4: How to Add GIF to Video on iPhone
- Part 5: Tips to Merge GIF into your Video Naturally and Make your Video Rock on YouTube, TikTok and IGTV
Tips
The key to understanding this lies in the relatability of GIF images, especially animated ones with a text message. You can use iMyFone Filme which allows you to creare GIFs from video and share them to social media with simple clicks.
Special offer that can free try the resoureces for paid. Download it for trying it out!
Part 1: Why to Add GIF to Video?
A GIF is a concise and brilliant way to get a message across without having to explain it to your social audience. It's eye-catching, entertaining, and a great way to communicate emotions that are hard to put into words.
It offers viewers something they can relate to that is also dynamic in nature.
This makes it flow well within the video rather than having a normal GIF because you can transition in and out of it easily and make it look like a natural scene change in the video.
Having a static GIF is as good as showing an image in your video. It might work in some situations, but when you animate and put GIF in YouTube videos, that's a whole new level of creativity.
Part 2: How to Add GIF to Video with 6 Most Popular Desktop Video Makers and Editors
1 iMyFone Filme - Suitable for Beginners and Pros Alike
The perfect tool to add animated GIFs to video creations, iMyFone Filme is at the top of the list for its ease-of-use, affordability, and ability to create videos in just minutes using media files from your desktop or by importing them from your phone with a cable or even wirelessly. It's got a ton of features to help you work quickly and professionally, and the end result is a stunning video with animated GIFs, rich imagery, crisp audio, filters, text, animation, and transitions that make it look like a mini Hollywood movie!
-
Easy to import files to your desktop from external devices like smartphones
-
The import/export feature supports dozens of file types for video, images, and audio
-
Add funny titles and hilarious stickers to your GIF before adding it to a video
-
A wide range of transition options ensures that your GIFs are seamlessly merged into the video, making it look very natural
-
Directly export to social media sites like YouTube and Vimeo from within the software interface
-
Control the duration and speed of your GIF by editing it directly in Filme
-
Free music and audio tracks to make your 'GIF in video' really pop
-
Tons of filters and animations to create professional-looking videos
Key Relevant Features of iMyFone Filme:
Watch Video Tutorial to Make A GIF from Video with Simple Clicks
[Video Transcript]
Filme supports multi-track video with easy but powerful editing tools and a convenient timeline editor to make the process faster and more efficient. Here's how to add a GIF to a video in simple steps:
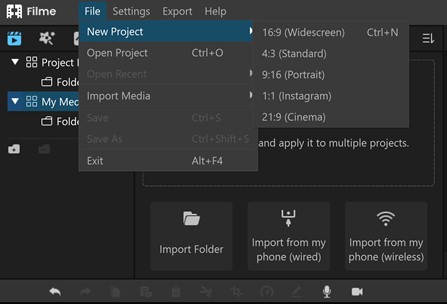
Step 1: Start by creating a new project by going to File → New Project and selecting the aspect ratio. 4:3 is the Standard ratio, but you also have other options like Instagram (1:1), Widescreen in Landscape mode (16:9) or Portrait mode (9:16), and more.
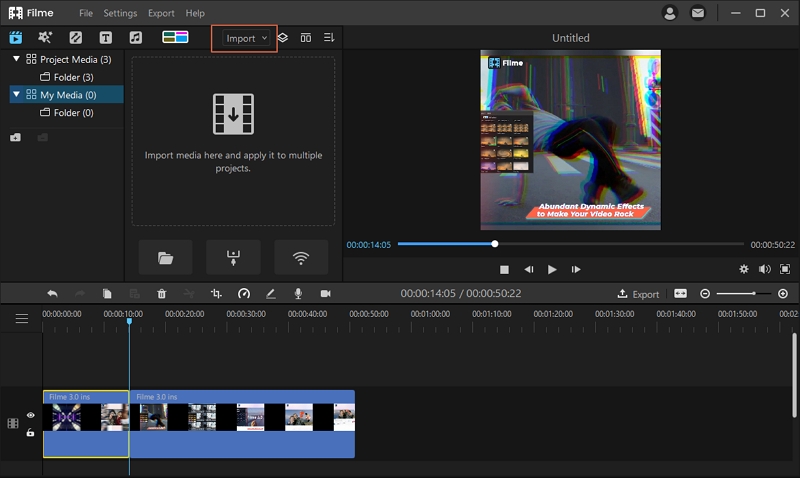
Step 2: Next, import your media (the GIF and the video) from your local drive or even directly from your smartphone using the wireless feature or with a data cable. You can either drag and drop the media into the Media Library or use one of the Import options for this, as shown in the screenshot above.
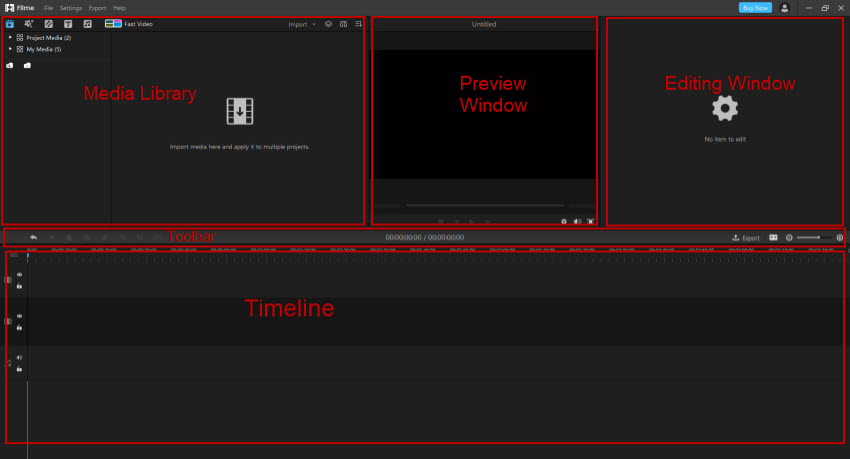
Step 3: You'll see the media in the top left-side panel once it's uploaded to Filme.
Step 4: Now, drag the video file into the timeline editor to add it to one of the default video tracks you see at the bottom. You can also right-click and select Add, or simply click the + symbol that you see when you mouse over the thumbnail view of the media file.
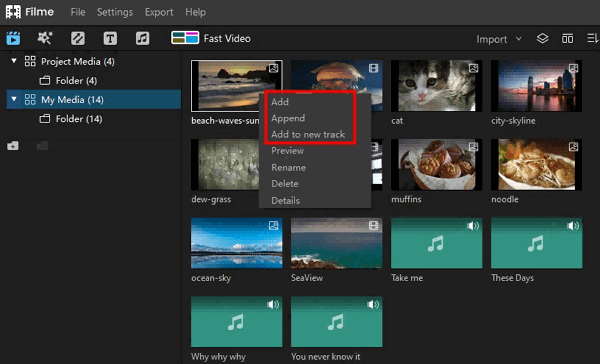
Step 5: Once the video is on its track in the timeline, mark the spot where you want to add the GIF to the video by moving the playhead into position. When it's in place, right-click the GIF file in the Media Library, and select Add. This will add the GIF to the video in that spot. You can also add it to the end of the track using the Append command or put it on its own track with the Add to New Track command.
Step 6: If you put it on its own track, it will appear as an overlay on top of the video to give you a picture-in-picture effect. You can now edit the GIF by stretching the duration using the Trim handles on either side. You can also right-click the GIF on the timeline and choose Edit to make other changes, such as white balance, contrast, and brightness.
Step 7: To give the GIF a smoother intro-outro, use the Effects tab at the top to add a transition of your choice to the beginning and end of the GIF.
When you play the video in Preview, you'll see that your GIF has been added to the video. You can now use the Export option to take an output file in MP4 or any other format you need.
2 Adobe Premiere Pro - Recommended by Video Designers
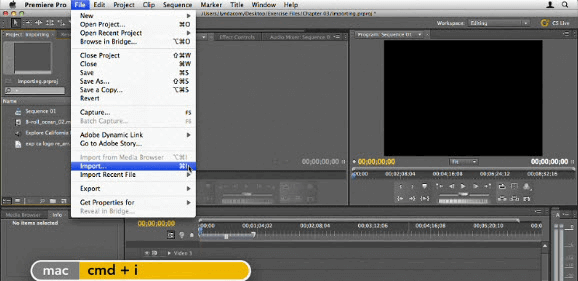
Adobe Premiere Pro is a high-end video editing suite intended for professionals only. Using the multi-layer feature, you can easily add a GIF to a video and take an output. However, you'll need to import them as frames rather than a single GIF file.
-
Minute edits can be done on the GIF frames to make them match the video's texture in a better way.
-
Due to the fact that a GIF is a series of images, you will first need to convert them into frames using the Convert to Video Timeline feature in Premiere Pro.
-
Premiere Pro allows you to use multiple tracks, which makes adding GIFs to video possible.
Key Relevant Features
After you import your GIF and video into Premiere Pro, try the following.
How to Add GIF to Video in Adobe Premiere Pro
Step 1: Open the GIF in a track on the timeline.
Step 2: Now, you'll need to turn this into a video timeline track. For that, click the button on the bottom left side of the track. You'll need to do this twice. The second time, it will show you an alert that the GIF will be converted into frame animation.
Step 3: You can now export the GIF and re-import it. You can also use the hamburger menu on the top right of the timeline panel to see the Convert to Video Timeline command.
Step 4: After you add a video to the timeline editor, you can now add the GIF frame animation on a new track. You can also edit the frames for color, contrast, and a host of other attributes. Add some special effects as fancy texts, filters or transition to make the video more amusing.
You can now export the video using the File → Export → Media menu option. Make sure the settings are High Bitrate and H.264 format. If you click on the name of the file, it will open te Save As menu, where you can specify a download location. Then click the Export button again.
Also Read:
Add Text in Adobe Premiere Pro >>
Speed Up Video in Premiere Easily & Quickly >>
3 iMovie - A Favorite of Mac Users
iMovie is a powerful video editing platform that Mac users love because it comes as a stock app and is deeply integrated with the macOS ecosystem of features and functions. It has been widely used for making music videos. The problem is that it will only show your GIF as a static image. For that reason, we recommend using QuickTime to do a screen recording of the GIF so you can import it as a movie track and then overlay that on top of your main video clip as a picture-in-picture effect.
-
Simple process to add a GIF as overlay after converting to .mov
-
Easy insertion of GIF into correct position on video clip
-
Several editing options once the GIF has been added
Key Relevant Features
How to Add a GIF to Video in iMovie
Step 1: Create a GIF in GIPHY or any free GIF maker website and play it in the Preview window.
Step 2: Open QuickTime and initiate a screen recording with File → New Screen Recording. In the settings, choose the option to record a portion of your screen. Capture the GIF while it's playing and stop the recording when you have what you need.
Step 3: Fire up iMovie, then import both your video clip and the GIF file - which is now a video clip - using a drag-and-drop action or by clicking the Import or Media button.
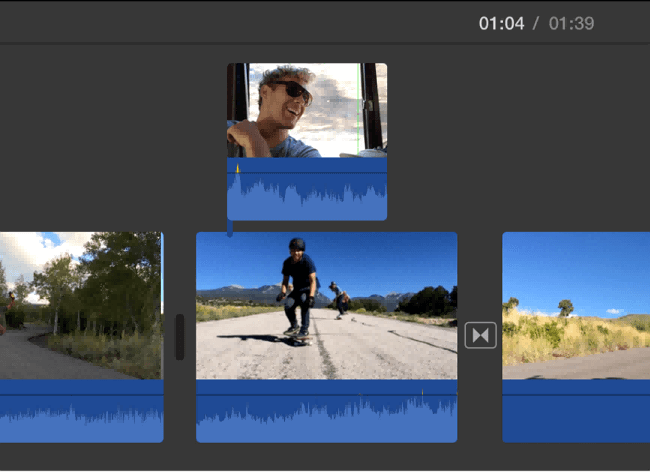
Step 4: First, open your main video clip in the timeline. Next, drag your GIF movie over the clip where you want it to be added, and drop it when you see the green + icon to Add it.
Step 5: You should be able to see the video overlay controls; if you don't, click the corresponding button in the tools menu.
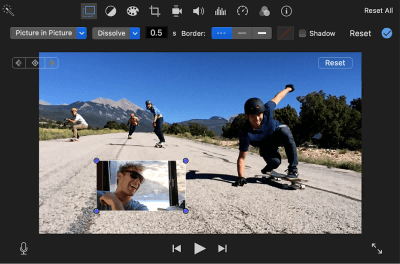
Step 6: You can now reposition the clip or resize it. You can also alter the duration by dragging the ends inward or outward. When you're done, hit Apply.
Step 7: Finally, you can add transitions such as zoom and dissolve. You can also use the swap option to switch the GIF to full screen and play the main video as a picture-in-picture.
There are also other things you can do, such as have your GIF move along a particular path while the video is playing. For this, you can use the Add Keyframe option in the viewer section menu to keep adding keyframes along the path that you want the animated GIF to move. When you're done editing, hit Apply again and then export the video file. You have successfully added a GIF to your video in iMovie!
You may also be interested:
Create a Picture-in-Picture Effect in iMovie >>
4 Sony Vegas - Advanced Hardware Acceleration at Your Fingertips
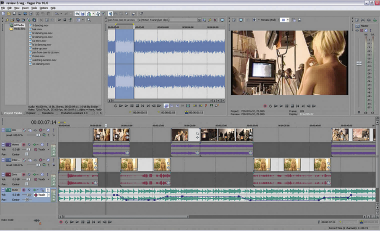
A lot of video editors choose Sony Vegas because of the hardware acceleration feature. However, when you import a large GIF and try to play it, it could cause a serious lag. Even a GIF that's larger than 1MB can cause severe lagging. To counter this effect, you might need to convert the GIF into frames and then import them that way.
-
Hardware acceleration makes the video processing faster after you add a GIF.
-
Easy to edit frames in a group or individually.
-
Ideally suited to very short GIFs.
Key Relevant Features
How to Add an Animated GIF to Video in Sony Vegas
Step 1: Use a tool like vdub or run an ffmpeg script to convert your GIF into frames.
Step 2: Import the GIF as a sequence of images. To do this, in the Open dialog box, make sure you select the 'open still image sequence' checkbox and choose the first frame of the GIF.
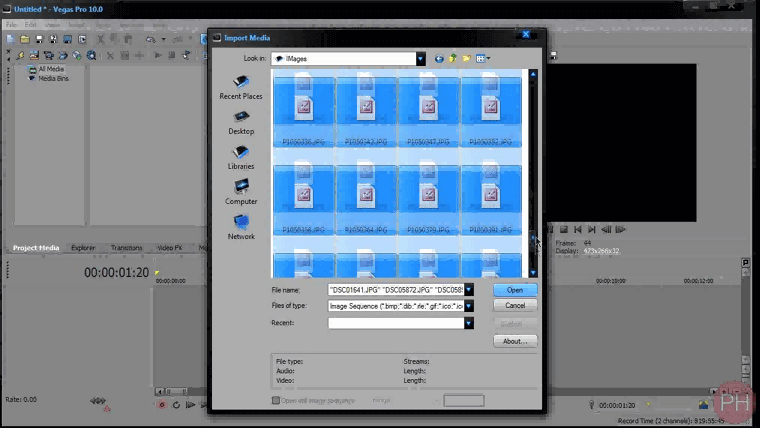
Step 3: Once the frames have been imported, add them to the timeline and add your video to another track. You can now split your video if you want the GIF inserted into the middle, or position the GIF at the beginning or at the end.
Step 4: You can now finish up your edits and export the video with the GIF file using the File → Render As… option. You can choose the optimal resolution and name your new video and save it as an MP4 file or any other supported output format.
5 VSDC Video Editor - Non-linear Video Editor for Pros
VSDC is a free video editor for professionals. The platform supports GIFs, video, and audio, so it's relatively easy to add a GIF to your video project. The best part of VSDC is that it is a professional tool so even if there's no direct feature like adding GIF to video, you'll find a function that basically does the same thing.
-
You can make a static object move within your scene using the Movement feature.
-
The object can be made to rotate and follow a specific path, making it look like an animated GIF that moves!
Key Relevant Features
In the context of adding a GIF, you will need to use the Add Image option under the Add Object menu, as follows:
Step 1: Open a project or start a new project and open your video clip.
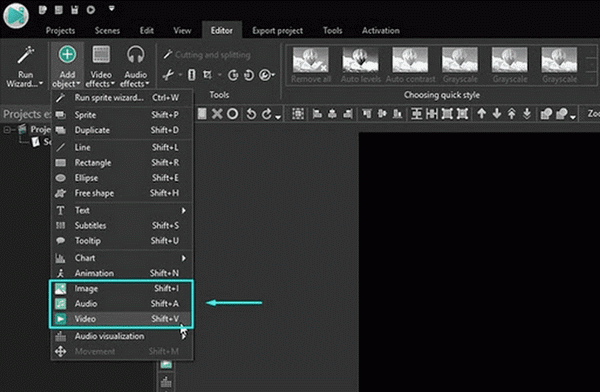
Step 2: Using the Add Object menu item, go down the list and click on Image to import the GIF file. You can also use the Shift+I keyboard shortcut for this.
Step 3: When you hit the Open button in File Explorer, you'll see a window where you need to specify where the GIF should be placed in the timeline. Click OK again.
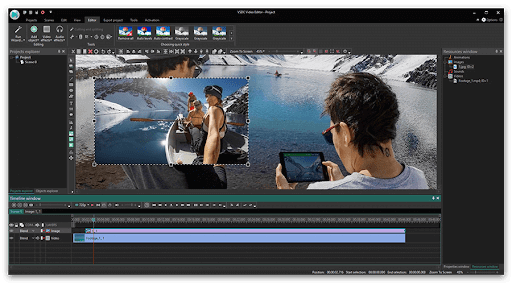
Step 4: A third window will now appear, where you can define the position and size of your GIF within the video. Use the crosshair pointer and left-click to select the region for your GIF. Hit OK to add the GIF to the video.
Note: If the above process does not work for some reason, you can break up your GIF into individual images using EZgif, GIF to PNG, or a similar free online tool. You can then use the Add Animation option instead of the Add Image option and get the same effect as when you add GIF to video in VSDC.
6 GIF Brewery - The New Trending Mac App
GIF Brewery is a Mac app to create GIFs. It's versatile and quite powerful because of the extended features for controlling GIF files. It can even convert a video to GIF. However, when you want to add GIF to a video, you'll need to do a workaround using the Manage Overlays option.
-
Excellent for making GIFs from videos, screen recordings, etc.
-
Easy to add a GIF as an overlay
-
Perfect for static GIF addition to video.
Key Relevant Features
How to Add GIF to Video in GIF Brewery
Step 1: In GIF Brewery, open your video file using File menu.
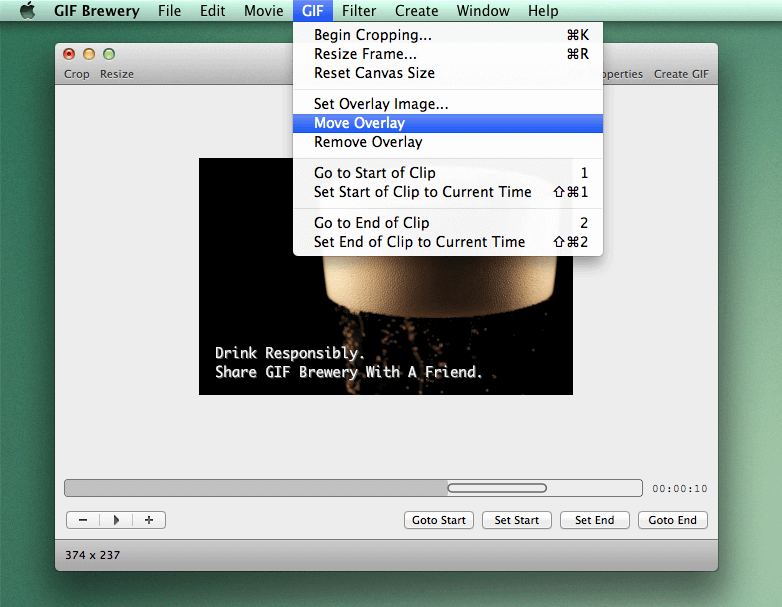
Step 2: With the video open, go to GIF → Set Overlay Image and choose your GIF.
Step 3: When you click Open in the Finder dialog box, GIF Brewery will import the file and automatically place it in the bottom left corner by default.
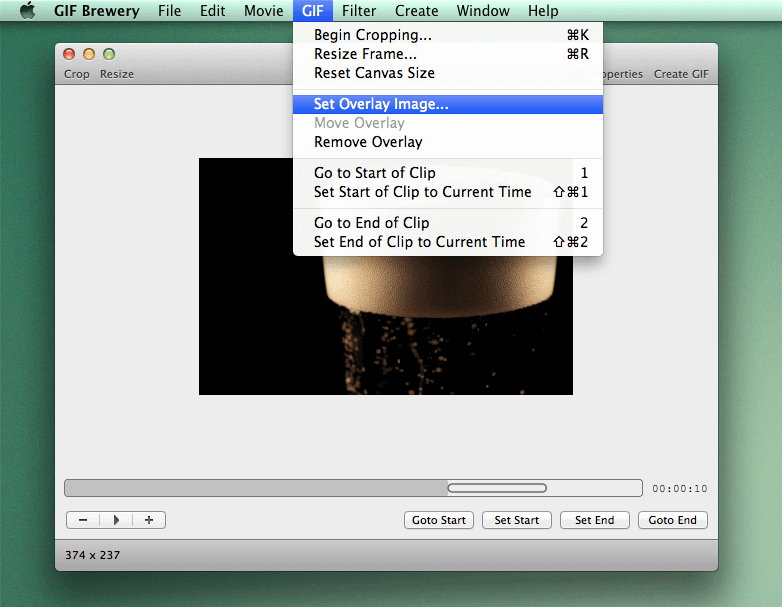
Step 4: Now, click GIF at the top again and select Move Overlay. Move it into position and click Enter/Return or use GIF → Finish Moving Overlay
You can now export the output movie with your GIF added to it. The only problem with this is that animated GIFs might show up as static GIFs when you import them to GIF Brewery. You can try creating a GIF on a different platform to avoid this issue, and try to keep it as short as possible.
Part 3: How to Add GIF to Video Android Apps
The Google Play Store has a lot of 'add GIF to video' Android apps you can try using. Most are easy to use and it will only take a few minutes of your time. Here are some of the best ones in this category.
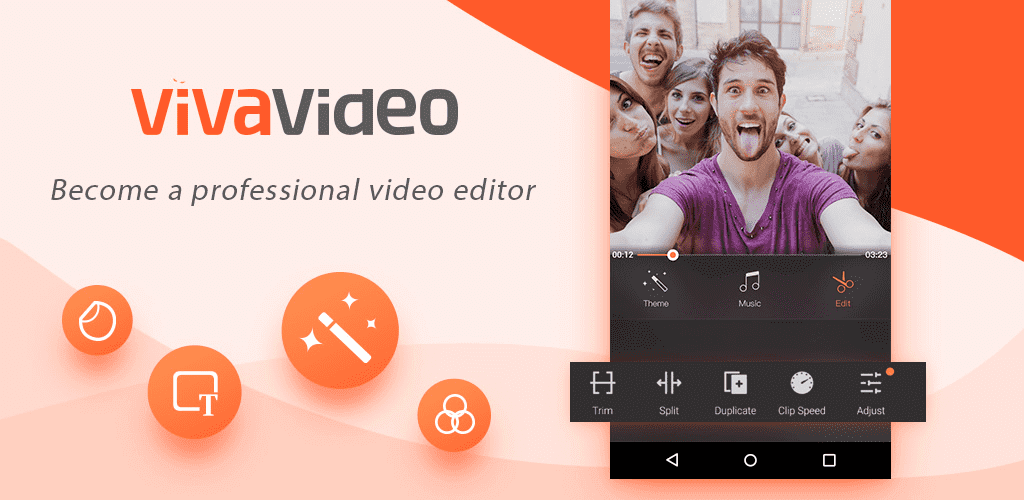
1 VivaVideo
VivaVideo is a fast-growing and popular app for Android users. It contains a host of features to edit video files that are stored in your local device memory. You can add a lot of effects, text, and animation, and even add GIF to video on Android using GIPHY and the Stickers feature
-
Full video editing
-
Lots of GIFs to choose from due to the integration with GIPHY
-
Easy to add GIF as an animated sticker
Key Relevant Features
How to Add GIF to Video on VivaVideo
Step 1: Open the app on your phone and choose a video.
Step 2: Tap Edit (scissors icon), then select the Stickers icon and confirm.
Step 3: From the options provided, choose GIPHY, select a GIF to download, and tap Use
Step 4: Now, you need to go to the Download folder on your phone, copy the file, and paste it into the GIPHY folder in DCIM.
Step 5: Go back to the VivaVideo app and again select the Stickers option. You will now see your downloaded GIF available there. Tap it to add the GIF to video in Android.
2 Animated Stickers On Video - Apply GIF on Video
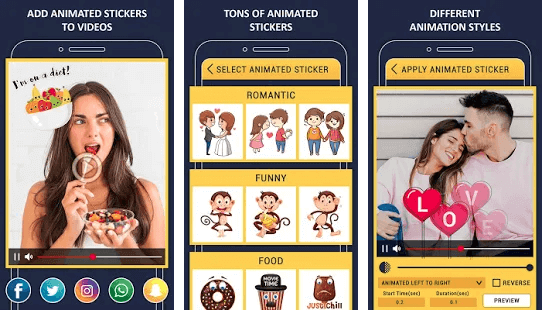
As the name suggests, you can easily add a GIF to a video with this easy-to-use app for Android devices. Here are some interesting features of this app.
-
Lots of animated stickers to choose from.
-
Maintain the same quality of your video after adding animated GIF sticker.
-
Several choices to pick from, all based on popular themes like cats, food, funny, etc.
Key Relevant Features
How to Add GIF to Video with Animated Stickers On Video - Apply GIF on Video
Step 1: Open the app and choose a video from your gallery using the import function.
Step 2: Click the Animated Stickers icon and choose the sticker to add.
Step 3: Preview your video with the sticker and then download or directly share to social media.
3 Image overlay & video overlay - Best Overlay App
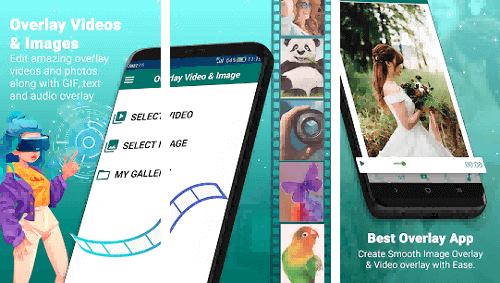
This app is specifically designed to let you add different types of overlays to your videos and images - GIFs, images, and even another video can be added on top of the open media.
-
Add image on video or video on image.
-
Smooth editing experience.
-
Edit the overlay's position, size, etc.
Key Relevant Features
How to Add GIF to VIdeo with Image overlay & video overlay - Best Overlay App
Step 1: Open a video from your Gallery.
Step 2: Choose the overlay type (in this case, it's your GIF, so choose Image.)
Step 3: Select the start/end position of the overlay, and the duration.
Step 4: Click Save after clicking the gear icon to change the video output settings. The new video will be saved to your Gallery.
Part 4: How to Add GIF to Video on iPhone
There aren't that many apps for iOS as there are for Android, but you can still find a couple of them that work really well to add GIFs to video files.
Here are two such examples:
1 Video Star
This is a great iOS app but the Animated GIF Kit is an in-app purchase so it's not completely free when you want to add a custom GIF to video in iPhone.
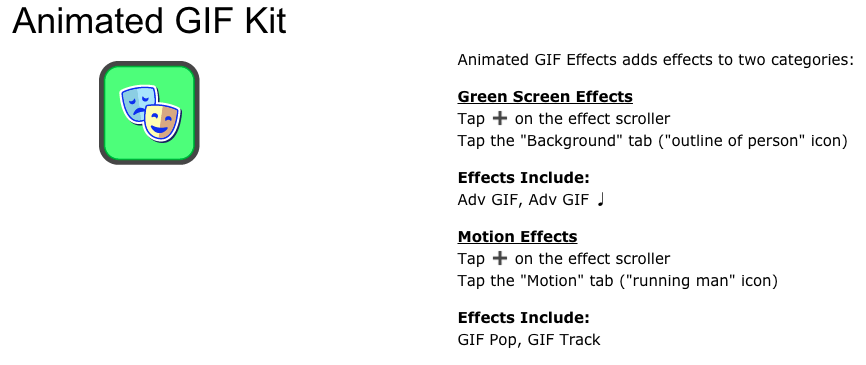
-
Special kit for animated GIFs.
-
Lots of GIF options to add.
-
Easy to use animated GIF
Key Relevant Features
How to Add GIF to Video on iPhone using Video Star for iOS
Step 1: Open a video in the video star app on your iPhone.
Step 2: Tap on New Effect and then select one of the GIF options.
Step 3: Tap Pick GIF and choose the GIF from your Camera Roll.
Step 4: The GIF will be added to the video. You can now apply all edits and save the video back to your Camera Roll.
2 Gfycat: GIFs, stickers & memes
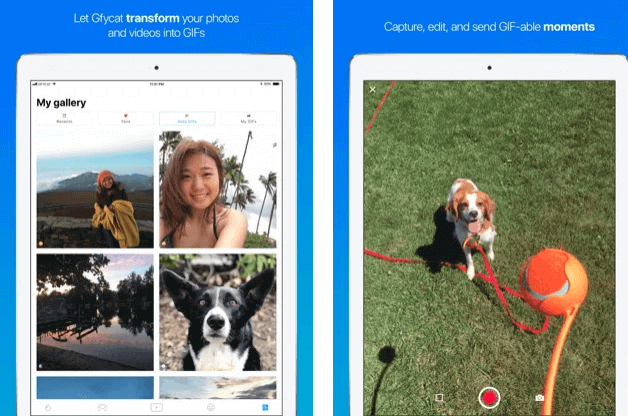
This iOS app is a comprehensive GIF tool that lets you find and use GIFs on your videos, etc. It even integrates with your iMessage keyboard to give you access to the thousands of GIFs in the collection.
-
Tons of GIFs to choose from.
-
Easy to add GIF to video on iPhone.
-
Available for iMessage and iPad.
Key Relevant Features
How to Add GIF to Video with Gfycat iPhone App
Step 1: Open a video in the app.
Step 2: Go to the GIF collection and search for a pick a GIF to use.
Step 3: Add it to the video and edit its position and other attributes.
Step 4: Save the file to your Camera Roll or share it using multiple options.
Part 5: Tips to Merge GIF into your Video Naturally and Make your Video Rock on YouTube, TikTok and IGTV
1.Find the right GIF or animated GIF
Getting the right content is half the job. If you can find or make a GIF/animated GIF that will make them ROFLMAO, you've got it made. Here are some pointers:
-
Make sure it's relevant to your video
-
Use transitions to make them look professional
-
Preferably record the GIF against a green screen so you can use Chroma Key to get a GIF with a transparent background - it looks better that way
2.Key timing for adding an overlay or GIF to a video
Timing is absolutely essential, as is the duration. It's only funny or effective if the GIF appears at the exact moment on your video where it makes sense.
-
Use a robust editor like iMyFone Filme to control start time and duration of your GIF
-
Always preview the final video before taking an output
-
Make sure your original video has been recorded at a high FPS (framerate) so if you add effects like slow motion, it won't look choppy or grainy
3.Choose the right transition when merging the GIF in between clips
The transition is important because you want the video to look as smooth as possible. Suddenly changing from one scene to the next makes it look unprofessional, so always use a transition.
-
Use the same transition for the intro and outro to make it look consistent
-
iMyFone Filme has a wide range of transition options
4.Edit the video after you add the GIF
Don't simply add the GIF and take an output. See if there are certain edits you can perform to make the video really pop.
-
Use the fast or slow-motion effect to make it funny
-
Edit the video for color correction, brightness, etc.
-
Pan and Zoom the video to a particular subject to make it more engaging
-
iMyFone Filme offers all these options
5.Use some tricks you've seen on YouTube or TikTok
Don't be shy to take ideas from others who have posted videos with GIFs on YouTube, TikTok, and other social channels - imitation is the greatest form of flattery, after all!
-
Watch a lot of videos in your genre to learn the ins and outs of using GIFs on videos
-
Always follow best practices such as correct sizing and positioning of the GIF, etc.
-
Don't add too many animations or the content of the video might be lost in the crowded space
Final Words: What Have We Learned So Far?
You have now seen everything that you can do on desktop, Android, and iPhone. GIFs bring a new and fresh element to your videos, giving your audience a new perspective that will keep them coming back for more.
That being said, always remember that your videos can only be as good as the tools you use. If something like Premiere Pro is too expensive, choose a more affordable tool like iMyFone Filme instead; if using a mobile app means making an expensive in-app purchase, search for free GIFs online instead. The only thing you should be concerned about is the end effect - how great is the video and how will your audience respond to it. Everything else is just the nuts and bolts.