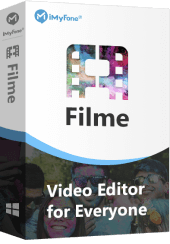iMovie is the best way if you want to make music videos on iPhone, iPad, or Mac. It is a default and free application that anyone can use. In this article, we will explain how to make a music video on iMovie. We will explain the step-by-step methods and share some tips. Let's start.
Make a Music Video on iMovie Mac - Using "Snap to Beats"
Note
Snap to Beats was an old feature of iMovie. It was available till 2011, and then the newer versions of iMovie do not have this feature. However, you can download the older version to use this feature.Snap to Beats was a commendable feature of iMovie. It could automatically control the end and start of videos through markers in the audio. You only need to set the markers, and everything will be controlled automatically.
Though you can use iMovie to make music video, compared to other popular sofware with large resources database in the editor marketplace, it's still lacking diversity and fashion with less royalty free music to choose and terribly complicated. If you don't want to deal with any technical process, you may turn to iMyFone Filme, which offers a surprisingly easy solution to create music video with free music and sound effect.
Get 1-Month FREE License (Limited Time) >>
Steps to Use Snap to Beats Using iMovie Mac
Step 1: Open iMovie on your Mac. Go to the File button and click on New Project. Enter the name of your project and select the aspect ratio you need. You can also select the desired theme. Click on Create.
Step 2: Now, you need to import the file/media to the project. Go to the File menu and hover over to Import. You will have some options; click on Movie to import files from the computer.
Step 3: Go to the View menu. Make sure the Snap to Beats option is checked.
Step 4: It is time to add music to the project. On the toolbar, click on the Music and Sound Effects option. Select any music you want in the video and drag it to the project pane. You will see an icon for the music.
Step 5: You need to add markers in the audio. Click on the small settings icon one the music icon. Click on Clip Trimmer. You will see the Trimmer Clipper under the project library. Press the spacebar to play the audio file. Press M to add markers wherever you want. The markers are shown as vertical lines. You can also move the markers by dragging them. After adding all markers, click on Done.
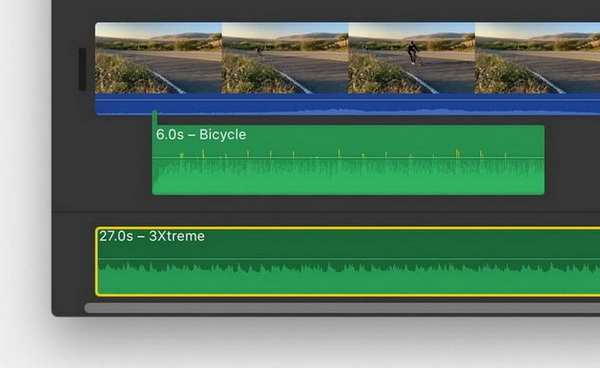
Step 6: Now, you need images/video clips for the markers you have added. You can drag the images/clips to the audio file in the project pane. The video will be added directly according to the markers, and the markers will control the start and end automatically.
Step 7: If you want to mute the original audio of the clip you have added to the audio, click on the settings of the clip. Click on Audio Adjustments and adjust the audio.
Step 8: At this stage, you can make other changes to the video, such as transitions. You will see the transition button between the clips; click on it to add the transition.
Step 9: Finally, go to the Share menu and export the file.
Also Read:
How to Fade In/Out Audio in iMovie >>
How to Add Audio to iMovie? >>
Create a Music Video on iMovie iPad
iMovie can be used on iPad to create stunning videos quickly. It is quite simple, and beginners can also try it. Let's have a look at the steps that you need to follow.
How to Make a Music Video on iMovie iPad
Step 1: Open iMovie on your iPad. You will be in the Project. Tap on the "+" button to create a new project. iMovie will give you two options: Movie and Trailer. The Movie option is to create new videos and edit videos, while the Trailer option allows you to create videos using templates. If you want to make a music video from scratch using iMovie, tap on Movie.
Step 2: Now, you will see your camera roll. You need to select the clips that you want in the video. Select the clips and tap on Create Movie.
Step 3: You will see the iMovie video editor. You will see a timeline with the clips you have selected. You can adjust the clips as you like. The length of the clips can also be adjusted by moving the ends of the clips in the timeline.
Step 4: You can also import media at this stage. There will be the Media panel on the right. You can add photos and more video clips to the timeline. You will also see the Audio option. Tap on Audio. Select any audio or music you like. It will be added to the timeline. You can adjust the position and length of the audio in the timeline.
Step 5: At this stage, you can make your video more appealing. You can add transitions and effects to the video. For adding transitions, you will see a button between the clips. Tap on the button to add transitions. The Filters option is available at the bottom. You can add any filter to the video. Moreover, you can add text and make other changes.
Step 6: When you are ready, see the preview. Finally, tap on the Done button at the top left corner. Enter the project name. Now, you can tap on the Share button to export the file.
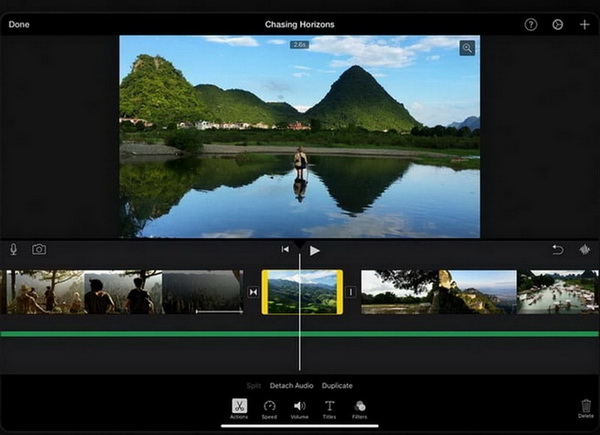
Make Music Video on iMovie iPhone
Creating a music video using iMovie on iPhone is similar to creating a video on iPad. However, there are some minor changes. Let's have a quick step-by-step method on how to make a music video on iMovie iPhone.
Step 1: Launch iMovie on your iPhone. Tap on the "+" button to create a new project. Tap on Movie.
Step 2: Select all media to add to the video. Tap on Create Movie.
Step 3: You will see everything in the timeline. Tap on the clip in the timeline to make some changes to it. Once you select a clip, you will see some editing options at the bottom. You can trim the video, add text, adjust speed, and make other changes.
Step 4: Tap on the "+" button on the left of the timeline. You can add audio files or any other media. The audio file will be imported into the timeline. You can adjust its length and position.
Step 5: After making all changes, tap on Done. Tap on the Share button and tap on Save Video. Select the desired resolution and wait for the video to be exported.

Make Music Video on iMovie Alternative – Filme
iMovie is an excellent application; however, it has some limitations. While editing videos on iPhone, iPad, or Mac, you cannot edit your videos professionally. It is suitable for casual use, but when it comes to professional video editing or if you want something more than perfect, you need a desktop tool, such as Filme. There are dozens of desktop video editing tools, but Filme is a beginner-friendly tool, and it has exceptional features that will make your videos more engaging and appealing. You can use it to easily create YouTube videos with music with its Fast Video mode.
Wonderful Features of iMyFone Filme
User-friendly, without any technical knowedge required to edit your videos.
Easy to get multiple resources, with no extra fee at all to create a perfect slideshow or video with music..
Free to try the editor, during which you can check the compability.
Able to record your own sound track, change voice and add royalty free music.
Try It FreeTry It Free
Get 1-Month FREE License (Limited Time) >>
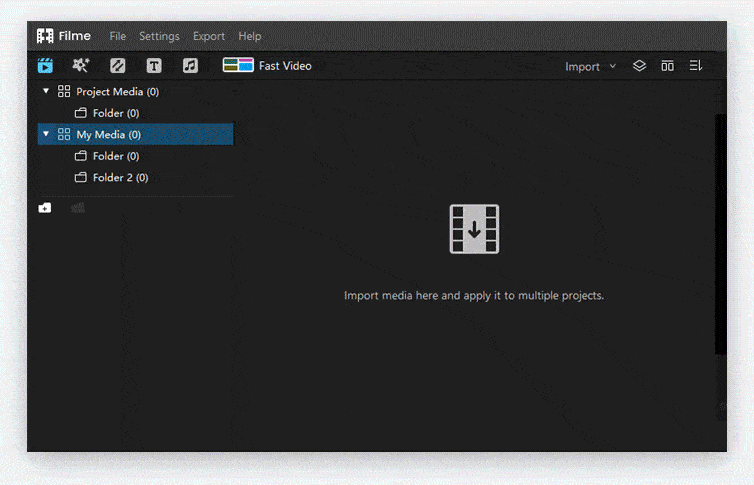
Steps to Use Filme to make music video
Step 1: Launch Filme on your computer. Go to File>New Project and click on any aspect ratio according to your requirements.
Step 2: You can import the files or folders from the Media menu. You can import media from your computer or mobile. Import the videos, images, audio, and everything you want to add to the video.
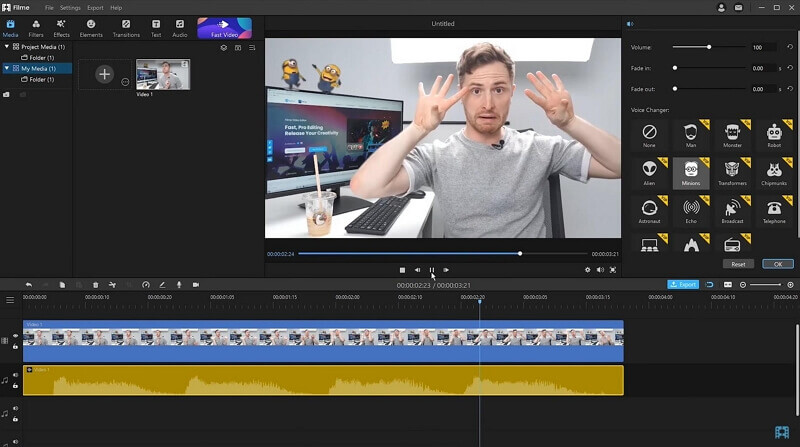
Step 3: Drag the video to the timeline. Now, you can drag the audio files as well. Arrange them as you like. You can also trim the video and audio by dragging their ends.
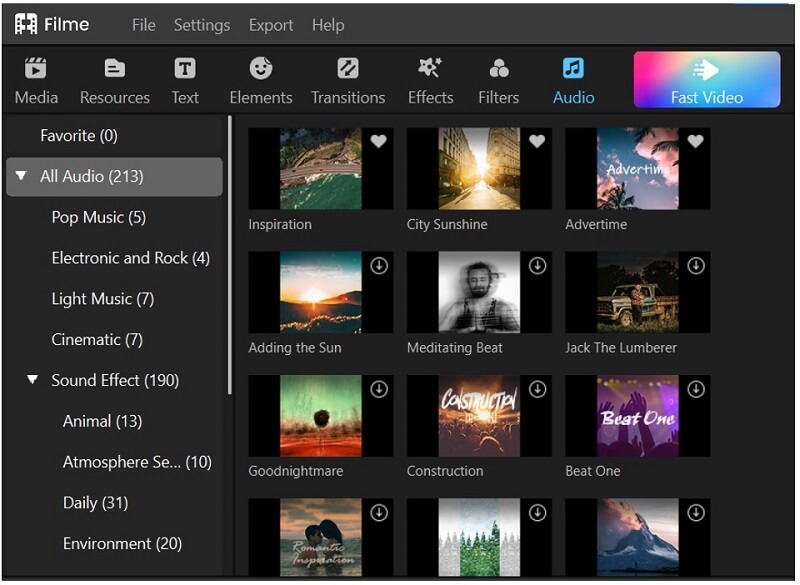
Step 4: Now, you can make more changes to the video if you want. You can add text, effects, transitions, and stickers. Go to the Text menu and select any style.
Step 5: Click on the Export button. You can select the desired format of the video. In Settings, you can adjust the resolution, bitrate, frame rate, and other advanced settings. Finally, click on the Export button.
Video Tutorial of Using Filme
5 Tips for Making a Stunning Music Video
Use Excellent Audio Quality
The first thing is the audio quality. The audio you are using should be of a suitable format. For iMovie, it is better to go for MP3, M4A, AAC, and WAV. After that, make sure the sound quality is perfect. Moreover, if there is any background music or noise in the video, make sure to remove it. You can remove the original audio of the video in iMovie.
Mix Sound Effects and Music
You can add different sound effects and music to the timeline. In iMovie, you can add up to three foreground music. You can mix those sounds together. Sound effects and jingles make the video more interesting, but you need to use them wisely.
Pick a Relevant and Royalty-free Music
The relevancy of the music is also important. You need to pick a suitable soundtrack according to the video. Moreover, make sure to use free music; otherwise, you might have issues with copyrights. The best way is to use the music and sound effects that are available on iMovie.
Add Transitions
Transitions make your video more interesting. If you have joined several clips and images together, then it is a good idea to use transitions. Like music, you have to use the transitions wisely according to your content, like adding music on TikTok videos which makes them popular.
Add Text
You can also add text as titles or subtitles. You can use text for the lyrics or any other purpose. Text is usually used in the video to increase the engagement of the viewer and provide more insight into the video. You can pick various text styles that suit the video.
Part 6. Hot FAQs You May Want to Know
What does foreground mean in iMovie?
iMovie allows you to add up to three foreground music in the video. The music or sound that is already present in the video is known as background music/sound. You do not see the background music on the timeline unless you use the audio splitting tool. On the other hand, the foreground music is what you add to the video. It is just like adding a music file in the timeline.
What music can I use on iMovie?
You can add any music to the iMovie that is in the supported format. iMovie supports some popular audio formats, including MP3, WAV, M4A, AAC, and AIFF. iMovie also has its own music library to make your editing process easier.
Is the music on iMovie copyright-free?
Yes, the music, sound effects, and jingles you find on iMovie are copyright-free. iMovie has its own library, and you can safely use anything without worrying about copyright issues. All those sounds are licensed by Apple, so you can use them in your videos.
Can you add Spotify music to iMovie?
Yes, you can add Spotify music to iMovie. You can add it from the Music tab of iMovie.
Also Read:
Everything You Need to Know about iMovie Slideshow >>
Final Words
We have explained three ways to make music videos on iMovie. Whether you have an iPhone, iPad, or Mac, you can easily make videos using it. You can follow the simple steps we have shared. iMovie is an excellent application, but we recommend Filme as it is a professional video editing tool with exceptional features. Filme is a beginner-friendly application, and it has almost all the tools to create a stunning video.