When editing videos, we can't deny that text can be a powerful tool. Also, as a video editor, you need to understand that every single second of that video counts, and each and every element that you include in your video needs to push viewers along in the story. We are not only talking about the dialogue, colors, cinematography, and graphics bit of your video, but also text and titles. You see, yes, you can get everything else right, but if you don't include a title or the title is there, but it isn't compelling enough, then it's highly likely that no one will click on your video. But a catchy title will certainly help you get more views, and will therefore promote your video much better. The question now is, how do you add a title to your video and do title animation in video? Well, you can rely on a great tool such as premiere pro to do it. In this article, we will tell you how you can add a title to your video or do title animation in premiere pro, and we will also give an alternative tool, which is equally as good, to add titles, so, stick around for that.
Part 1. How to Add/Make Titles in Premiere Pro
The truth is, knowing how to include and customize titles into your video is a crucial skill in premiere pro, and it is just like performing any other edits on the video. Now, thanks to an extremely easy-to-use interface, adding a title on the platform is quite easy, and do title animation even for beginners.
Step by Step Process on Add Titles in Premiere Pro
Step one – the first step will be to download and install the tool on your device.
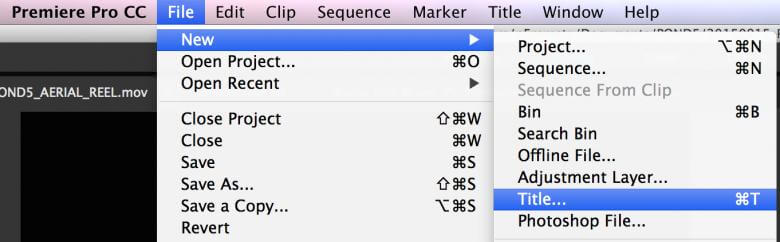
Step two – open the app, and then upload your file on the platform. Then go to the Essential Graphics panel, or you can go to the main menu, and then select windows, then Workspaces, and then Graphics.
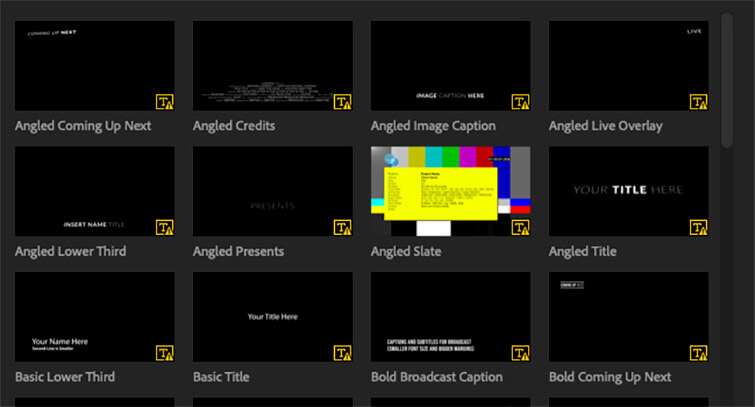
Step three – on the Essential Graphics, you will see an option for browsing the already available pre-made title templates both animated and still. You can also use a premiere pro title template to make the title animation.
Step four – if you are looking to add a crawling and rolling title, just go to Effect Controls, and after creating your title, just position it on the timeline. Place it right at the center of the screen, which will be below the frame.
Step five – under Transform, select the stopwatch icon by Position to add a keyframe or marker and then move the playhead at the end of the credits.
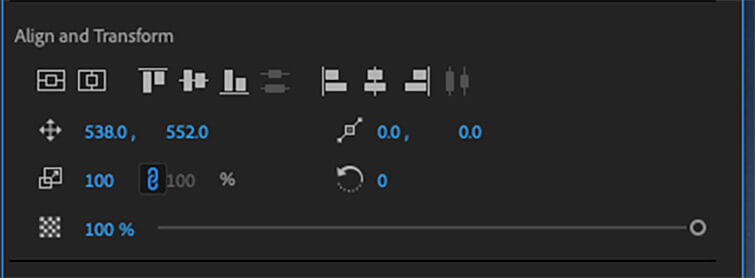
Step six – after that, move the credits to the last position
Step seven – after selecting the element that you want to use, you can click the Edit function on the Essential Graphics panel, where you will be able to edit and customize your preferred title.
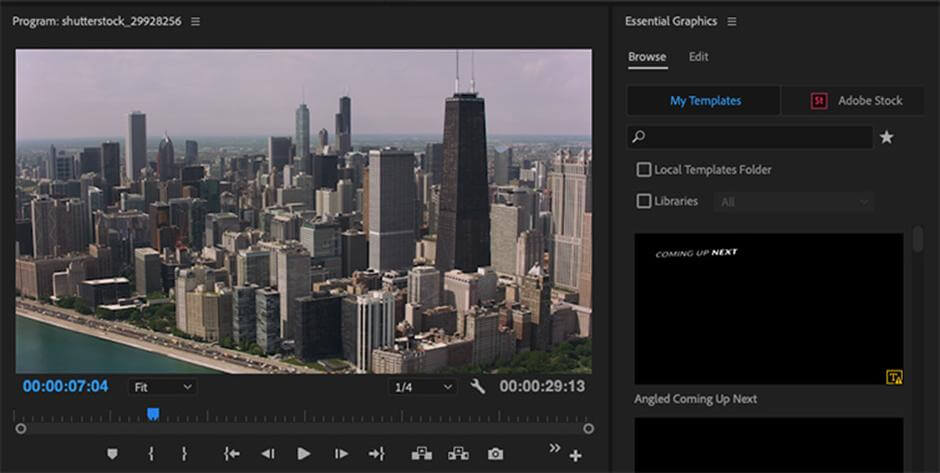
Step eight – you can export the file to your device.
Part 2. Best Alternative Video Editor to Add Titles - iMyFone Filme
Other than premiere pro, the other tool that you can use to add titles to your videos is iMyFone Filme. You see, other than having a super easy-to-use interface, which is great for beginners, it's ideal for adding text in a video. Here is the reason why;
Filme is an all-in-one video editing tool that pretty much helps in doing basic to advanced video editing, including trimming, cropping, effects, adding text & titles, video speed adjustment, and many others.
It offers different types of text & titles styles, which you use when making title animation, subtitles, and overlayers.
It allows you to adjust the text properties with relative ease. You can adjust the opacity, size, position, and whatever else you want with just a few clicks.
Above all, the tools support all video formats, which means that no matter the kind of video you may have, you are well covered.
Steps to Add Title to Video in iMyFine Filme
Step one – the first step is to download and install Filme on your device.
Step two – open Filme and then go to the File menu, and then New Project, where you will then select your desired aspect ratio. After that, import the file you wish to add title to by clicking the Import function on the tool's interface. Once the file is on the tool, drag and drop it on the timeline.
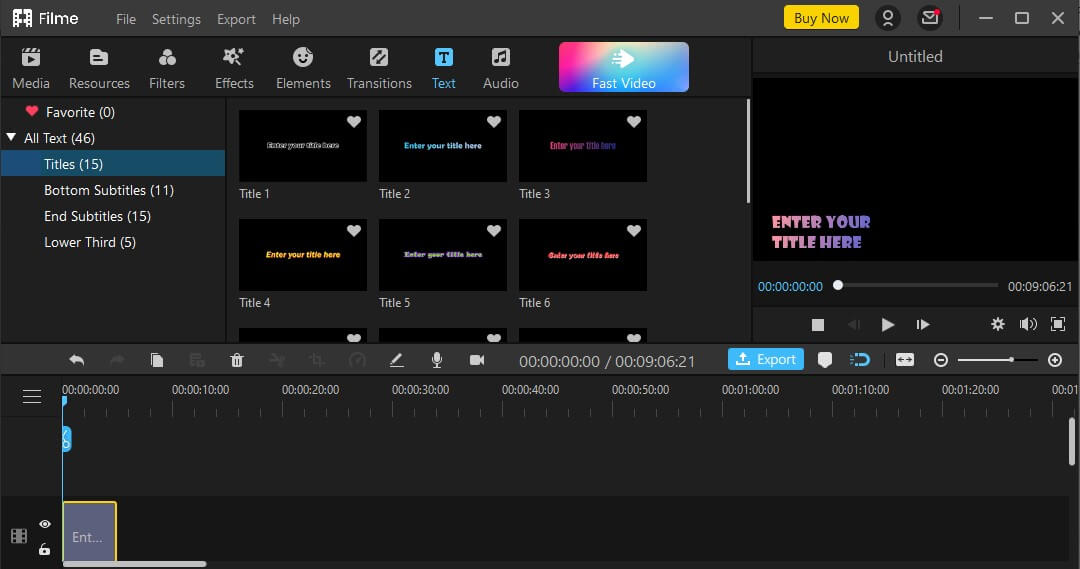
Step three – after that, select Text at the top toolbar. And you will see a number of styles appear on your screen. The Title option will be right below the Text function. To apply the title to your video, you need to hit the '+' sign on the title of your choice and it will be added to the timeline.
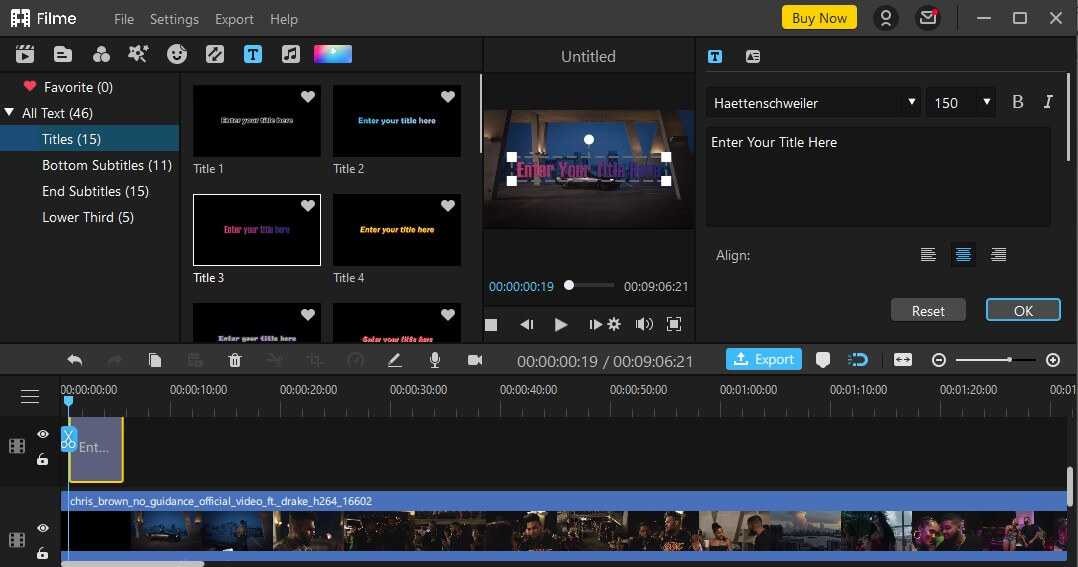
Step four – then you will need to double-click on the title on the timeline, and an edit window will appear on the right side of your screen. Here, you will be able to adjust the color, font, size, alignment, position, opacity, and anything else you want. Once you've adjusted everything, just click OK.
Step five – if you want to adjust the duration of the title, you just need to move its ends. You see, by moving the cursor to the end of the video, it will change into a vertical arrow, which you hold and drag so as to increase or decrease the duration.
Step six – once everything is done, you can preview the video again to see if it's how you want it to be. After that, you can export the video, by clicking Export Video.
Part 3. Tips for How to Add/Make Title in Video
When it comes to adding titles to your videos, every editor wants to do it correctly and in a manner that makes your video appealing to your viewers. Not many editors understand how to do this, which is why we have come up with a few tips on how to add titles to your videos or do title animation. They are as follows:
The very first thing you need to do is to select a style that matches your brand. You see, when designing your title, you ought to keep your brand in mind, and select a style that feels right to the field that you are in. For instance, if we are talking of the fashion industry, and it's a fashion video, you need to select a style that's more creative, and if it's a professional video, you know, in a service-oriented industry, then you go for a sleeker and a more professional style.
Be consistent – when you are choosing your text style, it's advisable that you remain consistent so as to ensure that your video feels cohesive. We don't mean that the text should be the same throughout, but you need to ensure that the styling of the text feels logical. Let blocks that have a similar purpose be styled differently. In terms of the size, make sure that the title has the biggest, juiciest, and boldest style so that it stands out from the rest of the text. And so should be the ending text, which is most likely supposed to be a call to action. You ought to make sure that viewers know exactly what to do next after watching the video.
Try breaking things up – when you break up long sentences, it not only helps in creating a nice and stylistic effect, but also makes the video more digestible. One thing you should know is that the cuts will certainly grab the viewers' attention, and it builds suspense as they continue watching to know what the video is all about. Give each block at least a second.
Consider composition and framing – you see, when dealing with text, you should not only focus on the actual text, you know, things like the words, styles, fonts, and so on, but you should also consider how these will fit play within a broader video. Where exactly will you place the text for maximum visual effect? These are things that you need to consider when dealing with adding text/titles to your video. So, how about you try to find negative spaces within the images to write the text on top, and for a video, try creating a movement with text, whereby you try moving the text around so as to appear in different parts of the frame. This will help in capturing and engaging the viewers' attention.
Final Word
As we told you at the beginning of this article, text/titles do play a significant part in any video, and that's why you see them in almost all videos that you've watched. And the good news is, adding them to your video is a piece of cake. There are several editors that you can use, but the main ones remain to be premiere pro and iMyFone Filme. Both of these editors do have distinct pros and cons, but if you want the best and the easiest to use, we recommend Filme. Not only does it have an easier-to-use interface, but it also provides you with everything that you need to add titles/text to your videos.


 Don't Click
Don't Click I just knew you will click it, LOL!
I just knew you will click it, LOL!
 Sent ! Please Check Email
Sent ! Please Check Email


 Youtube Videos
Youtube Videos
 Anime Character
Anime Character
 TikTok Videos
TikTok Videos
 Celebrity AI Voices
Celebrity AI Voices
 Advertisement
Advertisement
 Podcast
Podcast
 Video Games
Video Games
 IVR Voices
IVR Voices
 E-leaning
E-leaning















