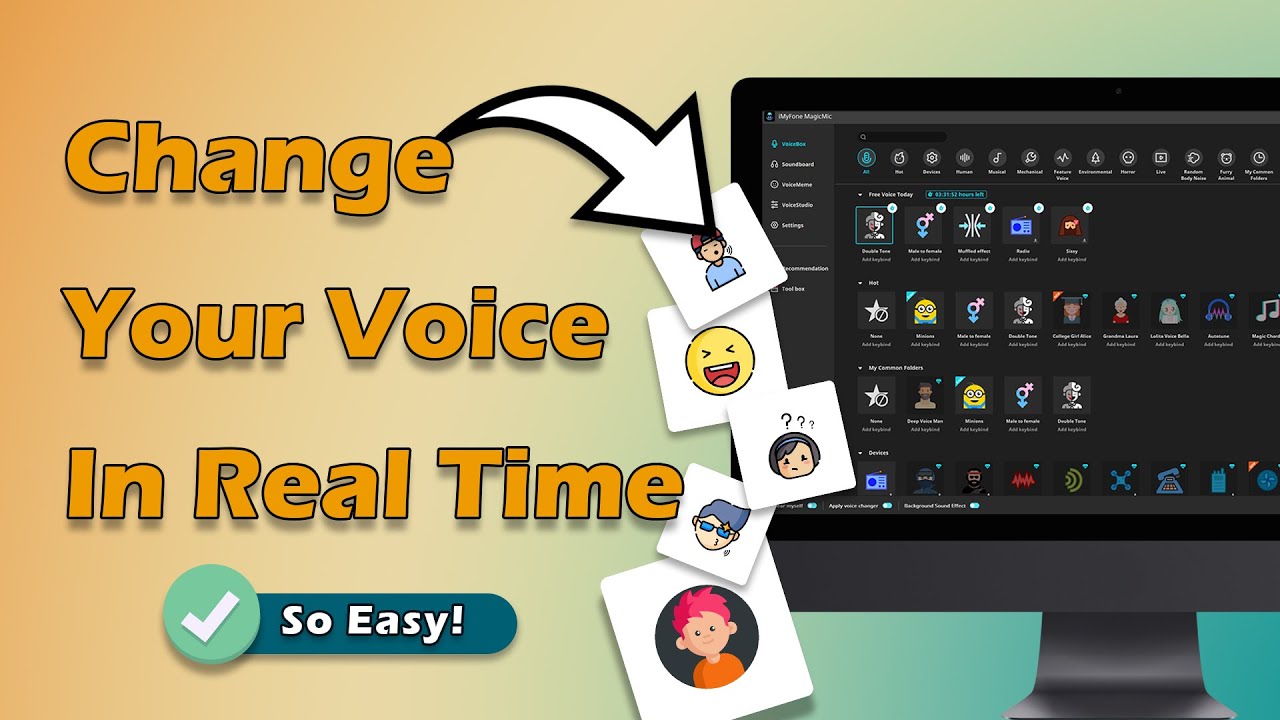Clownfish Voice Changer is a popular free voice changer application for Windows. However, there are several known issues that might stop it from working properly, among with are the software version, the version of the social or gaming platform, your hardware settings, and even the folder location of the installation.
If Clownfish Voice Changer not working, for example, you cannot hear your own voice? How to Fix? We’ve compiled a list of possible causes and their respective fixes. We’ve also showcased a great alternative to the Voice Changer Clownfish called MagicMic, which is much easier to use on both Mac and Windows with 125+ voice filters.
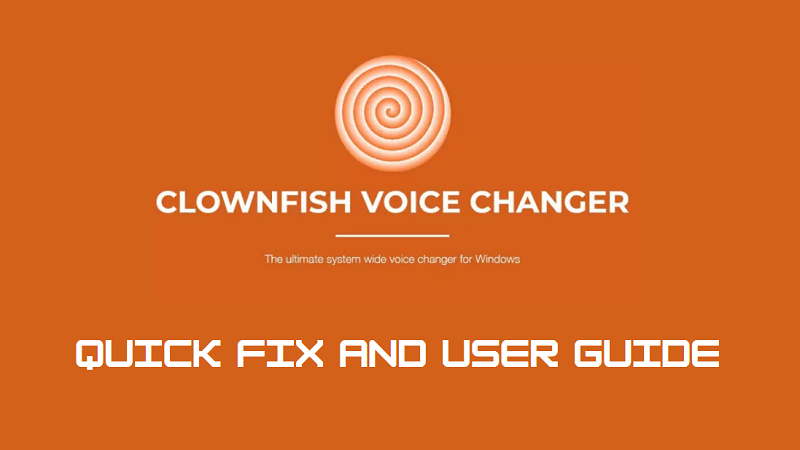
Fix Guide for Clownfish Not Working
#Solution 1: Update Clownfish App
Problem: The clownfish voice changer needs to be manually installed, as do the updates. To make sure you're using the latest version of the app, check for updates regularly, download them, and apply them immediately to ensure you get the full functionality of the app in its most recent form. There could be bug fixes and important enhancements that might be causing the issue of the Clownfish app itself not working.
Fix: Check for and install updates by clicking the Clownfish Voice Changer logo in Windows and clicking on Check for Updates. If there are any pending, download and install them immediately and then check if the app is working normally.
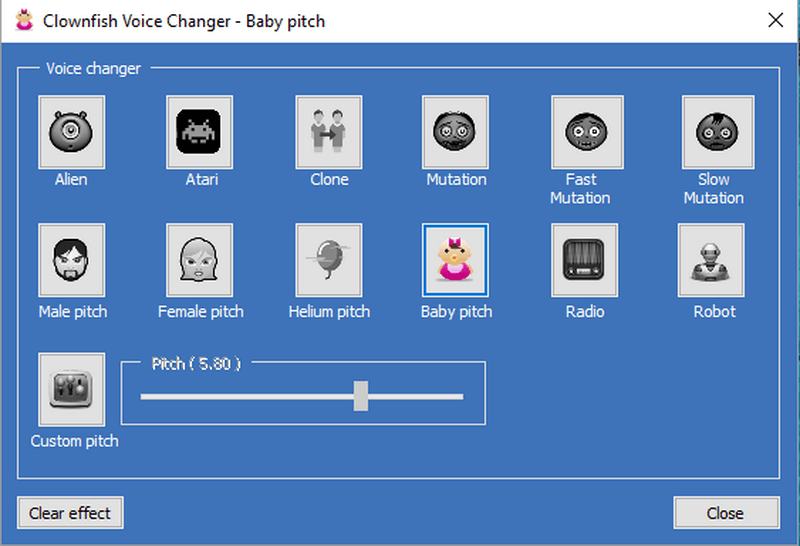
If this doesn't work, move to the next solution.
#Solution 2: Check the Version of the Platform App
Problem: If you're using Clownfish Voice Changer with Skype, Discord, or other platforms, it's a good idea to see if you have the latest version of that app installed on your PC as well. In many cases, a new version of Clownfish may conflict with an old version of the platform app.
Fix: To resolve this issue, update the platform app for the account that you're using Clownfish Voice Changer with. If it starts working fine again, that was the root cause of the issue. Ensure that your platform apps are all up to date. This is important from a functional standpoint as well as a security consideration.
#Solution 3: Check the Microphone Settings in Clownfish
Problem: In many cases, the input hardware may be incorrectly selected. Alternatively, you may have settings that don't allow you to hear the modified voice when using the voice changer feature. This is a relatively easy fix to implement.
Fix: To hear your own voice as it is modified on the platform of your choice, right-click the logo in the Windows task tray and choose Hear Microphone by double-clicking it. Once it's turned on, you should be able to hear your changed voice loud and clear.
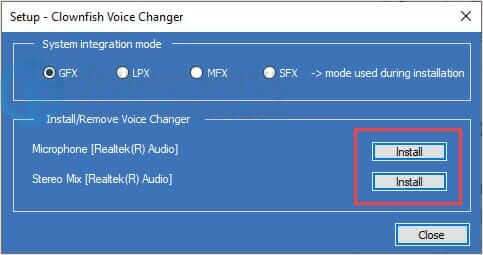
#Solution 4: Install Clownfish in the Default Folder
Problem: If the app is installed in a different folder from Program Files, it may not work as intended. This is because Clownfish needs to have administrative rights to be able to access your device's hardware. The fix, once again, is relatively simple.
Fix: To resolve this issue, uninstall Clownfish from its current location and re-install it to the default folder. Doing this will allow the app to access the permissions it requires to function properly. See if this fixes the problem.
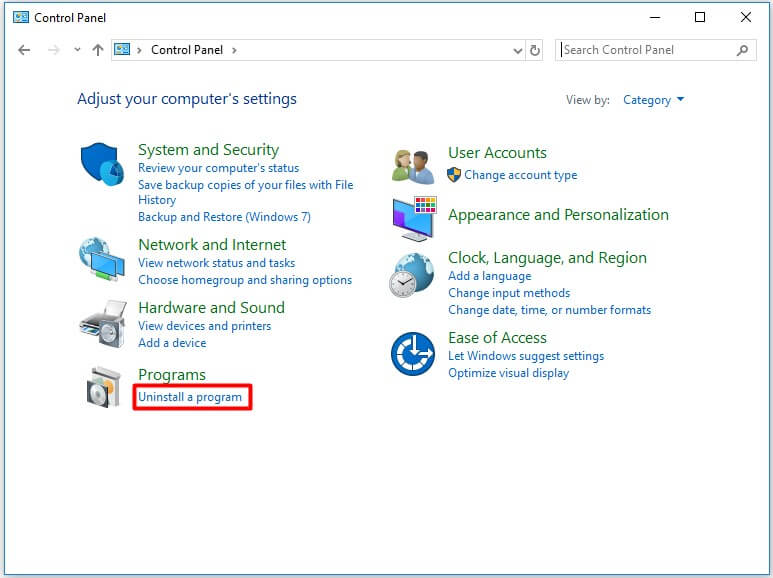
Of course, there's always a chance that none of these fixes can permanently fix the issue, which means Clownfish will not be working on your system anytime soon. Fortunately, there's always an alternative and the one we've chosen today is one of the most comprehensive video editing tools for beginners and comes with a voice changer module, voice recording, screen recording, and several other features to make professional video content for gaming, vlogging, etc.
Easier Fix Way: Try Powerful Clownfish Alternatives
Here are the two best voice tools for your choice.
1. MagicMic - Best Real-time Voice Changer
This powerful voice changer-iMyFone MagicMic has just been launched but it has already taken the market by storm. Its interface brings you an ocean of voice-changing effects that you can apply in real-time in a fun and simple way.
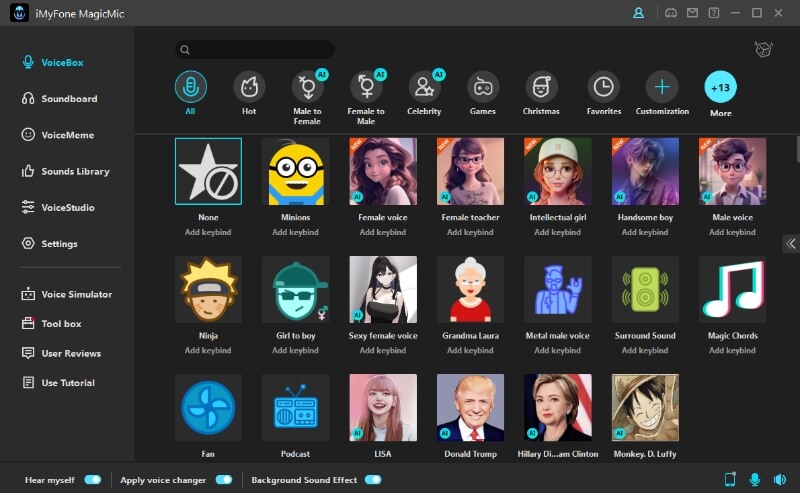
Key Features of MagicMic:
-
Change your voice in real-time with 125+ various voice filters, including Darth Vader, Paimon, Spongebob, and so on.
-
It offers 600+ sound effects and voice memes for you to use on gaming, chatting or live-streaming platforms.
-
It is available for Windows and macOS.
-
It allows you to control voice change and sound effects playback with hotkeys to reduce interruption while gaming.
How to use MagicMic to Change Your Voice:
First, you need to download and install the iMyFone MagicMic from the official website. Make sure to download the latest version to have all the functions available.
Step 2: Choose Microphone and Headphones Device
Then select your real microphone as the input device. Select your headphones as the output device.
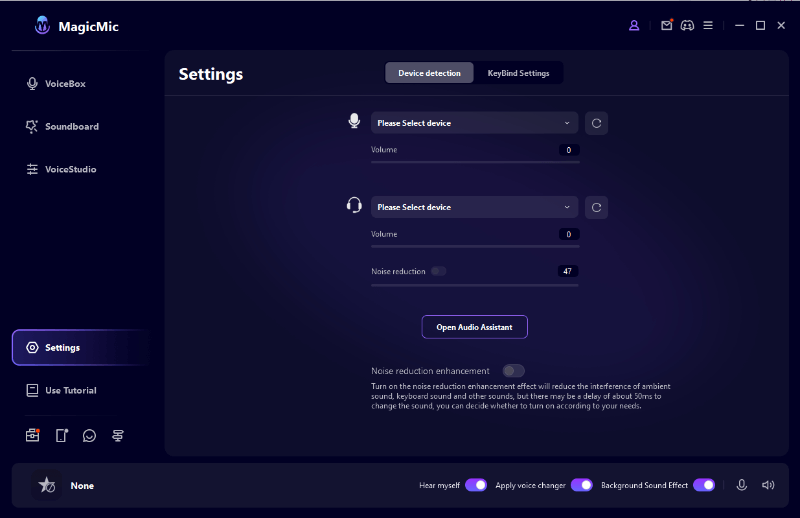
Step 3: Choose Voice Effect
Now you can click any voice effect in MagicMic and speak into your microphone to check if it really changes your voice.
Watch Video Guide About MagicMic Voice Changer
Also Read:
Best Voice Changer Recorder >>
Voice Changer for Google Meet >>
2.iMyFone Filme - Video Editing Software with Voice Changer Effect
iMyFone Filme has one of the slickest UIs you'll see in a desktop video editor. It is highly intuitive, making it the perfect tool for beginners and first-timers, but it comes with advanced functions that many professional video editors will appreciate, such as timeline editing, rich transition options, text and titling/subtitling effects, royalty-free music and sound effects, and so on. Here's a quick look at some of iMyFone Filme's best features:
Key Features and Benefits of iMyFone Filme
-
Basic but extensive video editing - split, trim, speed control, brightness, contrast, color, etc.
-
Rich libraries of media - text effects, animations, filters, free audio tracks, etc.
-
Fast Video Mode to create an instant video slideshow and add a funny voice change effect as the audio track.
-
Intuitive controls and easy-to-find features practically give iMyFone Filme a zero learning curve.
-
Timeline editing allows for easy process actions and accurate edits.
-
Version upgrades and new feature introductions are frequent.
-
A full-fledged customer support team is at your disposal.
iMyFone Filme offers clear functionality, which is great for beginners as well as pros because anyone can jump right in and get comfortable with the software interface in minutes. Pros love the straightforward processes to execute relatively complex tasks such as subtitling, pan&zoom, and similar features, while newbies are attracted to the simplified controls, clear labeling, and neat UI layout that feels like a pro video editor.
Watch this video to learn how to use Filme to change voice:
Concerning being an alternative to Clownfish Voice Changer, iMyFone Filme can handle all of the following tasks with ease:
-
Import media and overlay a voiceover track with voice changer effects applied.
-
Record audio directly with the voice changer effect turned on and clearly audible.
-
Import media from your smartphone to your PC for a seamless experience.
-
Choose from a wide variety of voice changer options.
-
Edit voice-changed audio track on its own timeline.
-
Add video effects and adjust color, contrast, etc.
-
Export video or audio with voice changer effect applied (An exhaustive list of output file formats is supported.)
To record your voice with the voice changer feature turned on, download and install iMyFone Filme for free and follow the steps shown below:
-
Launch iMyFone Filme and get a feel for it.
The components, such as the Media Library, the Timeline, the Preview pane, and the Edit pane are laid out neatly, making it very easy to navigate.
As a first step, get your audio recording equipment set up in case you're using any.
If you need to, tweak your system audio settings to make sure that any external mic you're using is detected and working.
Do the same for the audio output (headphones vs. external speakers/system speakers)
-
In the iMyFone Filme interface, start recording with the voice changer.
In the timeline, select an audio track by clicking on it.
Next, click the Microphone icon to open the voice recorder settings pane.
In this pane, you'll see three dropdown menus. Confirm that the audio in/out options selected are correct in the first and third dropdowns. If not, change it.
In the second dropdown menu, choose the type of voice change you require, such as Robot Voice, Chipmunk Voice, Helium Voice, and other funny options.
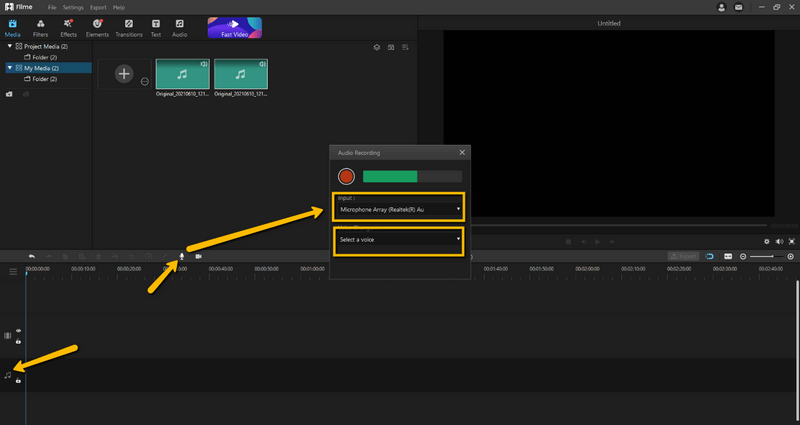
Click Record and capture our voice with the change applied. It will appear on your audio track when you stop recording.
-
Edit the voice changer audio track
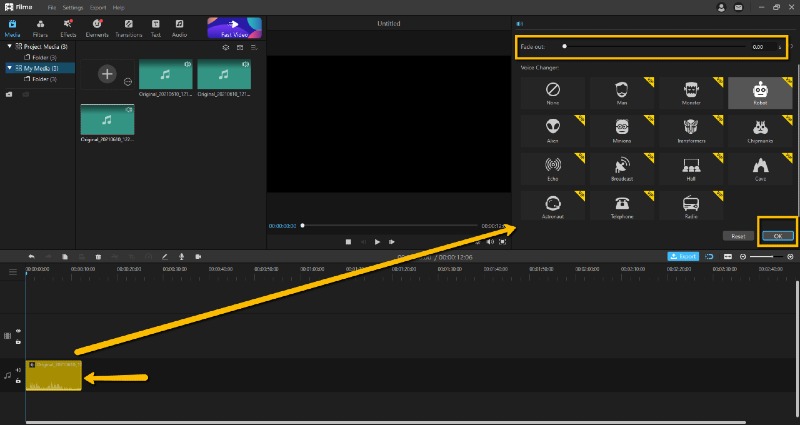
The recorded clip can now be edited in the following ways:
-
Add a video clip to another track and sync the audio to match
-
Trim the clip by pulling the trim handles toward each other
-
Make multiple cuts to create audio segments, and add fade-in/out transitions
-
Add text and filters to create funny and professional-looking videos
-
Export the audio file
The final step is to click the Export icon above the timeline.
In the new window pane, select the output format and other parameters.
Click the Export button and wait for the file to be saved to its chosen location.
Conclusion:
Whether you choose to continue with the Clownfish Voice Changer or switch to iMyFone MagicMic to disguise your voice in the most natural way. In conclusion, if you find clownfish voice changer is not working, you can try out the solutions mentioned above. Or you can utilize other voice changer alternatives , such as iMyFone Magicmic to make your voice funny!
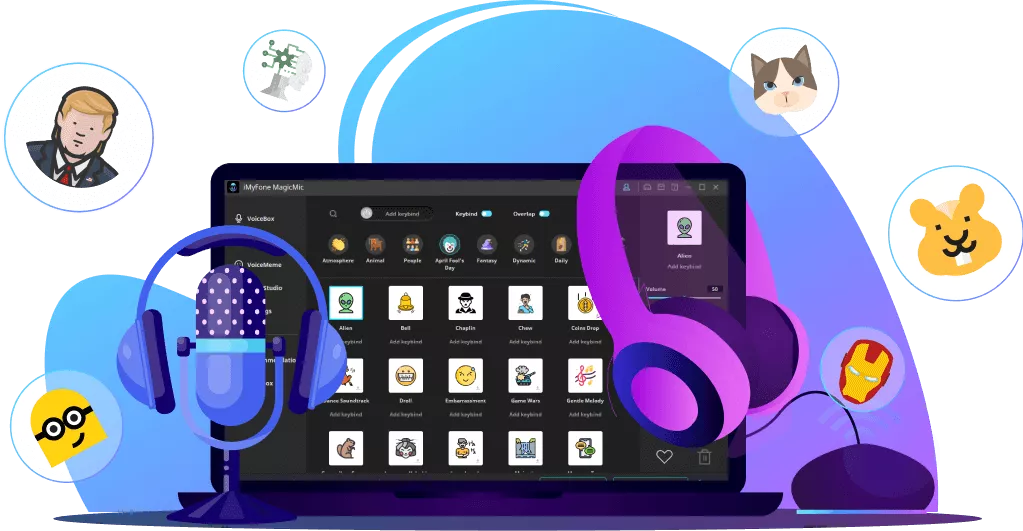
- 125+ Voice effects for one-click voice changing in real-time.
- Huge library with 400+ Voice Effects and 150+ Voice Memes.
- Sound emulator in games, live, chatting, online classes, and more.
- Voice recording and audio voice changing is supported.
- Voice studio lets you create any voice you like.