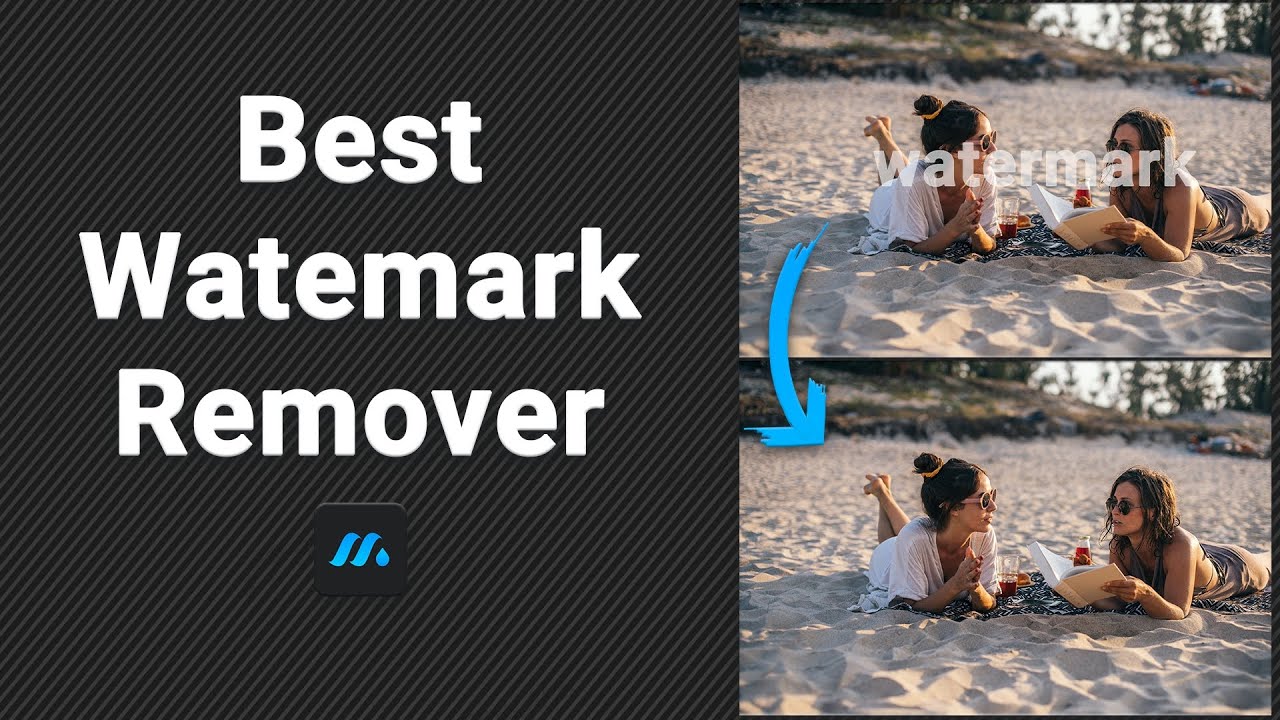You must have seen a lot of photos with watermark security and wonder why people add such a mark to their pictures?When you share your photos publicly or online, some dishonest people don't hesitate to use other's works without giving any credit to original creators. They may even claim that the pictures belong to them.
This is when you understand the importance of ways to prevent copying of photos. And the simplest of the ways is to add the watermark to photos.As a result, whether it is a painter, blogger or photographer, all of them are used to adding their initials, signatures or watermarks to their works. And they do so to tell others that they are the actual creators of the images.Luckily, you can find several online tools to watermark your photos before posting them online. One of the several tools is Picasa by Google. Though it is not photo editing software, it can add a watermark to photos you export, add to Picasa web album or upload to Google photos.
So, stick to this guide and learn how you can add watermark to your photos in Picasa:
Part 1. Best Add Watermark Software-iMyFone MarkGo
iMyFone MarkGo has been used for nearly all the purposes related to editing, so if you want to add watermarks to your photo/video, you can easily use iMyFone MarkGo for better results. You don't have to worry about how to use it, as all the steps are mentioned down below.
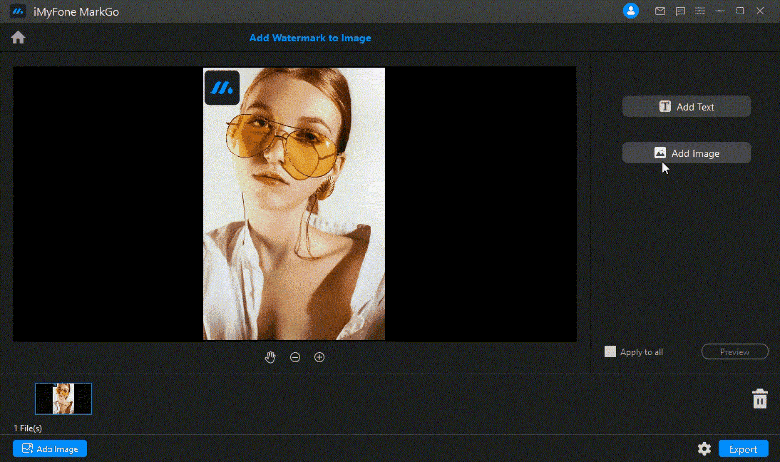
iMyFone MarkGo Guide:
Watch the video tutorial to learn more about MarkGo
Step 1: Upload the image or videoClick the Upload button and pick the image or video you plan to remove a watermark from.
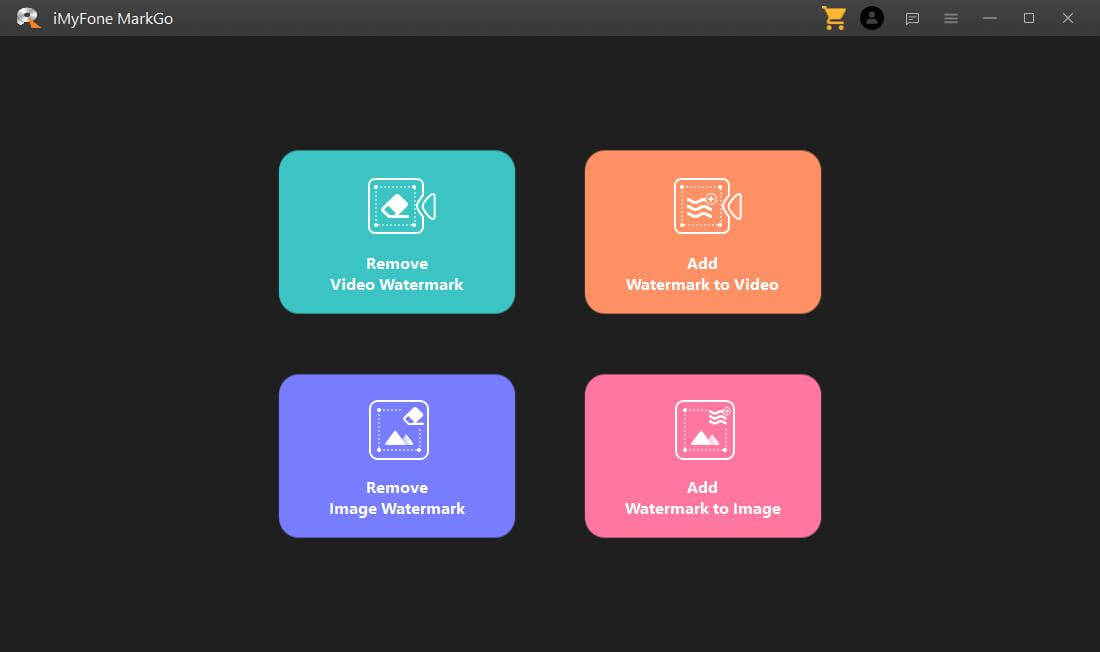
Step 2: Use add text/add image tool to add watermark area
click the add text/add image button to add watermark area,then you can drag the watermark area,you can also edit the text you want.
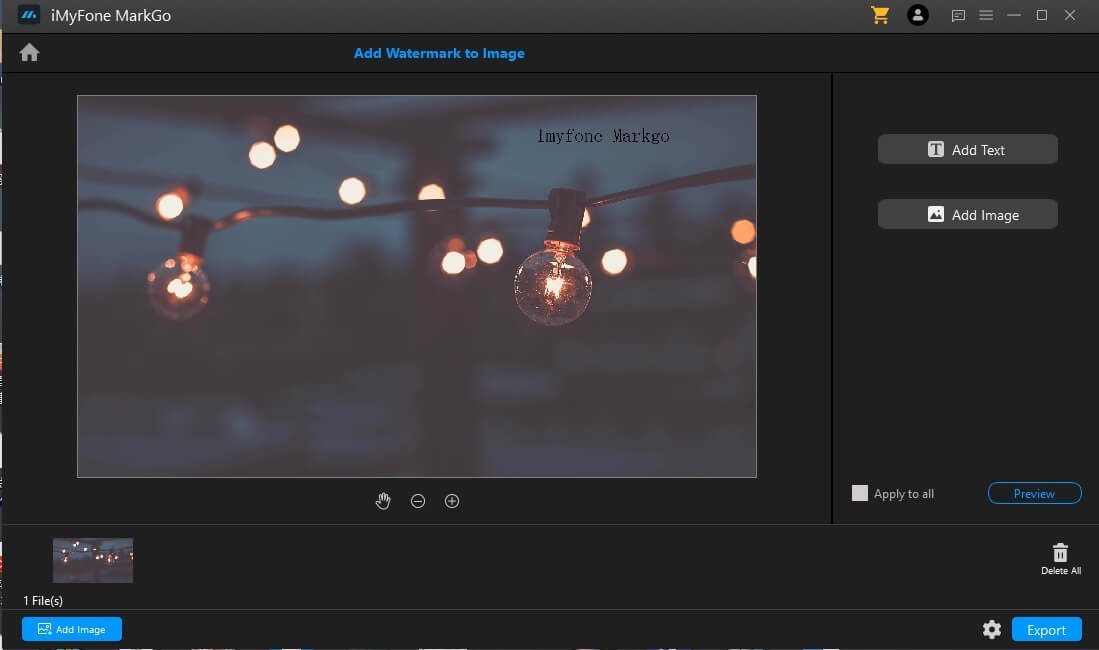
Step 3: Click the preview button
Now you have added the watermark successfully! Look into the details of your images and do slight adjustment.
Step 4: Export the video/image
After you already add the image/video watermark successfully,you can export it now.
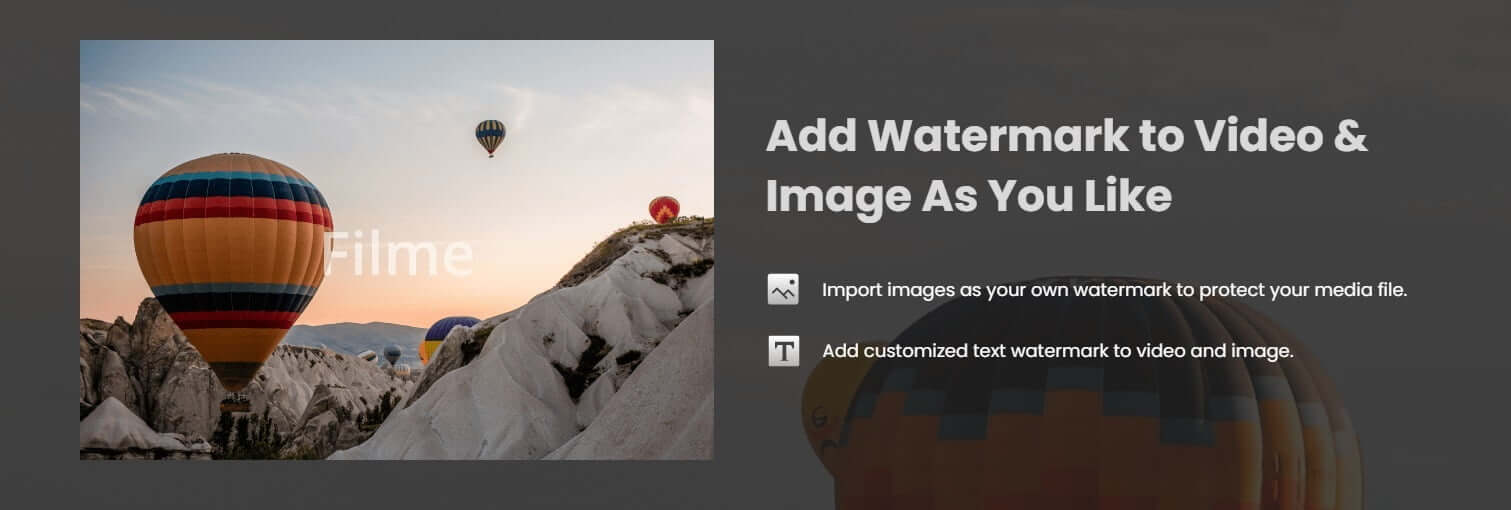
iMyFone MarkGo
Start to Remove Watermarks from Videos and Images Now.

Part 2. Create Watermark to Photos in Picasa Using Export Button
Picasa is an excellent photo storing, organizing, viewing, editing and sharing application. It is free and easy to use. After installing it on your computer, it quickly scans all of your hard drive photos, indexes them and makes them available for online sharing.Since Picasa can add watermark to photos, it is better to add watermark just before uploading to preserve photos copyrights. If you use Picasa, unlike other softwares, you don't need to learn some technical knowledge to add watermarks.
If you are interested in adding watermark to your photos while you export them to a selected folder, follow the given steps:
Step 1: Launch Picasa and select the photos you would like to export. You can choose a single photo or several photos at a time. To select multiple photos, place all photos in a separate folder and select them using Keys Ctrl+A. Another way is to select the first picture, move to the last picture, click it and then press the shift key to highlight all the pictures.Click the "Export button" given at the bottom of the window to open an Export dialogue box.
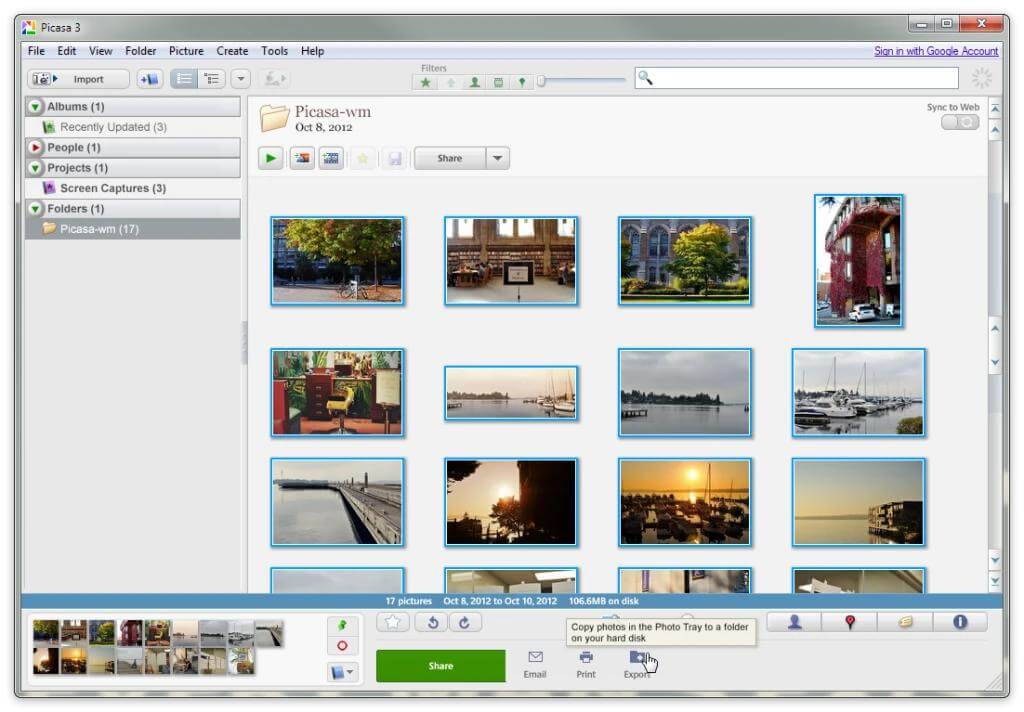
Step 2: Now check mark the "Add watermark box" ,Type your watermark text in the text field given just below the watermark check box.You can also specify the image size or choose appropriate image quality if you want to.You can also change the export location/directory path of the image file by clicking the "Browse button" visible on the top right corner of the dialogue box.
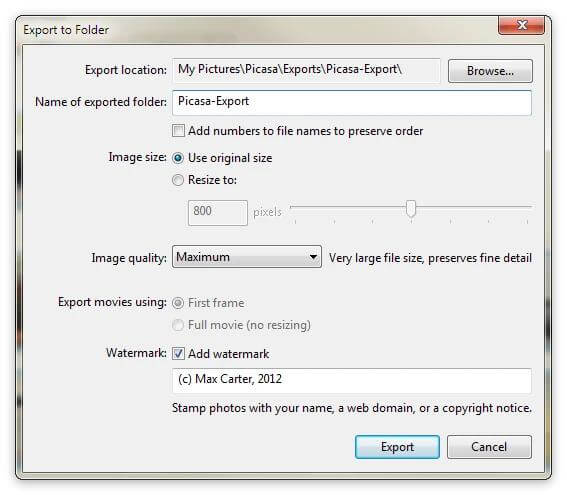
In the end, click the "Export button" to export all of your pictures to the Export location
Part 3. Watermark Photos in Picasa with Customizable Text
If you want to make a watermark as per your preferred style and colour, you can do so for a single picture at a time. To add a customized watermark, follow the given steps:
Step 1: Launch Picasa and from the library view, double click the picture you want to edit. Double-clicking the picture will take you to the Edit View Mode
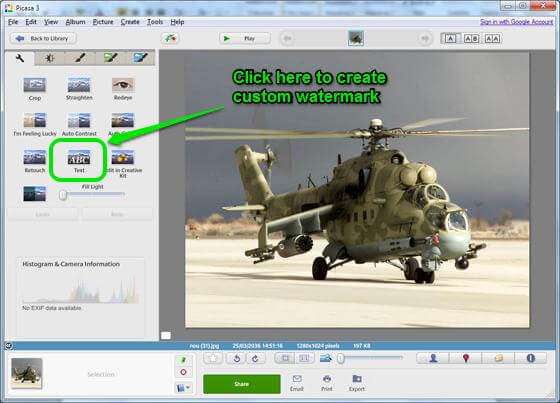
Step 2: Select the "Text option" from the left side toolbar. A contextual toolbar will be opened to edit the text
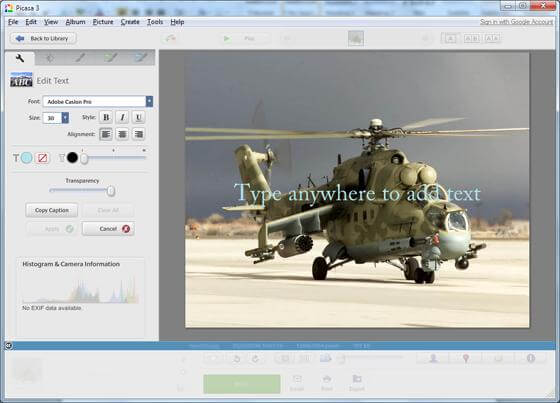
Step 3: Change the font style by choosing the preferred font style from a dropdown font list.You can also change the text size, text colour, transparency and solid fill colour,Now add text to the photo,Click anywhere on the text, and a wheel or clock will appear
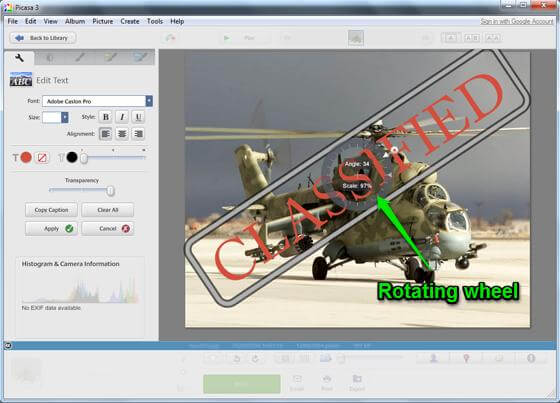
Step 4: Use this wheel to rotate the text, set the text at an angle and position the watermark anywhere on the picture.Once done, click the "Apply button".Now, go back to the library view and view your watermarked photo
Part 4. Add Watermark While Uploading Photos to Picasa Web Album or Google Photos
Learn to add watermark while uploading photos through the following steps:
Step 1: Open Picasa on your computer and select the images that you would like to upload
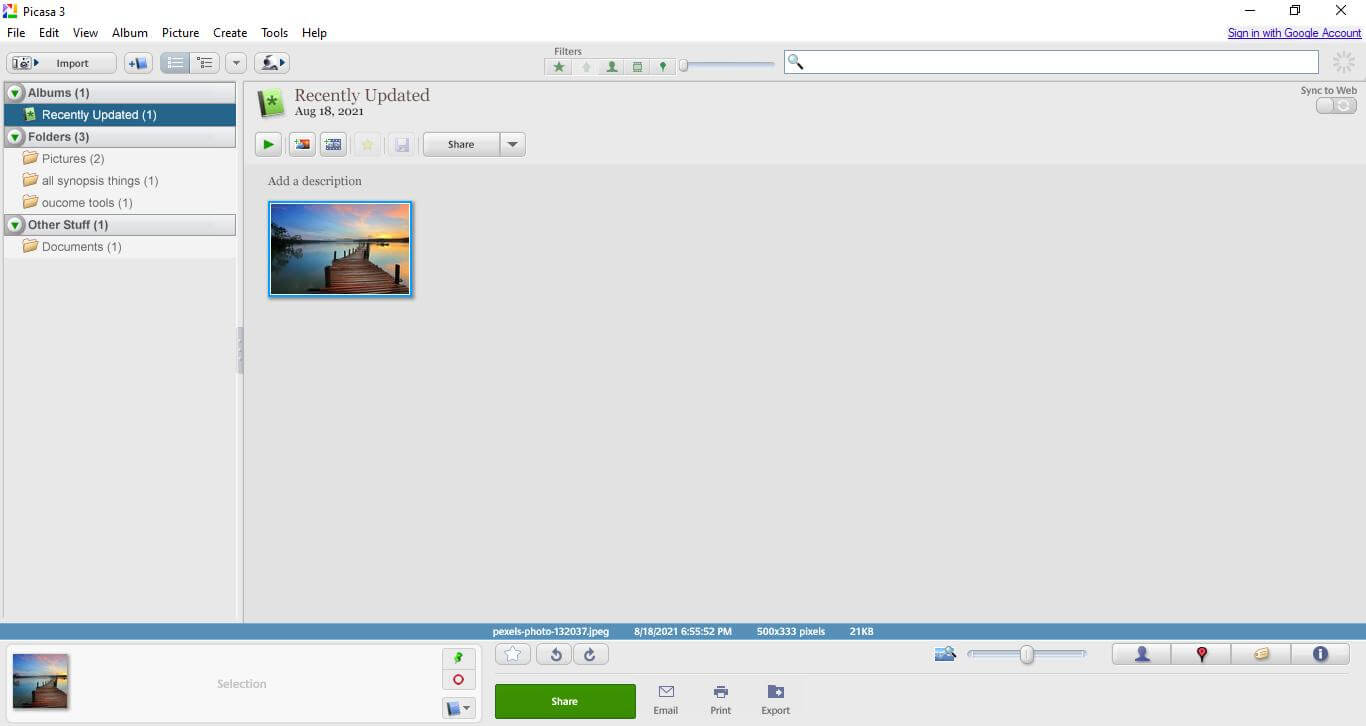
Step 2: Click "Tools" and then choose "Options" that will open the Options window
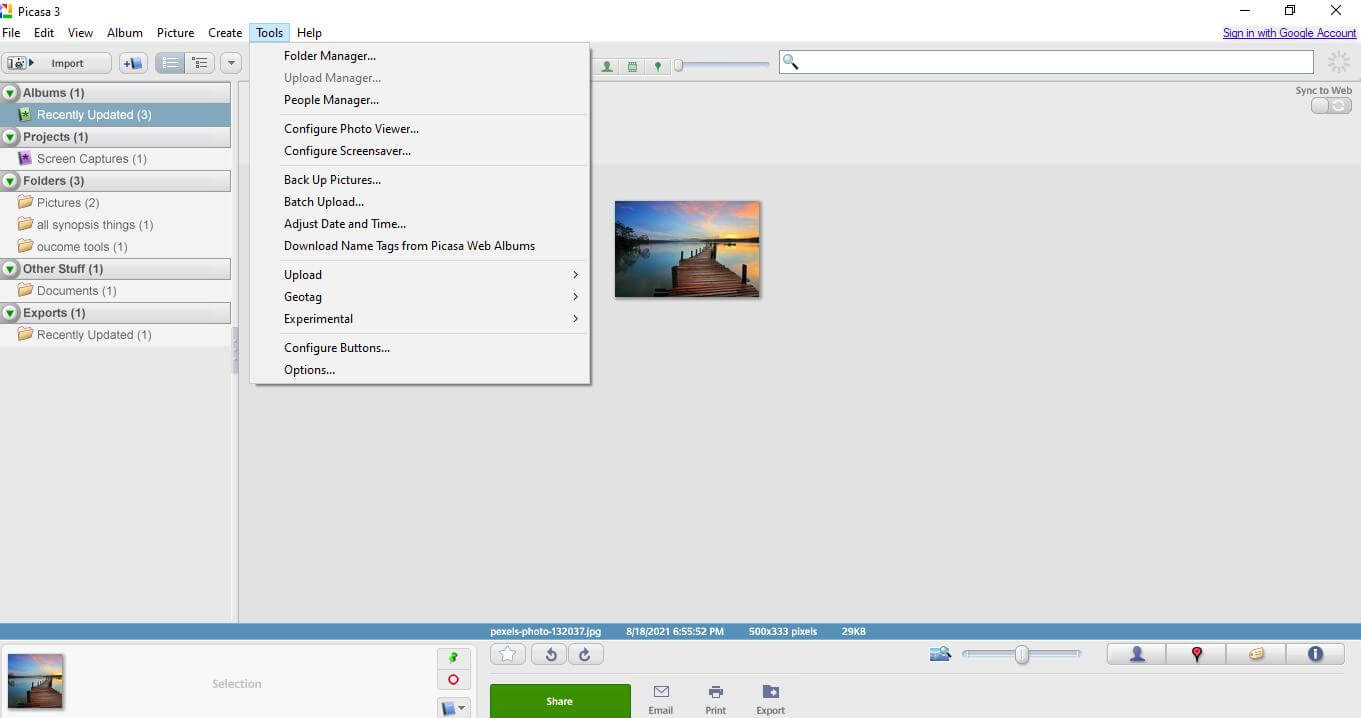
Step 3: From the options window, select "Web albums". If you have to upload photos to Google Photos, click the "Google photos tab",In both ways in the pop-up dialogue box, checkmark the watermark text box
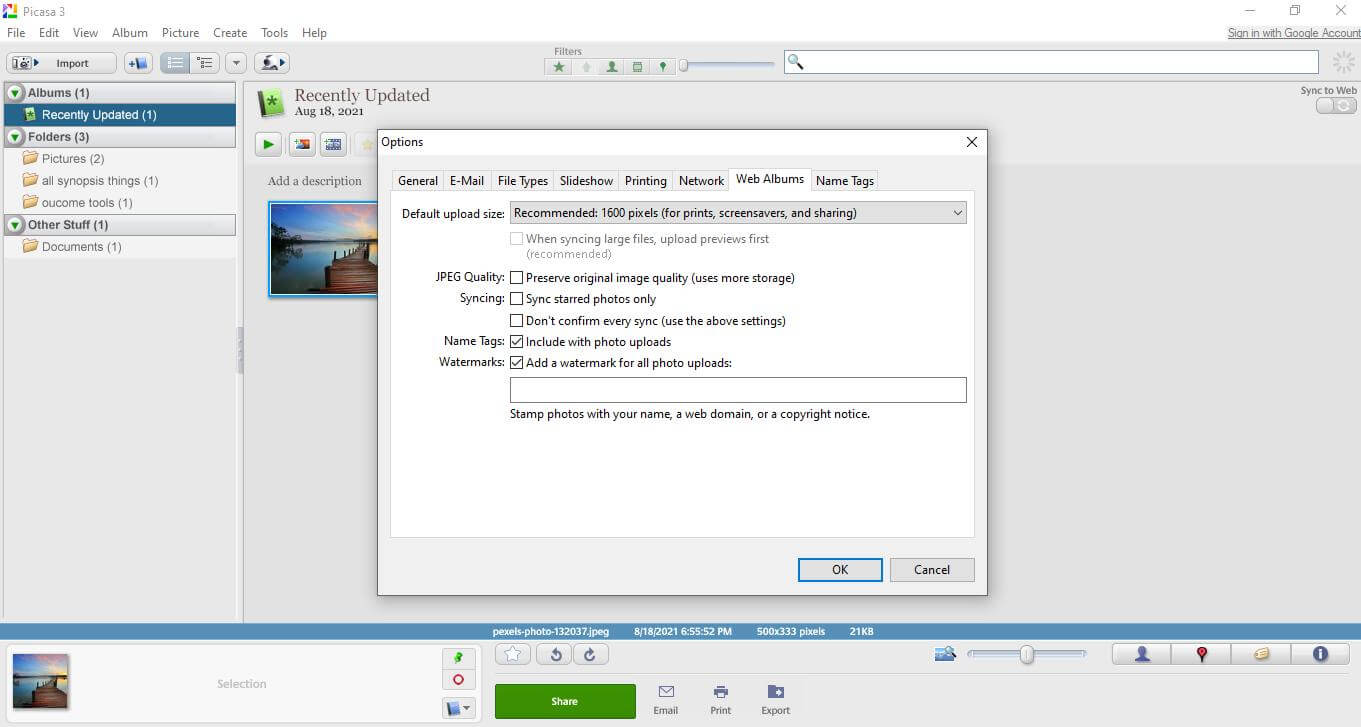
Step 4: Just below the checkmark box, add your watermark text in the watermark text box. The watermark in the screenshot is My Art Gallery.Click Ok to exit the settings window. Your photos are now watermarked with the given text when you upload them.Click "Tools" again and select "Upload".If you want to upload your watermarked photos to your Web album account, choose Web album,If you want to upload your photos on Google Photos, choose Google Photos.
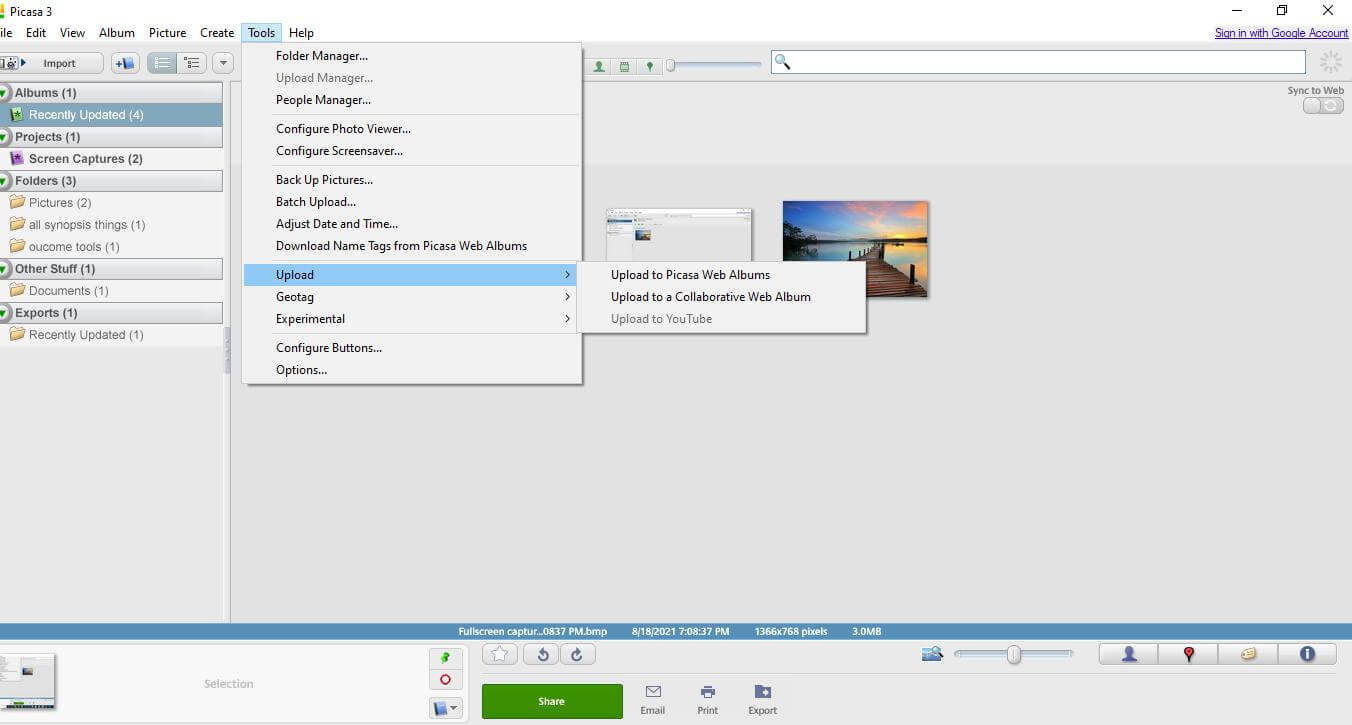
Things to Know About Creating Watermark for Photos on Picasa
When you use Picasa to add watermarks, always keep in mind that watermarks must consist of only texts and no images.Watermarks are applicable only when the images are exported or uploaded and not on the original photos that you keep.If you want to bulk watermark at once, it is also possible in Picasa.By default, Picasa adds the text watermark to the lower right corner of the photo and doesn't give the option to change the text's font, colour, or size.Text will always be white in the dark background and black with dark background.
Conclusion
You can now share your photos online without fear of someone else taking your pictures credit. You just have to add watermarks to your photos, and you are done preserving your photos copyrights. Use Picasa, an easy-to-use and freely available tool to add watermarks to your photos.It's a fact that we don't always upload just photos. In fact, most of the time, we try to upload exciting and eye-catching videos to grab our audience's attention. Also, customers prefer watching a video related to any product or service before making a final purchase.
However, if you also want to share your stories in videos, then iMyFone MarkGo is the best watermark remover. Because of its easy to use technology and quickest results, it is becoming users' top choice. So, buy it now and start add watermark or remove watermark.
iMyFone MarkGo
Start to Remove Watermarks from Videos and Images Now.