Editing can make your video more appealing and can convey the message more effectively to the audience. Rotating is one of the tools used in editing the videos to make it more presentable and easier to comprehend. Besides, iMovie has been welcome when it comes to edit videos. This article will walk through various ways by which you can rotate your video in iMovie.
Part 1: How to Rotate Video in iMovie for iOS/iPadOS
iMovie is the video editing software that is designed by Apple only used for iOS/iPadOS. It is a very simple and easy software to edit your incredible high-resolution videos. While it doesn't offer many advanced features, it is extremely useful for basic editing such as rotating and flipping. Let's find out more about this feature and learn how to effectively rotate your video in iMovie for iOS/iPadOS.
Step 1: Download iMovie from the AppStore. It is almost 700MB so make sure you have enough storage before you install the app.
Step 2: After it is installed and running, navigate and open the video you wish to rotate in Photos;.
Step 3: On the top right corner, click Edit and tap the circle with three dots shown.
Step 4: After that click on the More icon and toggle iMovie to green and tap Done.
Step 5: Now click on iMovie and you should be all set to start rotating your video.
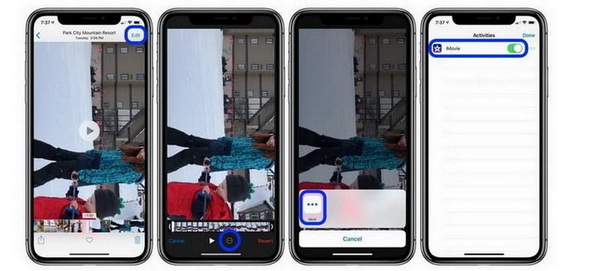
Step 6: Now you can simply rotate using two fingers to the orientation you wish to.
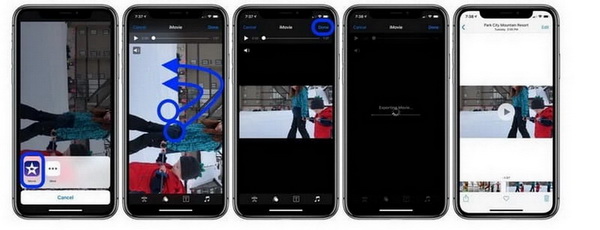
Part 2: How to Rotate Video in iMovie - Mac
Step 1: Download and open iMovies.
Step 2: Import the media you wish to rotate from your Mac. You can also drag and drop from your desktop if you want, otherwise, you can browse through the files.
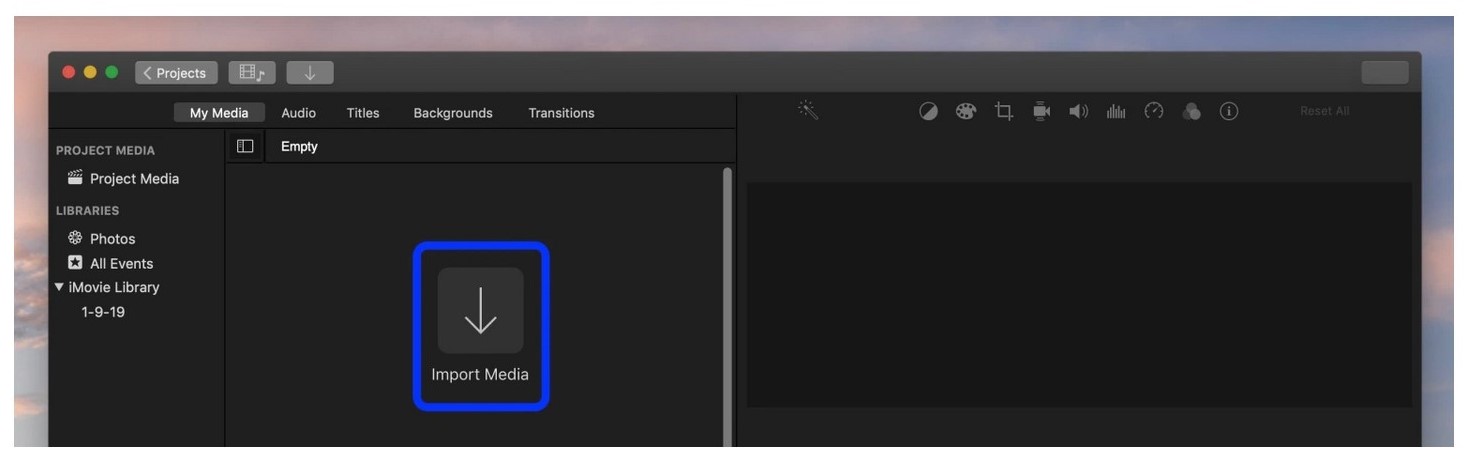
Step 3: You should see the imported media in the iMovie library. Go ahead and select it.
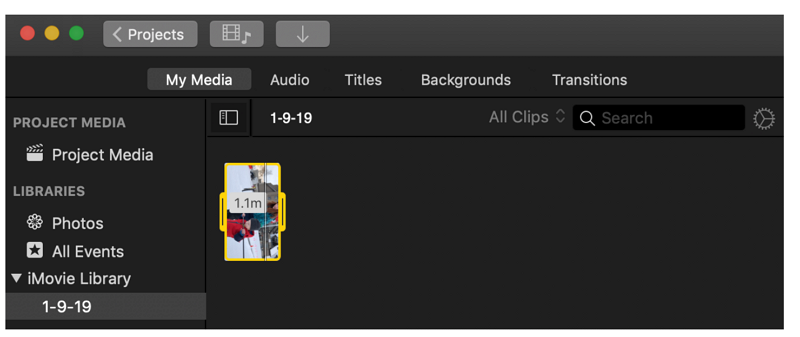
Step 4:After you select the media, you will see the editing tools on the right-hand side of iMovie. These will include audio, crop, and most importantly the rotate buttons.
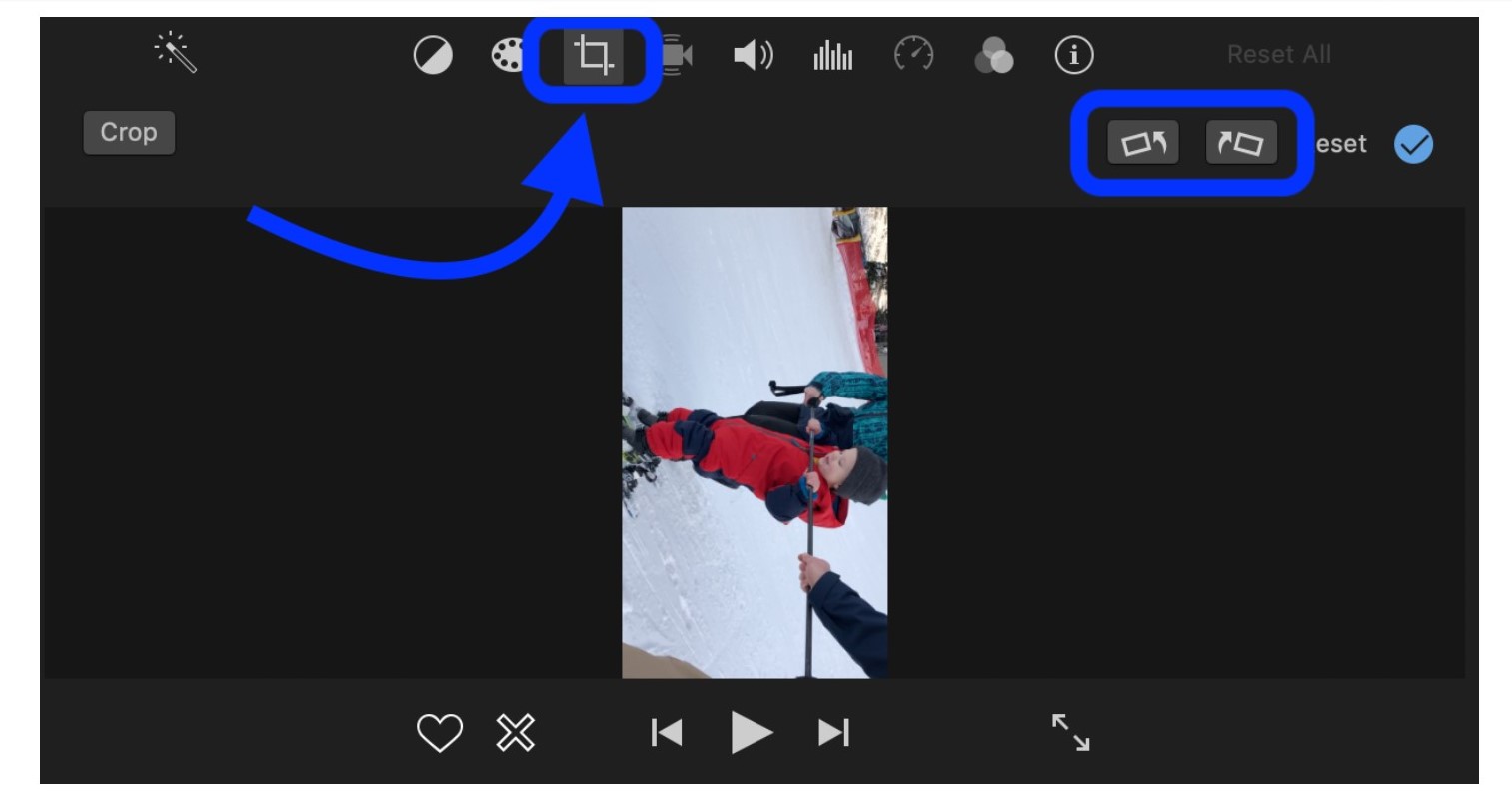
Step 5: Go ahead and rotate it in the correct orientation. This should be very easy and shouldn't take any time at all. You can simply rotate the video by clicking the clockwise or anti-clockwise button.
Step 6: Once you are done with the rotating and another editing if you wish to do, you can choose to save the file or share it on various social media platforms.
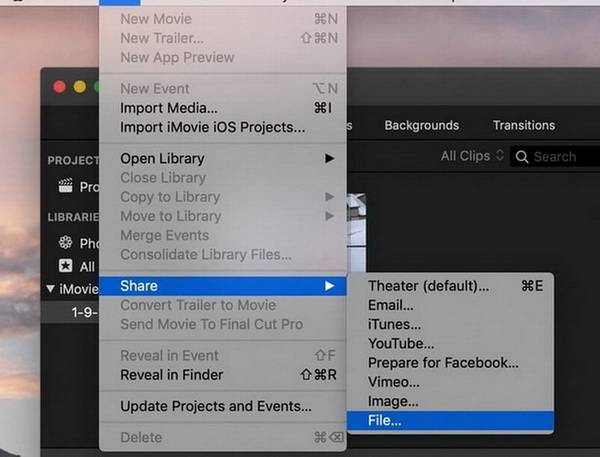
You can choose the format, quality, and compression of the video.
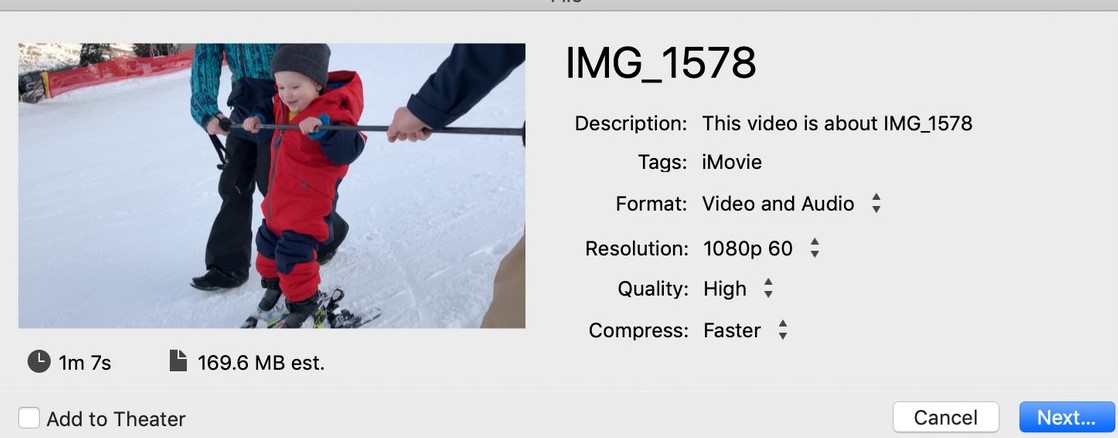
Also Read: Trim/Cut Video in iMovie >>
Part 3: Pros and Cons of Rotating Video on iMovie
No doubt iMovie is excellent software. It is simple, easy, inexpensive but there are certain reasons why it is not an ideal choice. Its exclusiveness of the OS and video files makes it far less convenient than any other video editing software. Let's talk about some other pros and cons of rotating video on iMovie.
Pros:




Cons:



Part 4: Some Best iMovie's Alternatives to Rotate Videos
Maybe the result of rotating video on iMovie is not what you want. No worries and here are some other powerful alternative tools that you can try, whether you are using Windows, Android or iOS. Take a look at the content in the following.
1 iMyFone Filme (Windows)
As mentioned earlier, iMovies is exclusive for Apple users so there is another tool we will talk about which the Windows users can use to rotate their videos which is Filme.
iMyFone Filme is a very user-friendly software to edit your videos for school projects or businesses. Filme can move the video clip during the rotating, or even rotate the video clip slightly which is the main issue faced by the users of iMovies.
So, let us have a look at how to use one of the most important feature-rotating the video.
Step 1: Launch iMyFone Filme on your computer.
Step 2: Import the media file onto you wish to rotate.
Step 3: Select the media from the timeline.
Step 4: Press Ctrl+E and a menu will open up in the right.
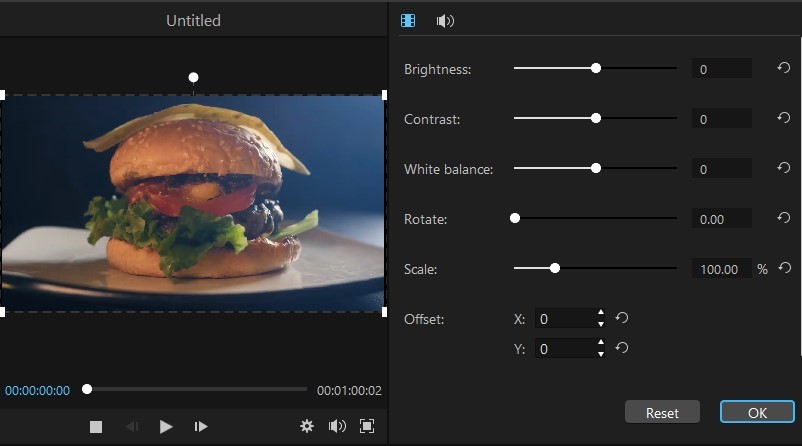
Step 5: Move the slider or input a number you want how the video rotates.
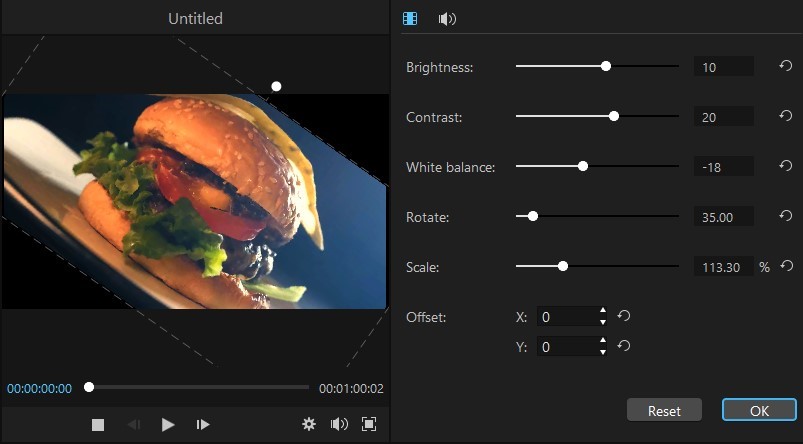
Step 6: Click "Save" or "Save As" under "File" to save the project and export your file.
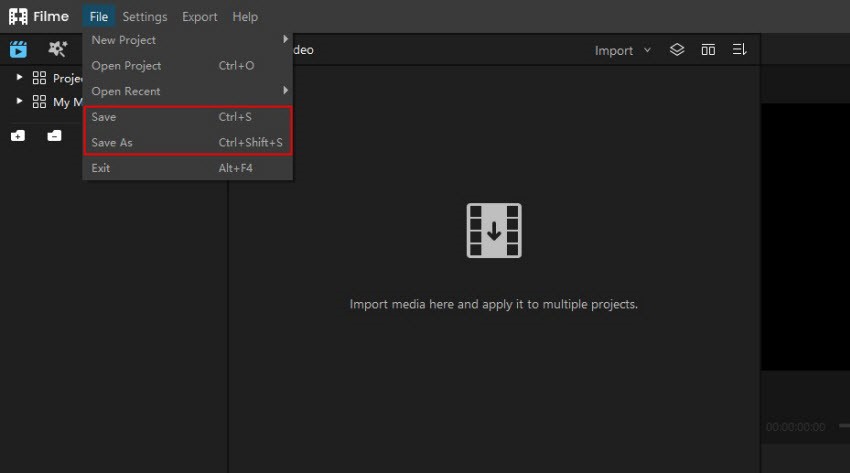
-
Fast Video Mode: Create stunning video in just 1 click using various templates based on your themes.
-
Effects: Plentiful effects resources and Animations to make your videos cooler and more stylish.
-
Audio: Add your customized audio or music to keep your viewers engaged.
-
Transitions: Numerous transitions to keep your content connected and make the video enjoyable for the audience.
iMyFone Filme Key Features:
2 Quicktime (Mac)
Another video editing software for Mac users is QuickTime Player. This is a very similar software to iMovies but provide a little flexibility and few additional features. Here is an overview of its abilities.
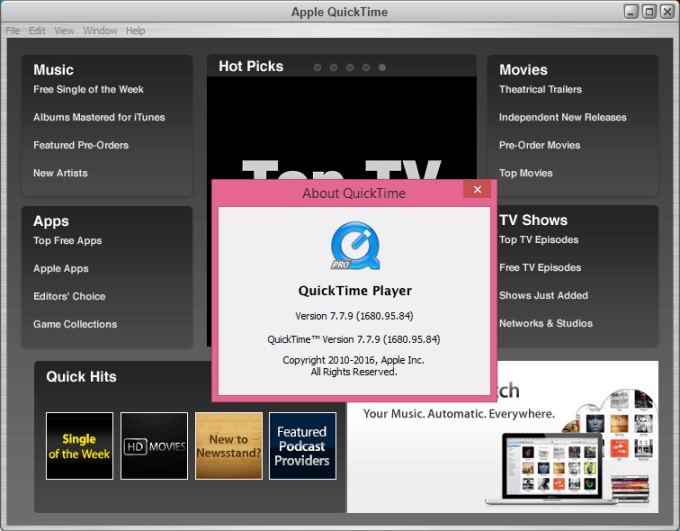
Pros:



Cons:


3 Rotate Video FX (Android)
Similarly, for Android users, we have Rotate Video FX which is again a simple video editing software. This app is a video 90 degrees, 180 degrees, 270 degrees rotation editor tool. Here are some pros and cons for your reference before you decide whether or not to download and use it.
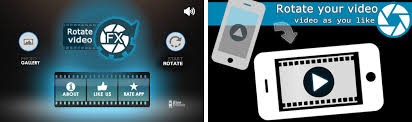
Pros:



Cons:


4 Video Rotate and Flip (iOS)
iPhone and iPad users can use Video Rotate and Flip which is available on the App Store for a little price. It also provides almost the same features as software discussed earlier but is compatible with iOS.
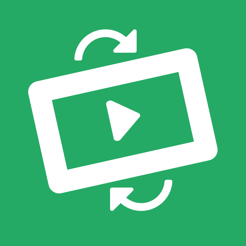
Pros:



Cons:

































