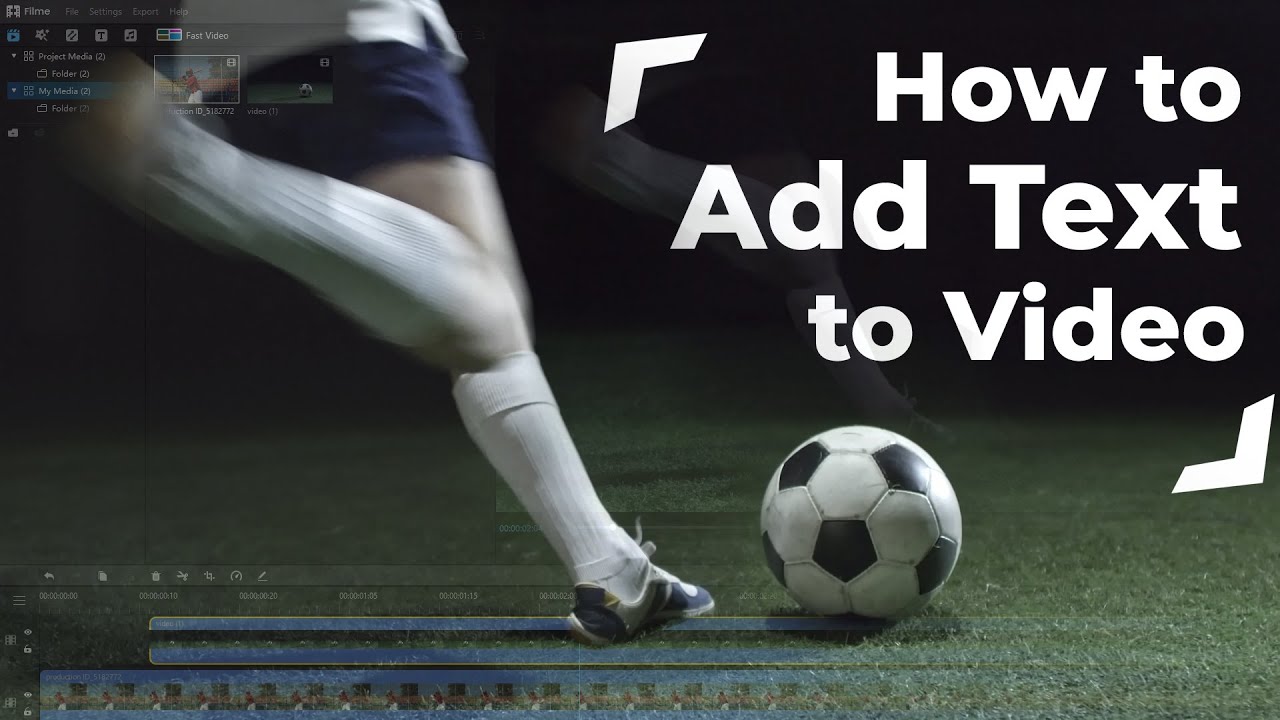One such practice to enhance the user’s experience is adding text to the video. Platforms like Facebook and Youtube offer auto-generated subtitles. Still, the user can add text to their video using a reliable video editor. Here, we will share how to add text to video using iMovie.
We Recommend A Much Easier Way to Add Text to Video - iMyFone Filme. You can download it for free and have a try first.
Part 1: How to Add Text to Video in iMovie?
Suppose you wish to give a cinematic feel to your video. In that case, iMovie is a worthy platform to offer such convenience. The application is available for iOS and macOS users. Moreover, you can edit 4K videos at 60 frames per second without any delay.
Besides adding texts/captions, iMovie allows you to adjust the playback speed, import sound effects, and manage the video’s background. In this section, we will share how to add text to video using iMovie on both iPhone and Mac computers.
How to Add Text to Video in iMovie on iPhone/iPad?
Add the iMovie application to the iPhone from the Apple App Store. After running the video editing app on the device, please follow the steps below to know the quickest method to add text to a video.
Add a video that you wish to edit to the interface.
Once you have added the clip to the timeline, tap on the “T” icon.
Select any Text font or style you like from the library.
Add the text to the video and tap on Done to save the video.
That’s it!
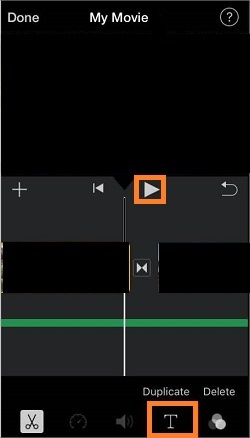
Also Read: How to Make a Music Video on iMovie for iPhone/iPad
2. How to Add Text to Video in iMovie for Mac?
iMovie is available from the official website of Apple. You can download/install the software on your Mac before going through the steps below to learn how to add text to a video.
Launch the program on your computer.
Click on the Import Video button and upload the file to the interface.
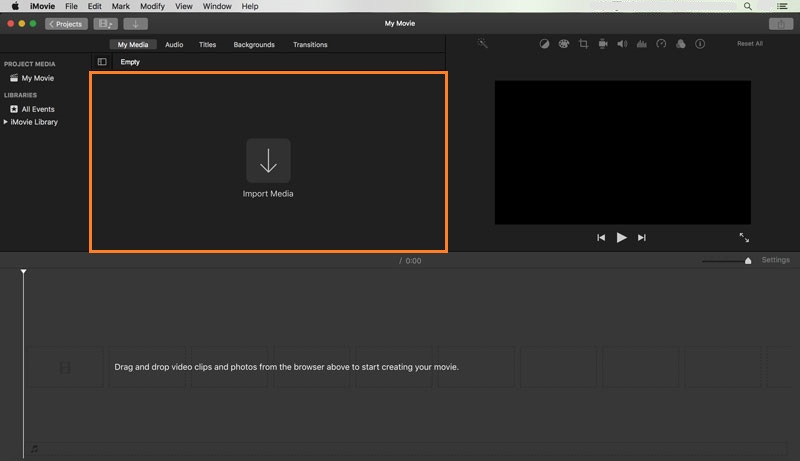
Now drag your video clip to the Timeline portion of the software.
To add text to the video, you will need to click on the Titles tab. It will lead you to a separate window where you can select any template for the text. Select your preferred template.
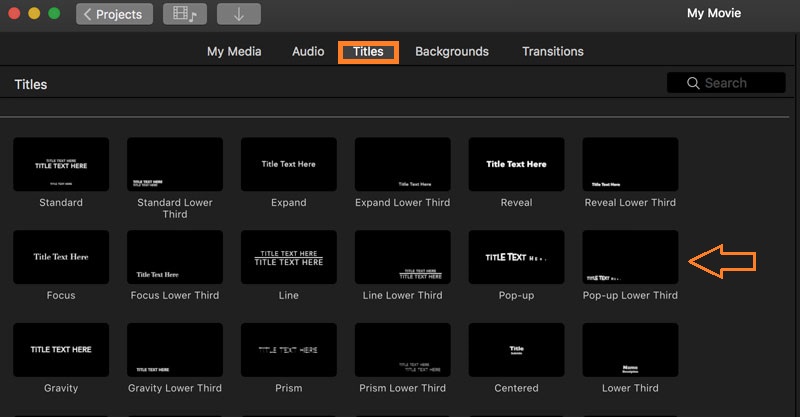
Customize the text by adding it to the various parts or sections of the video.
Preview the clip and then export it to your Mac.
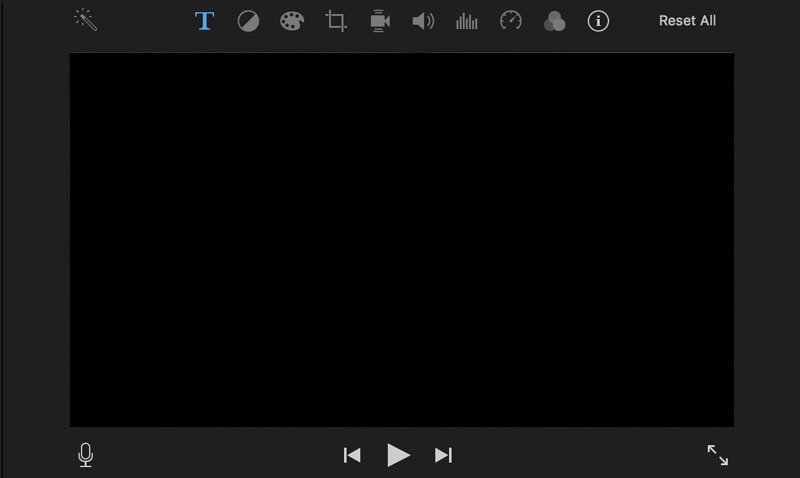
However, there are some Cons of iMovie like below:
The interface or layout of iMovie is not that user-friendly.
The program is movement sensitive as it demands the full attention of the editor.
The music library available on the platform is limited.
If you feel that iMovie isn’t a compatible video editor to add texts or other settings, you can use iMyFone Filme software. We will share everything about the trustworthy application in the next section of the article.
Also Read: 2021 Review of iMovie for Mac
Part 2: Easier Way to Add Text to Video - iMyFone Filme
iMovie only works on devices supported by Apple. There is no dedicated version for Windows. If you are looking for a compatible platform with every known platform, select iMyFone Filme as your video editor to add text to video.
The utility of the software doesn’t end here, as it offers a wide variety of functions. The top features include managing the playback speed, adjusting the brightness, and adding relevant effects. Moreover, you can manage the audio of the uploaded video and even add images to it using iMyFone Filme.
How to Add Text to Video in iMyFone Filme?
Adding any text or subtitle to the video is incredibly simple due to the user-friendly interface iMyFone Filme.
The step-by-step guide is listed as follows:
Download and install iMyFone Filme on your respective computer before launching it.
Import the video to the main display of the software. Click on File and access the Open Project tab.
Under the Toolbar, click on the T icon and select the style you want to add to the video.
Click on Apply to finalize the settings.
Preview the video to know if the additions you have made are suitable or not.
Save the video by clicking on Export.
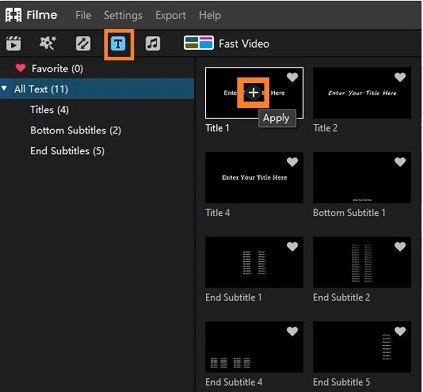
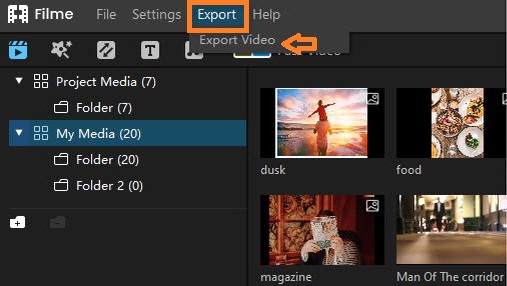
Part 3: Hot FAQs about Adding Text to Video in iMovie
1 Can you layer text on iMovie?
If there is a background in the uploaded video, then you can not add layer text. It is only possible to add multiple layers when the clip has no background. Still, iMovie will only allow you to add two titles on top of each other.
2 Can you add overlays in iMovie?
Yes, it is possible to add overlays with iMovie on a video using a third-party text template. Besides, the text tiles available on the software do not offer much room for customization. While managing a new layout from another platform, you should keep in mind to remove the background of the template. Otherwise, it could ruin the entire video.
3 How do you add text to iMovie without effects?
iMovie doesn’t allow to add text to a video without effects. Some kind of transition or change will remain when you select a text title from the interface.
4 How to change fonts in iMovie?
It is simple to change the font of a text in iMovie. The method is as follows:
After adding a video to the software, open the text title interface.
Select any title and then click iMovie from the Finder Menu.
Click on Preferences and select Fonts.
Pick a font style and go ahead with editing the video.
5 How to change the text duration in iMovie?
You can edit the time length of a text in iMovie by following the steps listed below:
Click on the title bar after selecting a text title.
Increase or reduce the length by moving the slider bar to the right or left.
Click on Done.