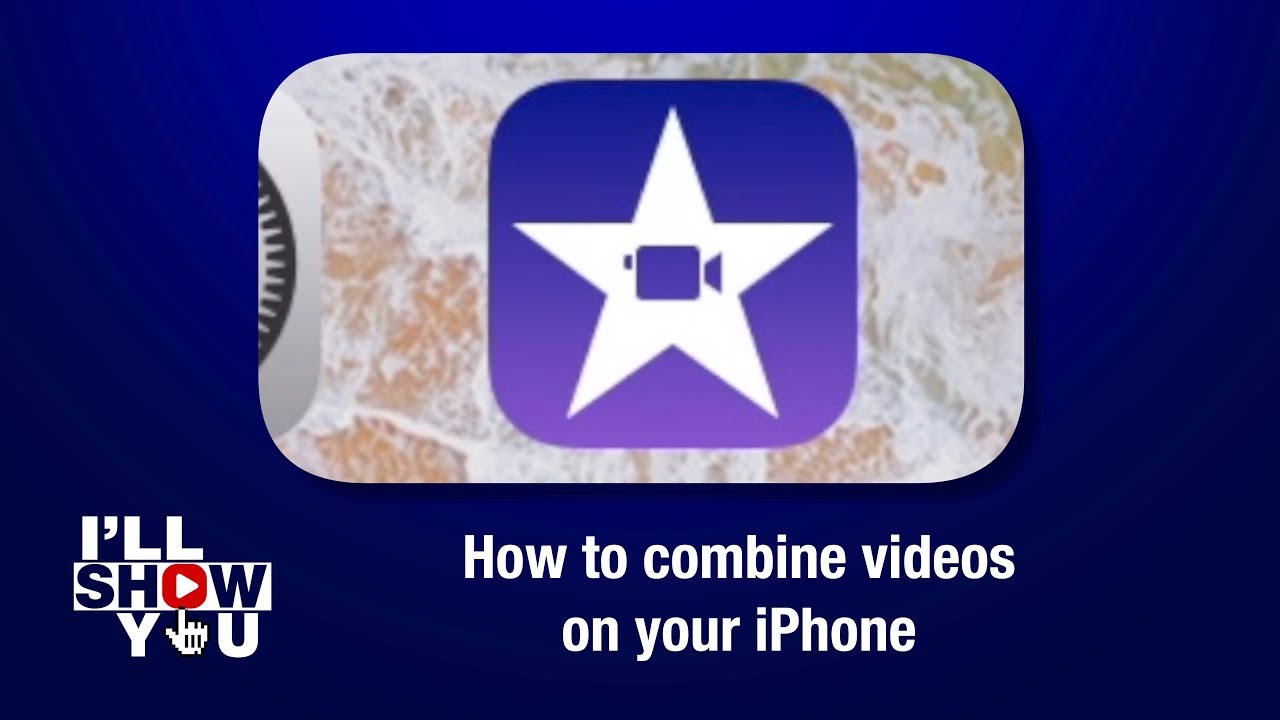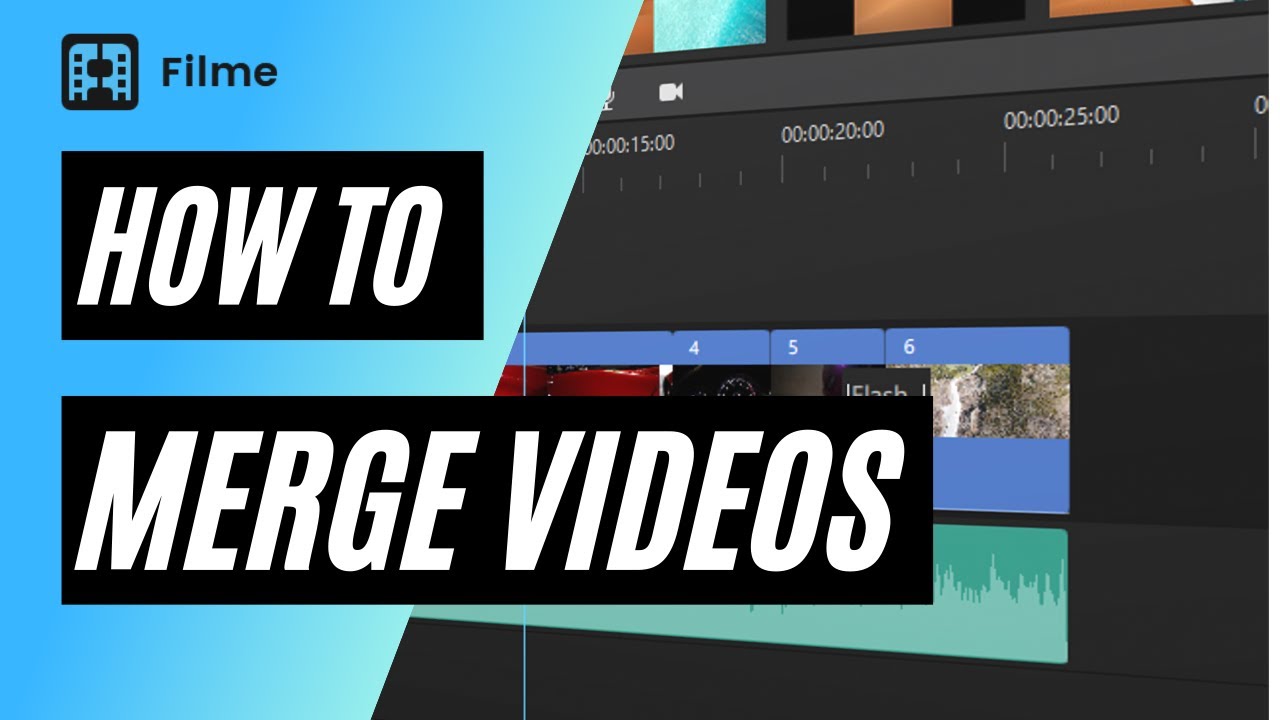In this article, we will explain how you can combine videos in iMovie on your Mac or iOS device. We will explain the step-by-step method. Many iMovie users find an alternative to it because it has some problems and limited features. Therefore, we will also share the best alternative so that you can join and edit videos without any hassle.
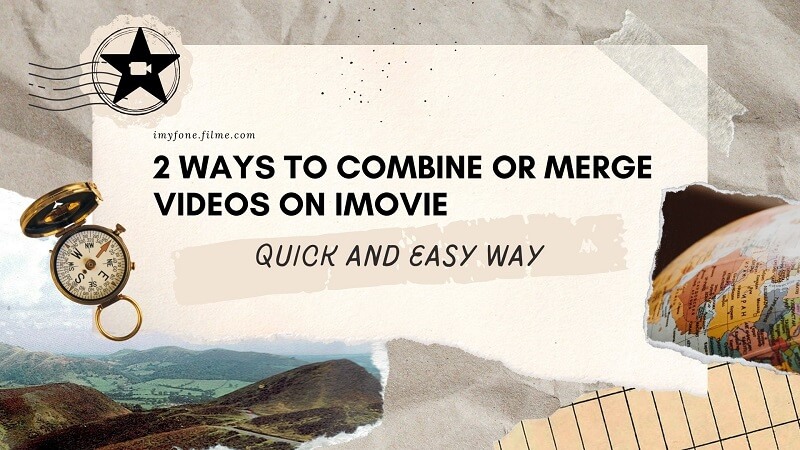
Part 1. Join/Combine Videos on iMovie - iPhone/iPad
iMovie is a free application for iOS devices. You can download it for free and use its tools that are available in the free version. You can also buy some packs if you want. However, for joining videos, there is nothing extra needed.
Steps to Combine Videos Using iMovie on an iOS Device
Step 1: Launch the application on your iOS device. Tap on Create a New Project. This will create a new project for you.
Step 2: Now, you can either select Movie or Trailer. Trailer has some templates that help you create videos. For combining videos, you need to tap on Movie.
Step 3: Select the videos from your device. After selecting them, tap on Create Movie.
Step 4: Your videos will be in the video editor. You will see the videos in the timeline. You can arrange the videos as you like. Tap on the videos and place them wherever you want. You can also trim the videos by moving the handles on their ends.
Step 5: If you want to add transitions between the videos, tap on the "+" button. You will see different options for transitions. Select anyone you like.
Step 6: Your video is ready. You can have a look at the preview. After that, tap on Done. Tap on the Share button and tap on Save Video.
Limitations:


Also Learn:
Watch this video to see how to combine videos on your iPhone with iMovie:
Part 2. Join/Combine Videos on iMovie - Mac
iMovie is also available on Mac, and it is free. People use it for basic editing, and it can also be used to join videos. It is mostly preferred because it is a free video editor; however, it lacks various features that you might need while creating a stunning video.
Steps to Combine Videos on iMovie on Mac
Step 1: Open iMovie on your Mac. First, you need to import the video files. You will see the Import Media button; click on it. Select the videos that you want to combine and click on Import Selected.
Step 2: You will have all the selected videos in the media. Drag them to the timeline and arrange them as you want.
Step 3: Add the effects, transitions, animations, images, or whatever you like. You can do anything at this stage. You can also import music files and drag them to the timeline.
Step 4: There is no tool for joining the clips in iMovie. So, you need to select all videos in the timeline.
Step 5: After selecting the videos, click on the Share button. Click on File and enter the file name. Now, click on Next, and finally, click on Save. This will create a file by joining all those videos that you have selected.
Cons:


Part 3: Easier Way to Merging Videos on Mac - iMyFone Filme
Although iMovie is a powerful tool for all kinds of video editing, such as making picture-in-picture videos, speed up/slow down videos, adjust video size and resolution, etc. However, many people find iMovie a bit difficult, especially for beginners, and it has fewer features in terms of a video editor.
In the case of the mobile application, you need to buy different packs. Further, iMovie does not support many video formats that are commonly used. Thus, many people look for an alternative to iMovie. We recommend iMyFone Filme for combining videos and video editing. It is an excellent alternative that will help you combine videos like a professional.
-
Filme is a very easy video editor. It has a simple interface that allows anyone to use it without any hassle. You don't need to be an expert to use it.
-
It has all the basic and advanced tools that you need for professional video editing. You can add picture-in-picture effect, text, animations, effects, animations, audio, and anything you like.
-
It can easily combine videos in a few simple steps. It won't take much time to create a perfect video.
-
Filme supports almost all formats of videos and audio. It also offers advanced export options that help you export videos as you want.
Key Functions:
Steps to Use Filme for Combining Videos
Step 1: Open Filme on your Mac. Once you open it, click on the File menu. Now, go to New Project and click on the aspect ratio you want for the video.
Step 2: Click on the Import button. You will have four options. You can import videos from your computer, or you can import them from your Android device. Import the videos that you want to combine.
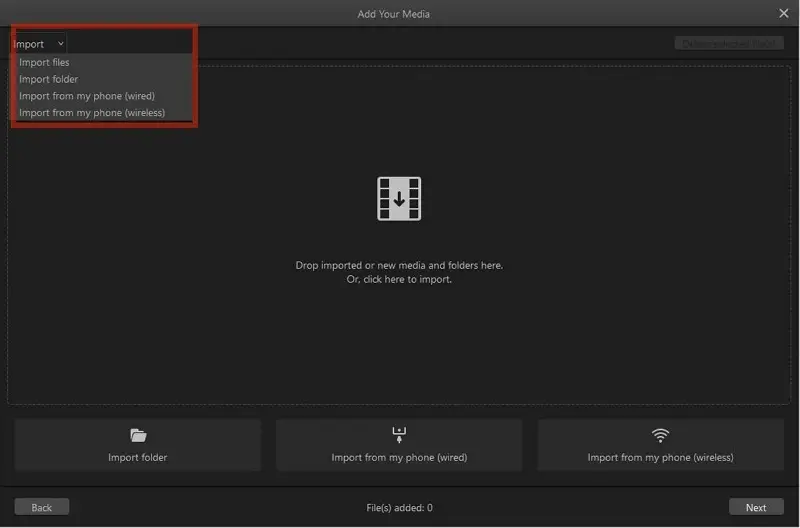
Step 3: After importing, you will have the videos in the media. Drag them to the timeline. Place them according to the order in the timeline. While dragging the video, you might see the option to change the resolution. It is offered when the resolution of videos is not the same. You can change the resolution to match everything, or you can leave it.
Step 4: At this stage, you can edit other things. You can add text or music. You can do whatever you want. For audio, import the files and drag them to the timeline. At the top of the timeline, you will see some editing options. You can crop, change speed, split, and edit various properties of the video. You can also add effects, transitions, and animation from the top menus.
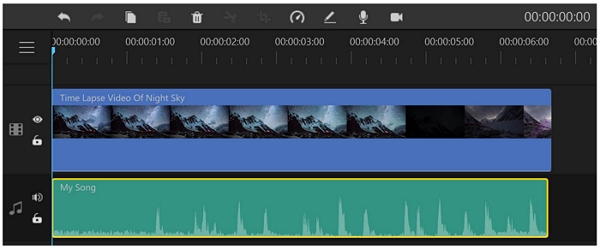
Step 5: See the preview of the video before exporting it. Then, go to Export>Export Video. You can change the file name and location. Select the video format, and you can also change the resolution, FPS, bitrate, and other things in the settings.
User Comments
Most users are happy with Filme because they can do everything they want. It is a simple and easy tool for them. They can create stunning videos like professionals. Another important thing about Filme is that it saves time as anything can be done without any hassle.
Watch this video to learn how to use Filme to merge video:
Part 4: FAQs about Combining Videos on iMovie
01 Why does the "Join Clips" option in iMovie is greyed out?
Join Clips in iMovie is only for joining the clips that were split while editing. If you have split the video into clips in iMovie, you can rejoin them. Thus, this feature is not for the files/clips that you import. After all, there is no explicit tool for joining the imported clips in iMovie.
02 What video formats can iMovie support to import and combine?
The main issue with iMovie is the format of videos. It supports several common formats, but it does not support all. It is compatible with MP4, MOV, MPEG, AVCHD, HDV1080i, and DV.
03 Why can't I import videos in iMovie for combining?
You might be trying to drag and drop in iMovie. Instead, you can click on Import Media. Select the files that you need to import and click on Import Selected. This will import all the files you need.
04 Why can't I export 1080p video after joining?
Many people face the problem of a glitch while exporting the video in 1080p. While exporting the video, you might not see the option for 1080p; it could be greyed out. This usually happens when you try to export the screen recording. However, you can solve this problem.
You need to import a video clip that is 1080p. Remove everything from the timeline. Now, drag the 1080p video to the timeline, and then drag your screen recording. Select both the clips in the timeline and click on the export button. You will see the 1080p option there. Don't export the video now; go back and delete that 1080p video from the timeline. Now, you are good to export your screen recording in 1080p.
Conclusion:
We have seen how you can join videos in iMovie. There is no special option in it to join the clips; however, you can join clips through the methods we have explained. But still, iMovie has many problems, and it lacks many features. Thus, we recommend using iMyFone Filme on Mac. It is a complete video editor with basic to advanced video editing features. You will be able to make videos like a professional even if you don't have any experience in video editing.


 Don't Click
Don't Click I just knew you will click it, LOL!
I just knew you will click it, LOL!
 Sent ! Please Check Email
Sent ! Please Check Email


 Youtube Videos
Youtube Videos
 Anime Character
Anime Character
 TikTok Videos
TikTok Videos
 Celebrity AI Voices
Celebrity AI Voices
 Advertisement
Advertisement
 Podcast
Podcast
 Video Games
Video Games
 IVR Voices
IVR Voices
 E-leaning
E-leaning