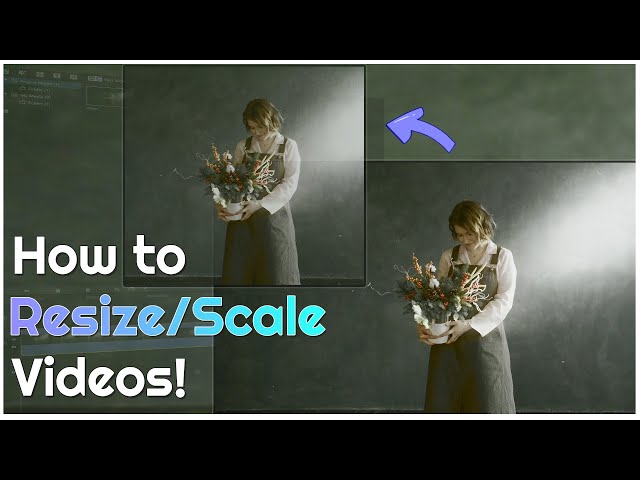Video resizing and scaling is essential if you are a YouTuber, teacher, tutorial maker, video creator/marketer, or anyone who needs to change the size of the video screen according to the requirements. Not every purpose requires a full-size video. For instance, if you want to make a tutorial on iMovie and include your video with the screen recording, then you need to shorten the size of your video and position it at the corner. You will see this often in many videos and tutorials.
iMovie is free software that can be used for video scaling and resizing. Today, we will guide you on how to resize your video on iMovie and share its best alternative.
Part 1: How to Resize and Scale Video on iMovie
iMovie is an excellent video editor, but it has some cons that limit the use of software, especially its unavailability for Windows. but i would recommend iMyFone Filme to resize or scale video, you can resize or scale a video in iMyFone Filme with few clicks in 5 seconds. The best alternative to iMovie is iMyFone Filme. You can do all kinds of video editing, including resizing and scaling like a professional. Download iMyFone Filme now.
iMovie is the best software if you want to resize and rescale your Video on Mac. It is a powerful tool that professionally edits your videos with perfection. There is a special option for resizing a video, which enables you to change the video to any size/dimensions according to your requirements.
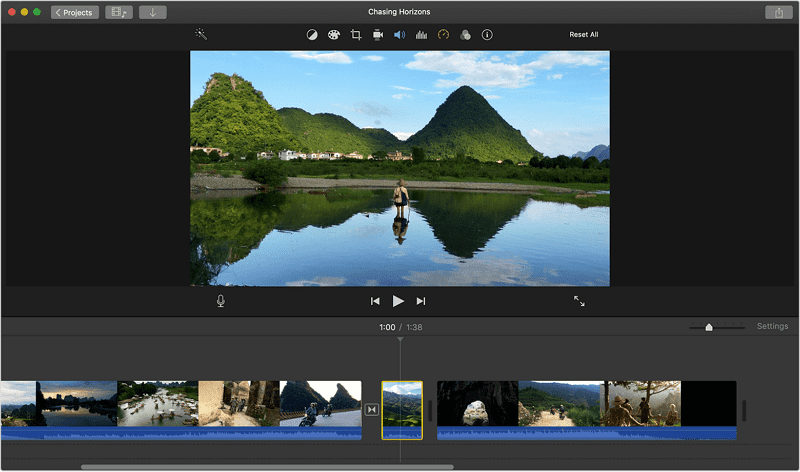
1. On Mac
Resizing of videos is usually used when you want to place two videos in the same frame or place one over the other. You can play them simultaneously. Let's see how you can do it using iMovie.
Step 1: Open iMovie. Move your cursor to the File menu and open it. You will see the Add New option. Click on Add New. After clicking, you will see two options: "Trailer" and "Movie". The trailer option is for using pre-made templates, so you need to click on Movie.
Step 2: Go to the File menu again and click on Import Media. You can also click on the import button. Select the videos you want to resize or place in the same frame.
Step 3: If you want to place one video over the other without removing the green background of the upper video, you can do it without any hassle. Drag the video to the timeline. The video you want at the top should be at the top of the timeline. Once you are done with that, you can change the videos to Picture in Picture from the toolbar. This will place your one video over the other.
Step 4: Resize the video by dragging the corner of the video and position it wherever you want on the screen.
Step 5: Your video is ready; you can see the preview. Once you are satisfied, you can export the file. Go to the export/share icon in the top right corner of the window. Click on the icon, and then click on File. Enter the title, description, format, and other details. Click on Next and save the file at the desired location.
Also Read: Join/Combine Videos on iMovie
2. On iPhone/iPad
Resizing and scaling a video on iMovie on an iPhone or iPad is a little different from doing it on a Mac computer because the app doesn't have a cropping tool you can use. However, there's a neat little workaround you can use to resize or rescale videos in iMovie iOS and iPadOS.
Step 1: Open the video by starting a new project and choosing the video to be resized or rescaled. To do this, click the + symbol to create a new project, select Make Movie, and tap on the video to make a white tick mark inside a blue circle, which indicates that the video is selected.
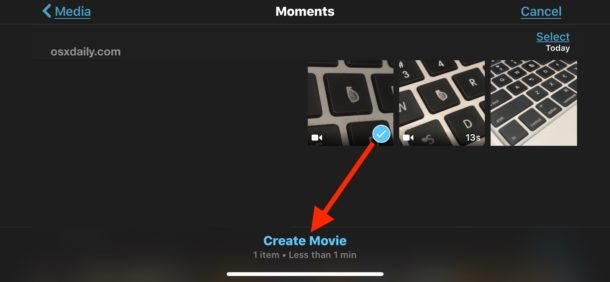
Step 2: Next, tap the scrubber or timeline to select the clip. Next to the preview of the video at the top, you'll see a magnification symbol. Tap that and you'll see the words Pinch to Zoom appear next to it.
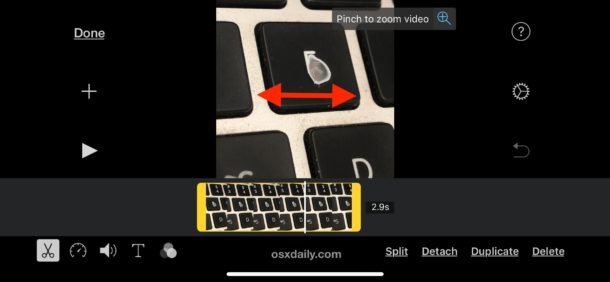
Step 3: You can now resize or rescale the video by pinching the preview to focus on the part of the video that you want it to show.
Step 4: Tap on Done once you're happy with the new preview showing the resized video.
Step 5: Tap the Share icon to export the video to your Camera Roll within the Photos app on iOS/iPadOS.
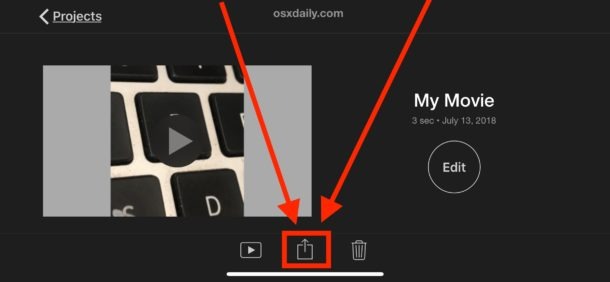
Part 2: Pros and Cons using iMovie
Every product/software has some pros and cons; the same is the case with iMovie. Before you decide to use iMovie for resizing, you must know about the pros and cons.
Pros:
 iMovie is free editing software. You don't need to pay for it; the complete version is free. It is available on the official website, so you can download it without any hassle.
iMovie is free editing software. You don't need to pay for it; the complete version is free. It is available on the official website, so you can download it without any hassle.
 The software is simple and easy to use. You can use it for basic to advanced editing, including resizing and scaling of a video. The tools available in the software reduce the time of editing.
The software is simple and easy to use. You can use it for basic to advanced editing, including resizing and scaling of a video. The tools available in the software reduce the time of editing.
 iMovie has a built-in library of templates, visual effects, transitions, and text styles. Any beginner can use it to make high-quality videos like a professional.
iMovie has a built-in library of templates, visual effects, transitions, and text styles. Any beginner can use it to make high-quality videos like a professional.
Cons:
![]() iMovie is only available for macOS. If you have Windows or any other operating system, you cannot use it.
iMovie is only available for macOS. If you have Windows or any other operating system, you cannot use it.
![]() The software is simple, but it does not have full capabilities of video editing as compared to professional video editing software.
The software is simple, but it does not have full capabilities of video editing as compared to professional video editing software.
![]() Beginners need to spend some time learning how to edit videos and get familiar with the interface. It is not user-friendly.
Beginners need to spend some time learning how to edit videos and get familiar with the interface. It is not user-friendly.
Part 3: Best iMovie Alternative to Resize and Scale Video
iMyFone Filme
No doubt, iMovie is excellent software, but it has some cons that limit the use of software, especially its unavailability for Windows. The best alternative to iMovie is iMyFone Filme. You can do all kinds of video editing, including resizing and scaling like a professional.
Features:
Filme has all the tools required for video editing. You can trim, resize, change speed, and do all basic and advanced editing.
Resizing a video in Filme is just a matter of a couple of minutes. The easy interface and tools allow you to do anything in less time.
Filme has a built-in library of effects, texts, and video transitions. You can easily create an eye-catching and engaging video on your own.
Steps to Resize Video on iMyFone Filme
Step 1: Open Filme. In the File menu, go to New Project, and select any screen size according to your need.
It supports a wide range of video, audio, and image formats. You can import almost any type of video for editing. The edited video is supported on a wide range of devices.
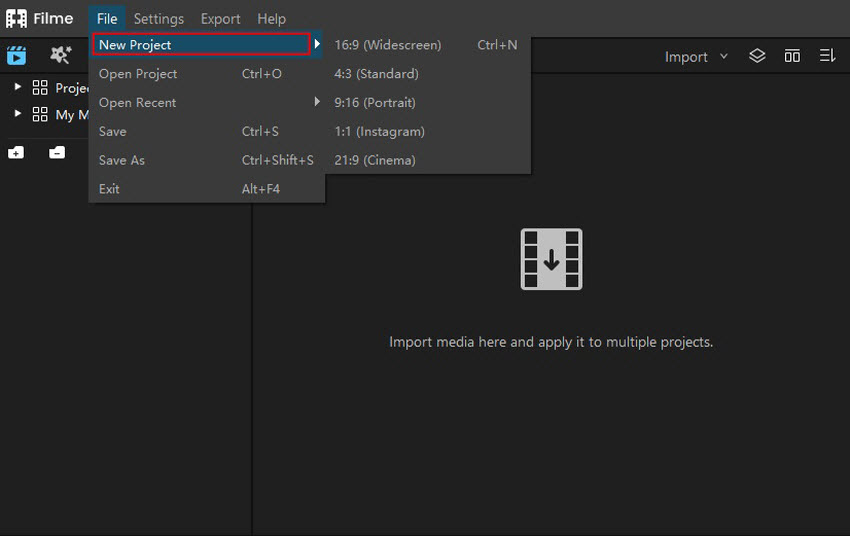
Step 2: Go to Import and click on Import Files. Select the videos you want to resize. After adding the video in the library, drag them to the timeline. The video that needs to be at the top should be on the top of the timeline.
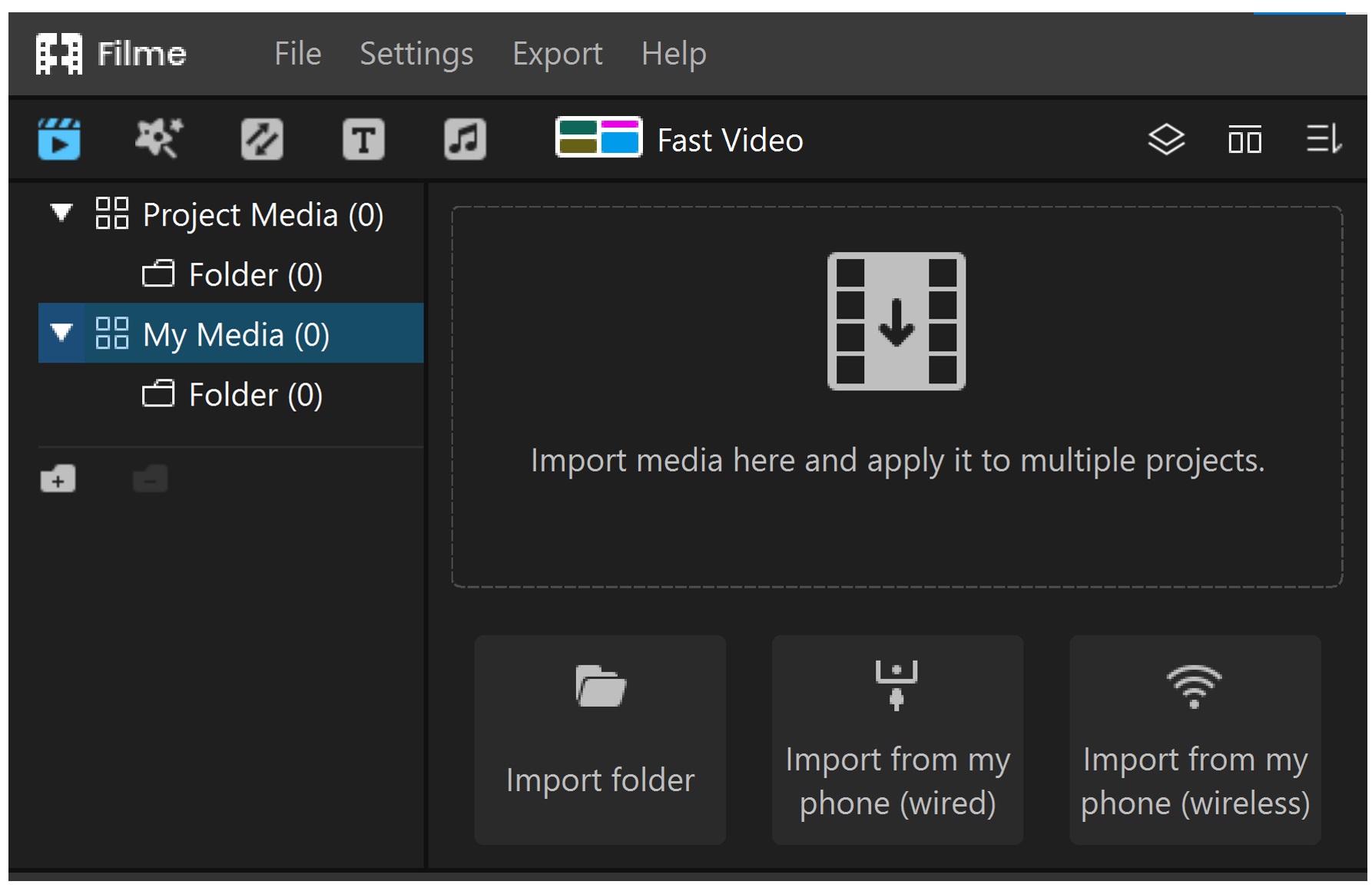
Step 3: Select the video in the timeline to resize it. After selection, you will see editing options on the right side of the screen.
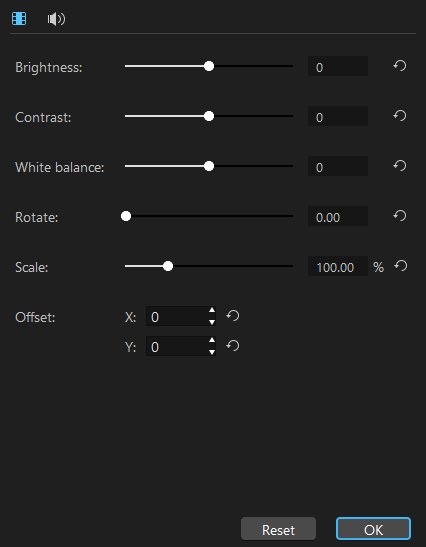
Step 4: The scale option can be used to resize the video. 100% means the original size of the video. If you want to make the video smaller, reduce the percentage. You can also drag the corners of the video to change its size.
Step 5: After resizing, positing the video wherever you want. Once you are done with resizing and positioning, click on OK.
Step 6: Go to the export menu and click on Export Video. Enter the title and destination and click on Export.
Avidemux
Avidemux is a great video editor for both basic and advanced users. The resize option, however, is not as straightforward as iMyFone Filme. You'll need to find it within the Transform effect and then apply the appropriate size or scale to your video file. Here's the process explained in steps.
Step 1: With your video open in Avidemux, click the Video menu item and select Filters.
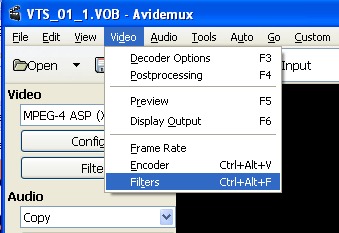
Step 2: In the tab on the left, click the Transform option. It should already be selected by default. If not, click it.
Step 3: In the list of options find Resize and double-click it.
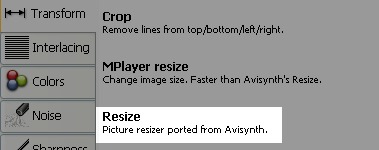
Step 4: You should be able to see a pop-up windowpane labeled 'Resize'; here, set the aspect ratio you want as the final output and choose the right aspect ratios for the source and destination files.
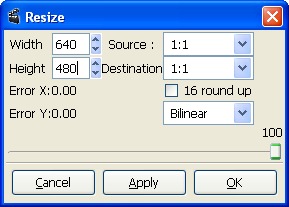
Step 5: Click OK and Close. When the file is saved, it will be resized to your specifications.
Part 4: Comparion and Conclusion
As you can see, iMyFone Filme is a clear winner when it comes to resizing and rescaling videos with an iMovie alternative. In addition to being more feature-rich than iMovie, it is also more user-friendly than Avidemux. We saw in the steps above that Avidemux is not exactly the most user-friendly video editor around, and iMovie is about as basic as you can get for Mac. On the other hand, using iMyFone Filme gives you a great deal of flexibility and freedom to edit your videos the way you want, resize and rescale them, add special effects and other elements, and really get them to a professional level that you'll be proud to share on any platform.
Part 5: Related Topics You Might Ask about iMovie
1. Does iMovie have a time limit for video
There is no time limit for a video in iMovie. It depends on the storage available on the computer. Previously, there was a limit of 9 minutes, 28 seconds, and 17 frames that could take 2GB of the storage space. But now, there is no limit; the only limit is the storage space you have.
2. Why is my video choppy in iMovie
If your video is working fine normally, but it is choppy in iMovie, then your computer is lagging. The computer does not have enough memory to support the heavy processing of video in iMovie. So, you might need to upgrade RAM and secondary storage to run videos smoothly.
3. Why does iMovie lower video quality
iMovie automatically compresses the video files that you import. It changes the file into .mov format, which degrades the quality. Moreover, the direct sharing/exporting options for social media in the iMovie also lowers the quality of the video.
4. How to get rid of glitches in iMovie
The best way to get rid of glitches in iMovie is by converting the files to a higher resolution. Open the video in QuickTime Player. Go to the File menu> Export as. Select the resolution you need. Save the file on your computer. Now, you can import the exported file in iMovie; there won't be glitches.
5. How do I make iMovie run faster
The most important thing to make iMovie faster is storage space. There should be enough space in the secondary storage (at least 20GB) to work efficiently. Moreover, make sure that there are no intensive programs running in the background; close them if there are any. You can also open a new library in iMovie to run it faster. Open iMovie while pressing the option key and create a new library.
Final Words
Resizing a video is often required, especially when you need to use more than one video in a frame or use one video over another video with Picture in Picture effect. We have discussed how to resize a video clip in iMovie. But due to some limitations and cons, there should be an alternate. We have also shared the best alternative to iMovie if you want to resize your video. iMyFone Filme makes the resizing of a video easy and quick. You can use any of the software programs according to your ease.