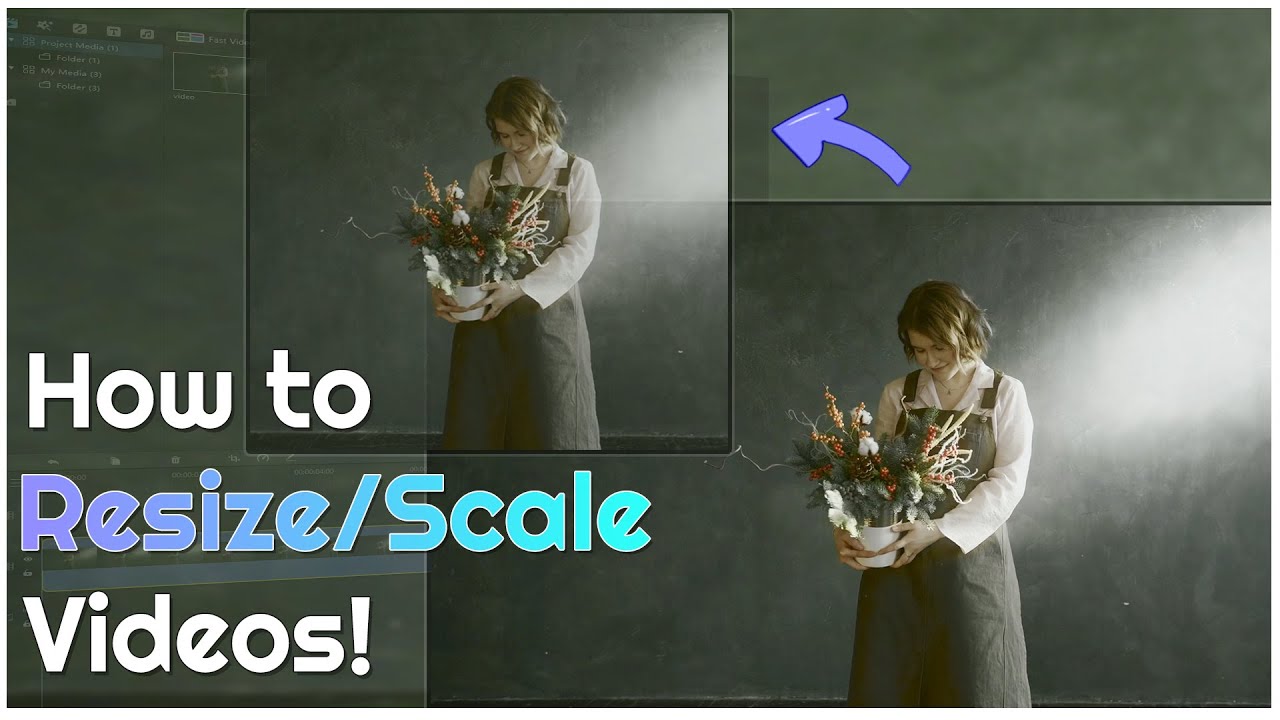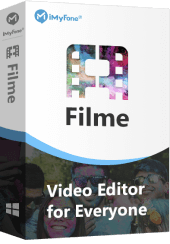Do you want to know how to resize a large video file and change the aspect ratio of a video? You'll be glad to hear that you're in the perfect place! Honestly, there may be countless software and tools that allow you to resize your video, but for this article, I've handpicked three of the most suitable methods that you can use to achieve this. Be sure to go through each method and follow the one which you believe is the most convenient one.
Solution 1. Using iMyFone Filme - Easy Video Editor
iMyFone Filme proves to be a perfect Windows video resizer for multiple reasons! Filme is a great video editor equipped with most modern editing features that can really come in handy! Moreover, Filme is especially known for its sleek interface which ensures that you enjoy your time using the tool. It is easy-to-use which makes it the perfect tool for both beginners and experienced video editors.
How to Reduce The Size Of A Video On Windows 10?
As mentioned earlier, Filme is the tool of choice if you want to resize video in Windows 10 with minimum effort. The process of doing so is extremely simple, so you can use this method even if you have no prior knowledge to video editing. The steps below illustrate how you can reduce the size of any video using Filme:
Step 1: Download and install iMyFone Filme on your computer.
Step 2: After download completes, launch Filme and tap the 'Import media here and apply it to multiple projects' option. Locate and double tap the desired video to import it in Filme. Next, drag and drop this video clip to the Timeline.
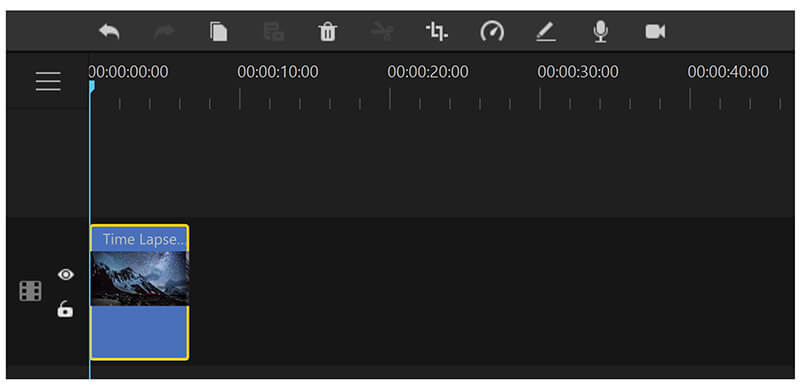
Step 3: Lastly, simply export the video by going to 'Export' from the top menu. Press 'Export Video' and select a video quantity. Lower quantity videos tend to take up less space on the computer. Hit 'Export' to finalize the changes.
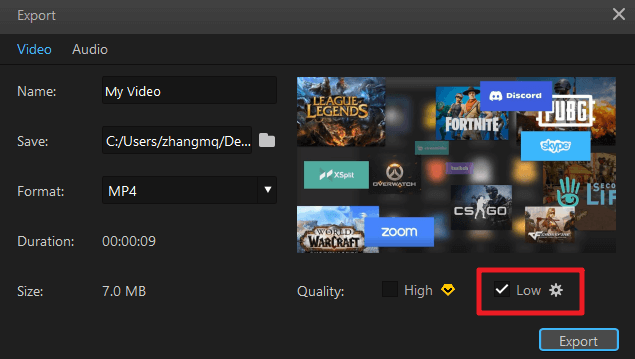
Watch this video to see how to use Filme to scale video:
How to Change The Aspect Ratio Of A Video On Windows 10?
Another notable feature of iMyFone Filme is that it allows you to adjust the aspect ratio of your video. This will change the size of the video which in turn alters the video file size. Therefore, if you don't want to compromise on video quality, then you can try to adjust the aspect ratio to decrease the file size.
Step 1: Launch Filme and import your video clip. Tap the '+' button appearing over the video clip to add it to the timeline.
Step 2: Select 'Settings' from the top menu and press 'Preferences'.
Step 3: Now, you will see an 'Aspect Ratio' option which you can change by selecting a different aspect ratio from the available ones. Press 'OK' once done.
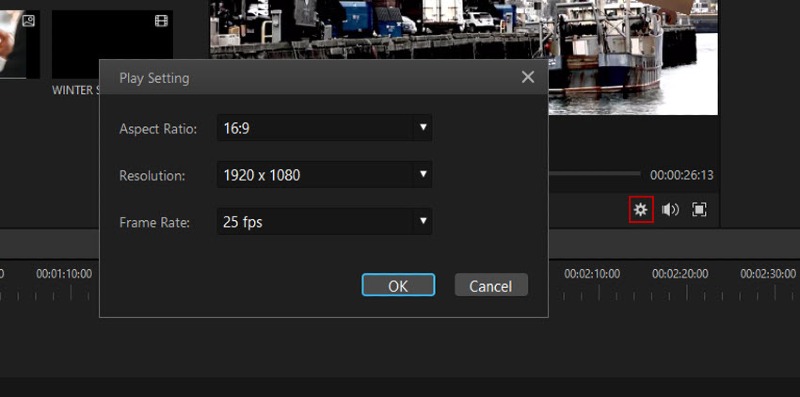
Step 4: Afterward, press 'Export' from the top menu and select 'Export Video'. Enter the necessary details and hit 'Export'.
In this way, you can resize video for different use. You can use Filme to resize and scale video for Instagram. Without requiring too much knowledge about video editing before, you can use Filme like a pro even you just begin your video editing trip.
Wonderful Features of iMyFone Filme
-
User-friendly, without any technical knowedge required to edit your videos.
-
Easy to get multiple resources on Filme video editor.
-
Free to try out the video editor, during which you can check the quality of it.
-
Able to resize video fast, without quality loss.
-
With full basic and advanced editing features.
Solution 2: Resize Video with FonePaw Video Converter Ultimate
The second hassle-free method to resize your video is to use FonePaw Video Converter Ultimate. As a versatile tool for video editing and converting, it boasts useful features for you to resize a video and change the resolution in just a few simple steps. Here’s how it works:
Step Guide with FonePaw
Step 1: Download and launch FonePaw Video Converter Ultimate.
Step 2: Run this program and click “+” at the main interface to add your videos, or you can directly drag the files there.
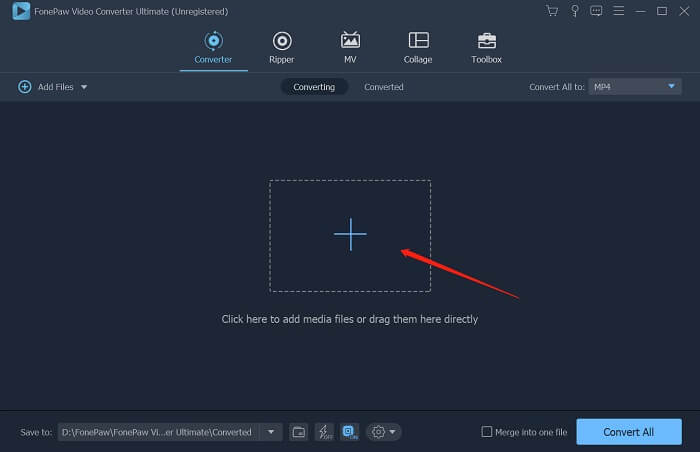
Step 3: After importing the file, the editing menu will show up along with the file. You can find the compressor feature at the top right of the menu.
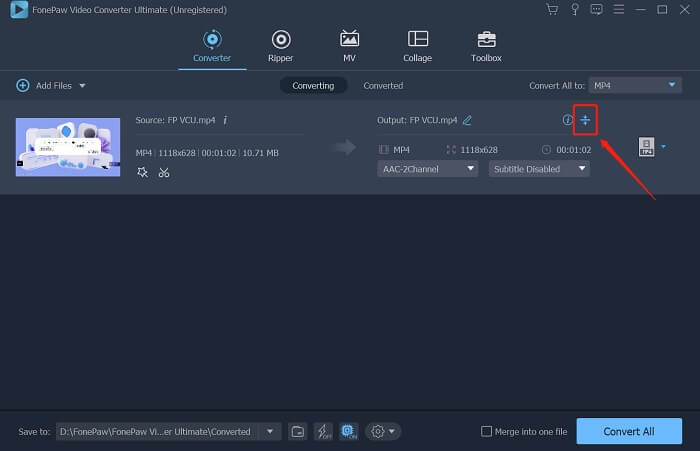
Step 4: The video compressor function will automatically give you a recommended compressed size of the video, and show you how much size of the video has been reduced. You are free to change the compressed rate, but it’s suggested that you not resize it too much, or you will find the video with quality loss. Click “Save” to save the change after you finish.
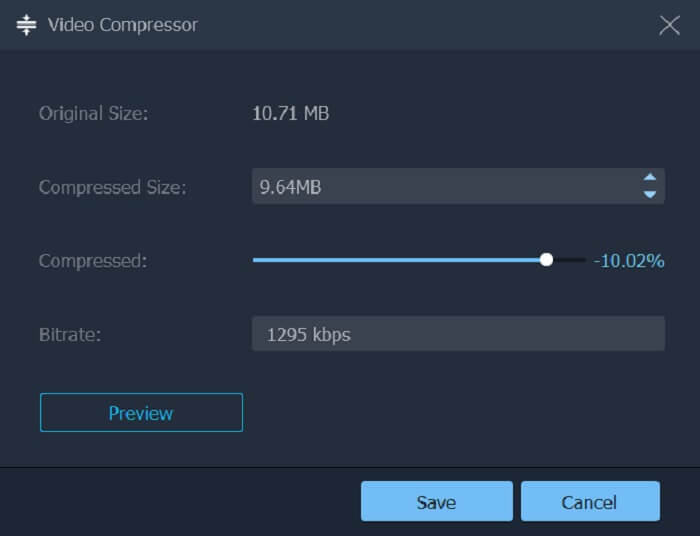
Step 5: Go back to the interface, hit “Convert All”, and you will get the video in a smaller size.
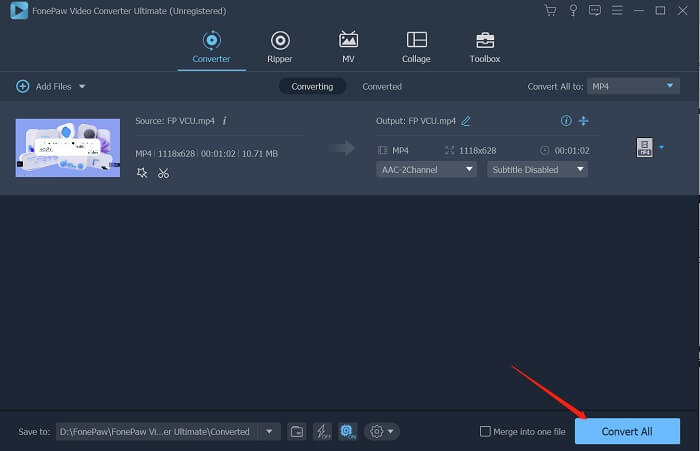
How to Change the Resolution of a Video with FonePaw
Besides compressing the video, FonePaw can also help you change the aspect ratio of a video with simple steps.
Step 1: Similarly, launch FonePaw and import videos to it.
Step 2: Select the format icon at the end of the menu, and choose the output format you desire. If you want to change the resolution or other parameters, choose “Settings”, the gear icon, to make some adjustments.
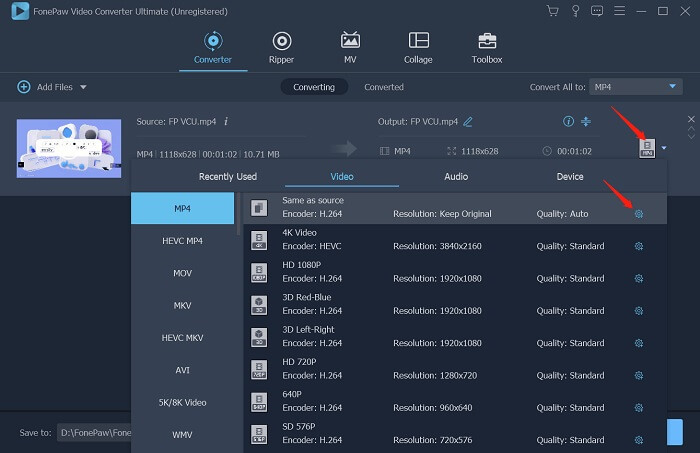
Step 3: As you can see, here is the edit profile. You can freely customize the resolution and other settings as you like.
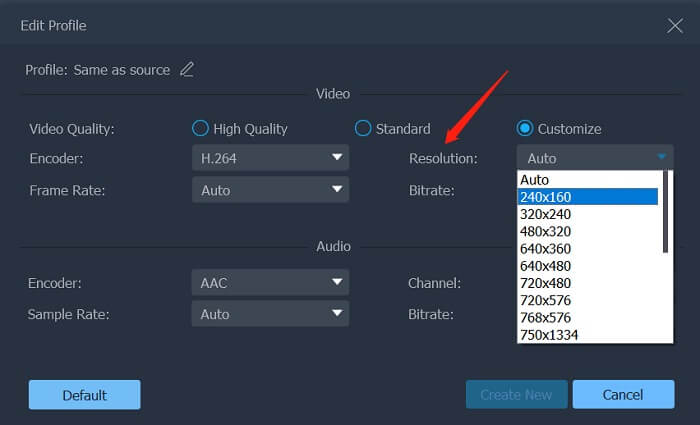
Step 4: With all the settings done, hit “Convert All” and get the video
Solution 3: How to Resize Video Using Built-in Video Editor App
Do you want to know how to resize video on Windows 10 without having to install any external software? This is possible with the help of the Windows built-in video editor. The 'Video Editor' is available on all Windows 10 devices and is a great editor if you want to perform basic editing tasks. The steps below illustrate how you can use this built-in video editor to reduce the size of your video file:
Step 1: Press the 'Windows' button from your keyboard to open the Start menu. Search for the 'Video Editor' by entering the keywords in the search bar. Once the app shows up, tap on it to launch it.
Step 2: Select 'New Video Project' from the home page and enter an appropriate name for the video file.
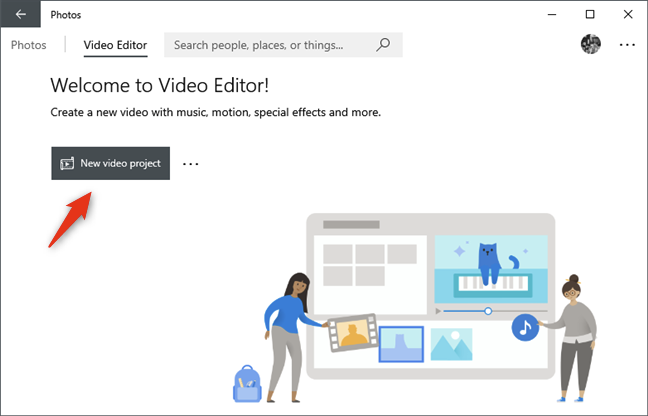
Step 3: Next, import the video that you want to resize. To do this, press the 'Add' option and select 'From This PC'. Browse and double-tap the video file to import it into Video Editor.
Step 4: Drag this video clip from the Project Library to the Storyboard at the bottom of the tab.
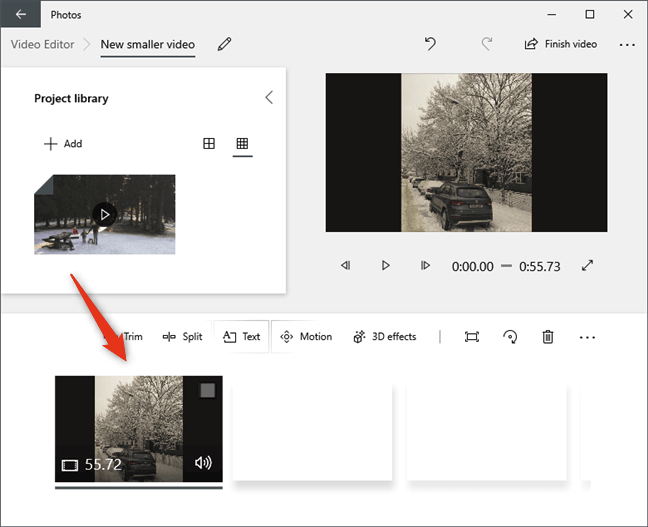
Step 5: Lastly, Hit 'Finish Video' and select the desired video quality keeping into consideration the file size. Afterward, hit 'Export'.
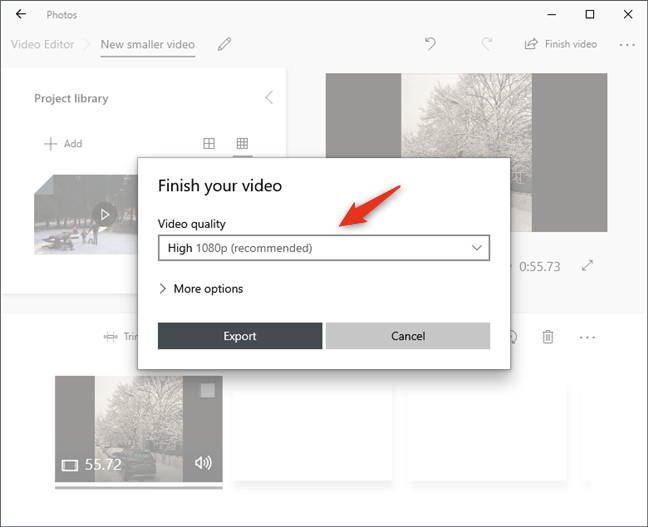
Solution 4: How to Resize Video Using VLC
For the last step, I'll show you how you can use the VLC Media Player to resize video file Windows 10. VLC is a commonly used as a Media Player; however, it also acts as a video editor and is capable of performing most basic and advanced editing tasks.
Step 1: First and foremost, you need to download and install the latest version of VLC on your computer.
Step 2: Launch VLC after the download successfully completes. Hit Ctrl + R on your keyboard to launch the 'Open Media' tab in VLC.
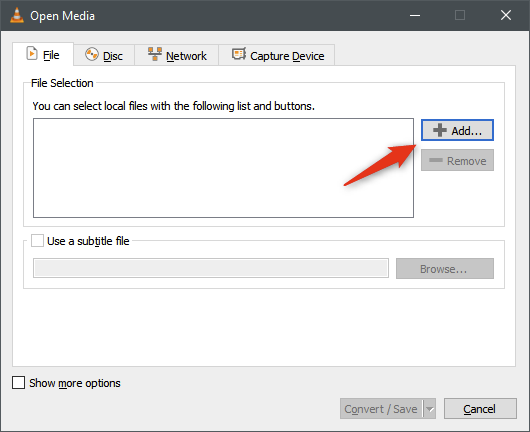
Step 3: Press 'Add' and browse the video clip that you need to resize. Select it to import it in VLC. Hit 'Convert/Save' after the video has been imported.
Step 4: From 'Profile', select any predefined video profile that you want. MP4 video profiles are considered to be the best choices.
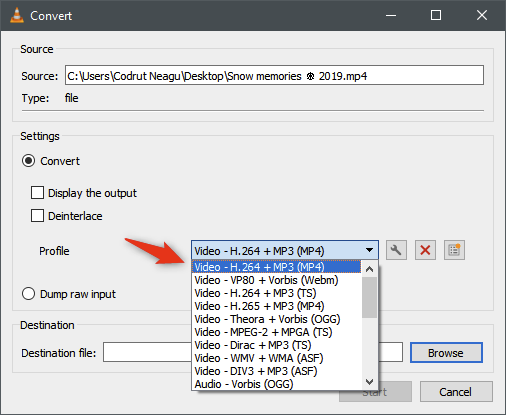
Step 5: Next, select the 'Edit selected profile' option given in front of the selected profile.
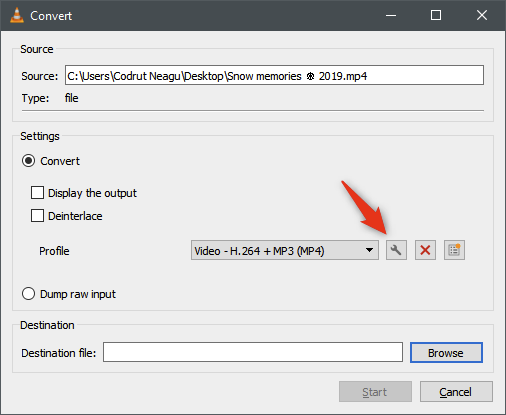
Step 6: From the 'Profile edition' tab, go to the 'Video Codec' tab and select 'Resolution'. Alter the Width of the video by entering a custom value such as 720px.
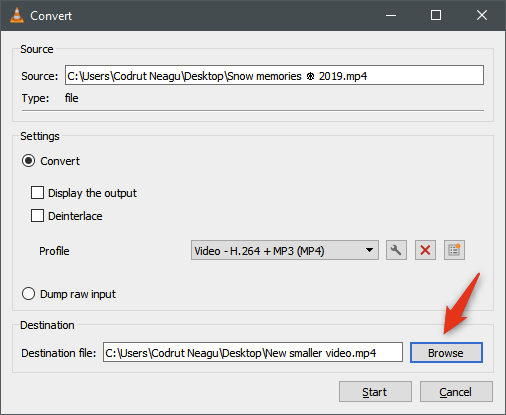
Step 7: Hit 'Save' once done. Enter the destination for the video by select 'Browse' and location the desired location. Next, hit 'Start' and wait for the conversion to complete.
Also Read:
Scale Video in Windows Media Player >>
Resize and Scale Video on iMovie >>
Conclusion:
By now, you must've realized how simple it is to resize video in Windows 10. You just need to make sure that you're using the appropriate tool. For this purpose, I'd recommend iMyFone Filme as it is much easier to navigate and use. Moreover, Filme is a multi-purpose tool that can be used for various functions!