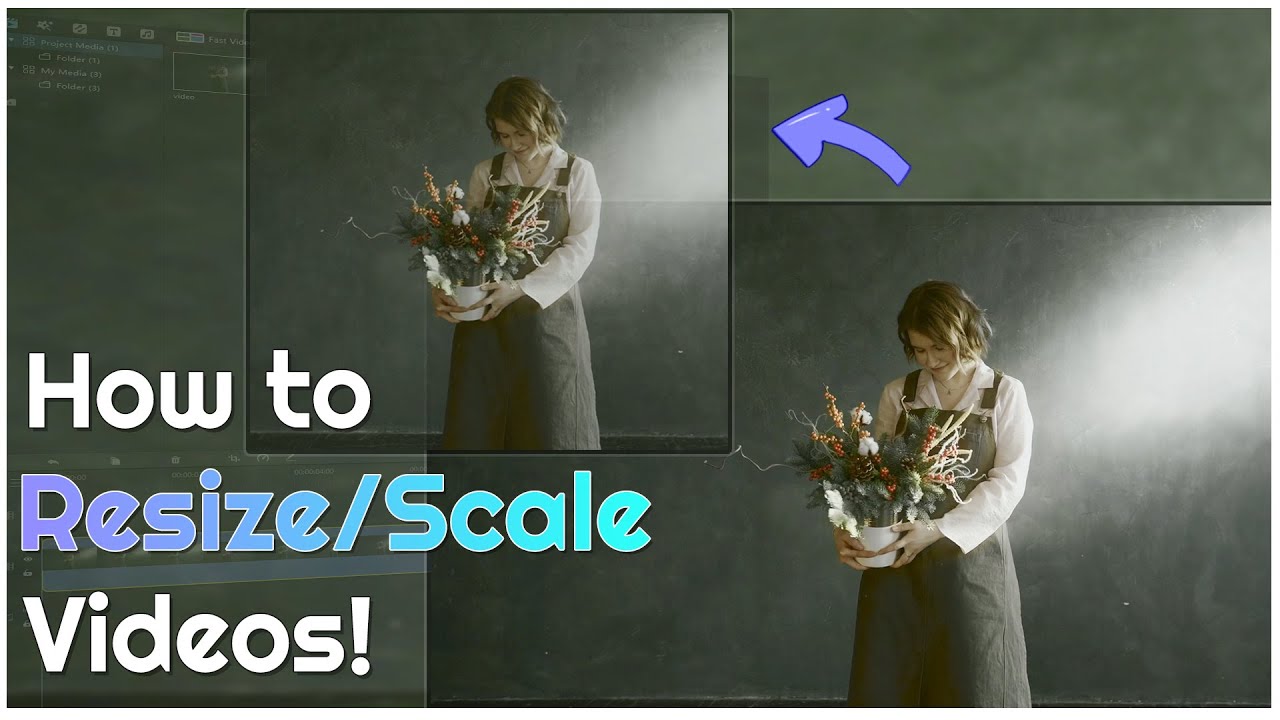We have compiled 4 simple ways you can go about it including scaling and resizing video on Windows Media Player for you.
Part 1: How to Resize/Scale Video on Windows Media Player
Windows Media Player (WMP) is essentially the default media player and application for Microsoft operating systems. While it is not a video editing platform, it does have the basic features that allows it to make simple changes (e.g. resizing) to the video on playback. You can resize videos with a range of fornmat support. But mostlty, it can resize MP4 video easily.
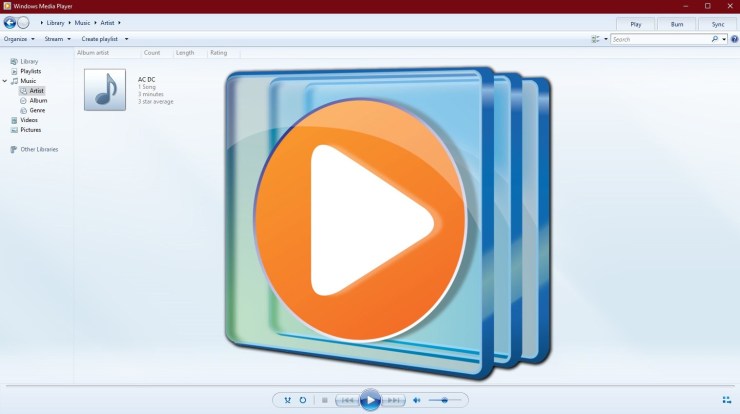
Here is how you can resize a video in Windows Media Player:
Step 1: Start "Windows Media Player" on your device.
Step 2: Select "Now Playing" to browse your device for the video of choice
Step 3: Drag the video into the open window and release to start playing the video
Step 4: Once playing, right-click on the empty space beside the menu and select View > Video Size to toggle between the options of (50%, 100%, 200% or Fit Video to Player)
Step 5: Selecting these any of the options will automatically scale the video accordingly to the percentage or to the size of the player.
Step 6: If you select Fit Video to Player, you can scale the video to your liking by dragging the bottom-right corner of the player to adjust the size.
However, do note that this resizing is only available while playing the video – you will not be able to save the settings.
Part 2: 3 Windows Media Player Alternatives to Resize and Scale Video iMyFone Filme
Well, if you do need the option to save the resized or scaled video permanently, you can consider these 3 other alternatives to Windows Media Player.
iMyFone Filme
iMyFone Filme is an easy-to-use Windows video editor tailored for beginners to video editing – featuring lots of intuitive tools, templates and resources to help make video-editing easy for you.
Here is how you can resize a video easily using iMyFone Filme:
Step 1: Download your free trial of iMyFone Filme from their official site.
Step 2: Select the clip that you would like to resize and import it into the video editor.
Step 3: Click to select the chosen clip in the Timeline. Double click on the clip in the timeline to open the editing panel. Click the "Scale" button and set the size you like.
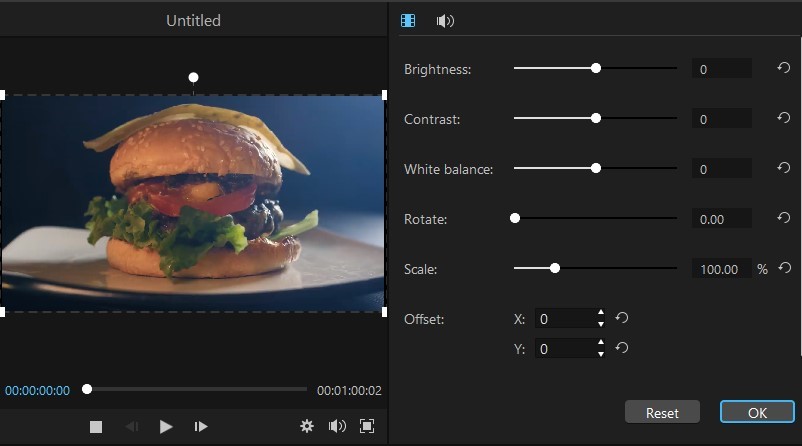
Step 4: Click on the "Export" in the upper left corner to save and exit.
And there you have it! A newly resized video you can save and use for various other purposes!
-
Fast Video Mode: Create a video at the click of a button
-
Cool Effects: Add filters, transitions or cinematic titles and text to enhance your video
-
Multi-track Audio: Allows you to add and play multiple audio tracks simultaneously
-
Basic- Editing Suite: All the basic editing tools intuitively available for simple editing
Other features this video editor is good for:
Watch this video to see how to use Filme to scale and resize video:
Windows Movie Maker
Compared to Windows Movie Player, Windows Movie Maker was the main in-house video editing software created by Microsoft. It was a popular video editing tool for many, such as brightening up videos , adjusting video length, until it was discontinued in 2017. Well, if you have it then this will be helpful for you.
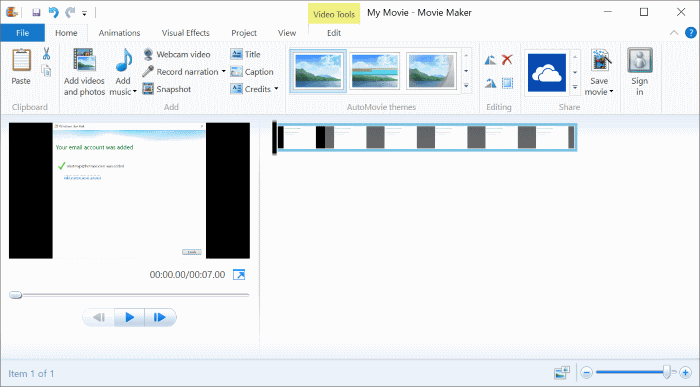
Here is how you can resize a video easily using Windows Movie Maker:
Step 1: Open the video you want to resize with Windows Movie Maker
Step 2: Click on "Menu" at the top left corner > "Save Movie" will prompt a sub-menu where you can select "Create Custom Setting"
Step 3: Choose from existing pre-determined settings or create a new one
Step 4: You will find the option to input your desired width, height in pixels to adjust the size accordingly
Step 5: Free but no longer available to download via the official Microsoft site.
Price: 1-month free trial (or purchase a $4.95 lifetime license)
Compatible with: Windows
Lightworks
Of the various options, Lightworks is easily the most advanced video editor that is supported across multiple platforms. You can use this professional video editor to speed up your videos. It tends to be catered more towards professionals – so while it offers plenty of video-editing features, it is not necessarily the most beginner friendly and can be overwhelming for newcomers.
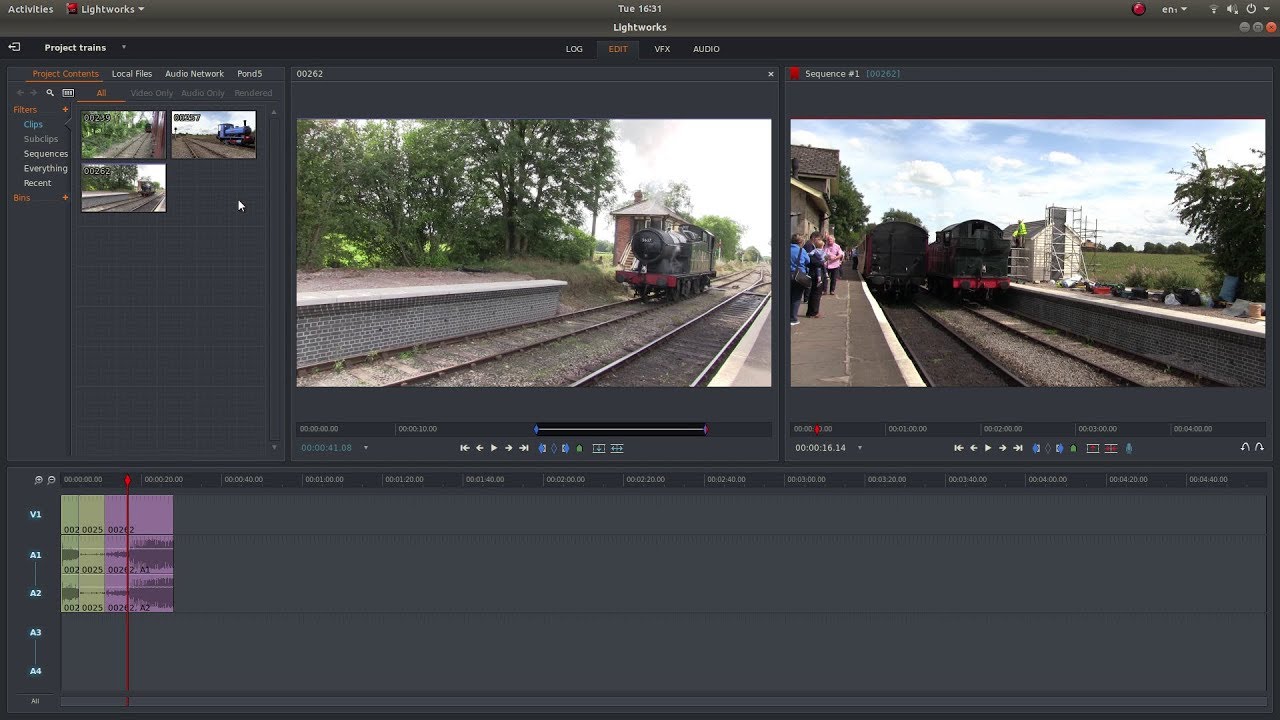
Here is how you can resize a video easily using Lightworks:
Step 1: Download your trial copy of Lightworks from the official site and import the video you want to resize into the editor.
Step 2: At the top of the editor, you will see a toolbar, click on VFX and a panel will open on the left
Step 3: Select the "+" icon and pick 2D DVE and click "Apply effect at the bottom"
Step 4: Next go to Settings > Main > DVE where you can use two options to resize the video
-
Scale: Adjusting the size proportionately via the sliders
-
Crop: Cropping the video from any of the four sides via the sliders
Step 5: Once you have adjusted it to your liking, simply export to save your video in its new size.
Price: 7-day free trial (or purchase a $24.99 monthly subscription)
Compatible with: Windows / Mac / Linux
Final Words
We hope that our simple tutorials and alternatives has been helpful for you to resize your videos. If you are looking for an editor that can do more, you might want to consider iMyFone Filme to help you with your video editing projects.