Interested in learning how to change the speed of a video? Whether you are looking to speed up a travel vlog so it can look like a time-lapse or planning to create an impactful slow-motion effect in your home video, we have the tutorial for you!
To help you get started, we have compiled a list of 5 easy to use video editors and tutorials for you to reference. Read on to find the most relevant one for your needs.
5 Ways to Change Video Speed:
How to Change Video Speed with These 5 Easy to Use Video Editors
iMyFone Filme (Windows)
iMyFone Filme is a user-friendly Windows video editor suitable for beginners. It comes with an intuitive suite of editing tools, templates and resource library for you to edit any video effectively.
Here is how you can change your video speed easily using iMyFone Filme:
Step 1: Import the clip that you would like to change the speed into the video editor.
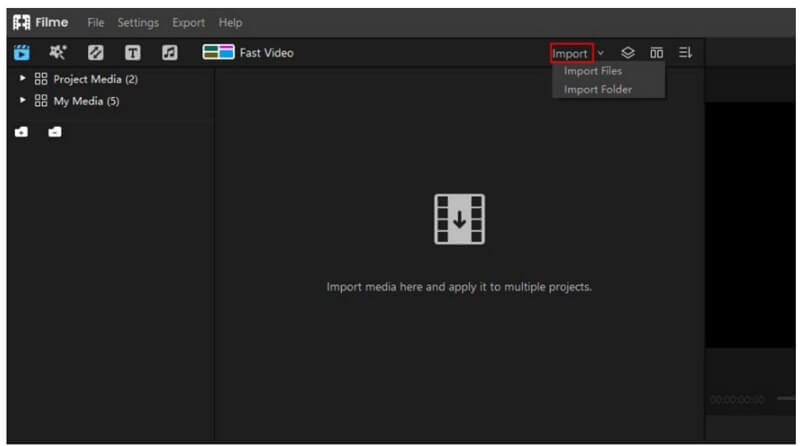
Step 2: To start changing the speed, click on the clip to select it, and choose the "Speed" button on the toolbar (beside the crop button).
Step 3: A "Speed Settings" window would appear for you to select your custom speed.
Step 4: To speed up, move the slider towards the right. To slow down, move it towards the left. Pretty intuitive right? You can even see how the speed changes by the number appearing on the right.
Step 5: To set the new video speed, just click OK to confirm. Your edited speed video is all ready to be exported.
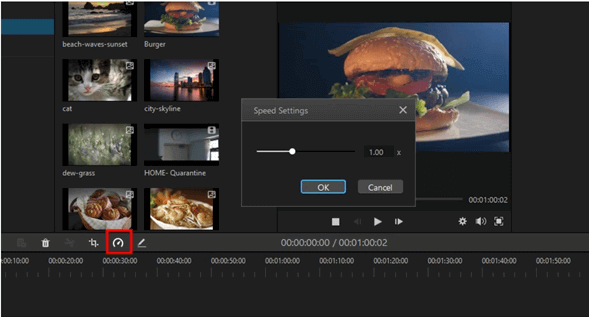
-
Fast Video Mode:A "Speed Settings" window would appear for you to select your custom speed.
-
Cool Effects: Add filters, transitions or cinematic titles and text to enhance your video
-
Multi-track Audio:Play 8 or more audio tracks simultaneously
-
Basic- Editing Suite: Crop, split, rotate your videos with ease
-
Price: 1-month free trial, or purchase a $4.95 lifetime license.
Have a look at some features of iMyFone Filme.
Watch this video to learn how to use Filme to change video speed:
QuickTime Player (Mac)
QuickTime, Apple's default movie player for Macs, also doubles up as a basic video editor. A no-frills editor, it allows you to do basic trimming, rotating, splitting and more.
Here is how you can change your video speed easily (for playback only) with Mac's QuickTime Player:
Step 1: Launch the QuickTime Player on your Mac and open the video you want to edit (Click File & Open File to select video)
Step 2: Once loaded, click the "Play" button to start playing the video.
Step 3: To slow down the playback, press the option key and hit the "Rewind" button
Step 4: To speed up the playback, press the option key and hit the "Forward" button
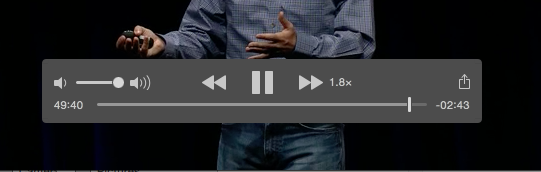
Pros: Free (for Mac users) and easy solution for changing video playback speed
Cons: Not available to non-Mac users. Only limited to changing playback speed – the video cannot be saved with the new speed.
Price: Free application that comes with Apple Mac or Macbooks.
For better details, please read: How to Change Video Speed on Quicktime Player >>
Kapwing (Online)
Kawping is an online based multimedia content creating tool –from creating basic social media images, making videos edits to generating funny meme gifs, etc.
Here is how you can change your video speed easily with Kawping's online video editor:
Step 1: Go to Kapwing's online "Change Video Speed" tool – works as long as you have Internet connection!
Step 2: Simply upload the clip to edit or paste a link to a video of your choice
Step 3: A new page will load, prompting you to pick a speed to slow down or speed up the video to: From 0.25X slower to 4X faster.
Step 4: When you are ready, just click create and there you have it – your sped-up video (although you will need to sign in to remove the watermark)
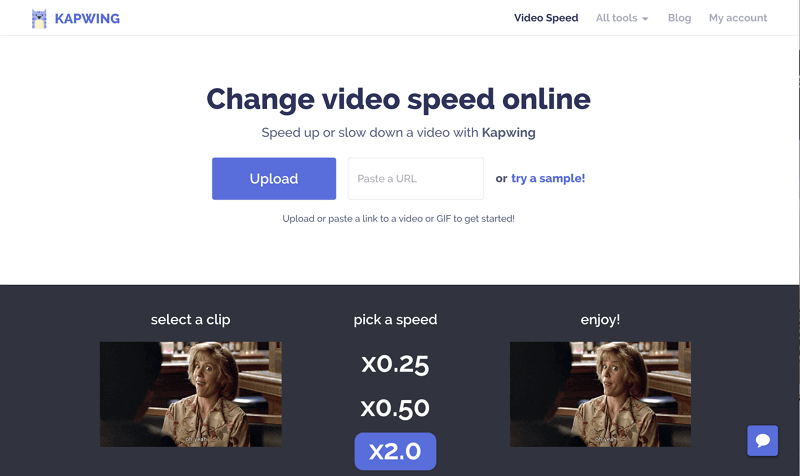
Pros: Free up to certain file sizes (videos up to 7 minutes long) and 250MB file upload limit
Cons: Limited functionality – editing the speed to anything slower than 0.25X or faster than 4X is not possible.
Price: $20 per month if you hit the monthly usage limit or have larger videos to edit.
SpeedPro (iOS)
SpeedPro is a free app specifically and simply designed to help users with simple video editing tasks – including changing the video speed. Compatible only with iPhone and iPad. It can also be used to speed up MP4 videos easily.
Here is how you can change your video speed easily with SpeedPro:
Step 1: Download SpeedPro on the app store
Step 2: Launch the app and select the video clip from your albums
Step 3: Once loaded, choose the "Speed" button to make changes to the speed. The default setting will choose to change the speed for the whole video. If you want to limit the speed change to a part of the video, you can use the scroll bar at the bottom to select the specific region.
Step 4: Next step is to decide if you want to speed up (move slider towards right side) or slow down the clip (towards the left).
Step 5: Once complete, click on the "Tick" button to complete your edits and save the video.
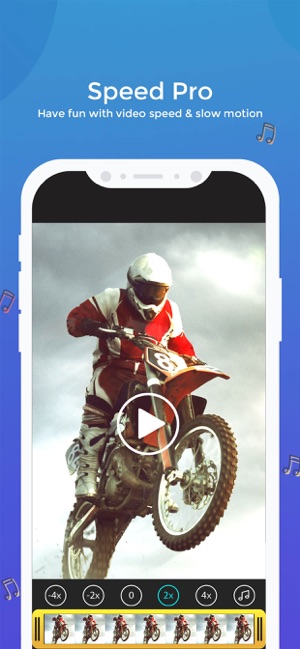
Pros: Free, convenient to use on the go.
Cons: App has a lot of in-app ads and final video is exported with a watermark (need to upgrade to paid app). Tends to crash if video is too long.
Price: Free
Quik (Android)
Quik is a free video editor for Android users looking to edit photos, videos and music on their mobile or Android tablets! It even syncs your videos to the soundtrack how cool!
Here is how you can change your video speed easily using Quik:
Step 1: Download Quik from the Google Play Store
Step 2: Launch the app and start a "New Project" where you will get to select the clip you want to edit.
Step 3: Once the clip is imported into the project, select the "Edit" symbol on the clip, where it will prompt a toolbar to appear.
Step 4: Simply click on the "Speed" symbol a few times to make it "Slow", "Fast" or "Normal" speed.
Step 5: Once completed, simply export the video for use!
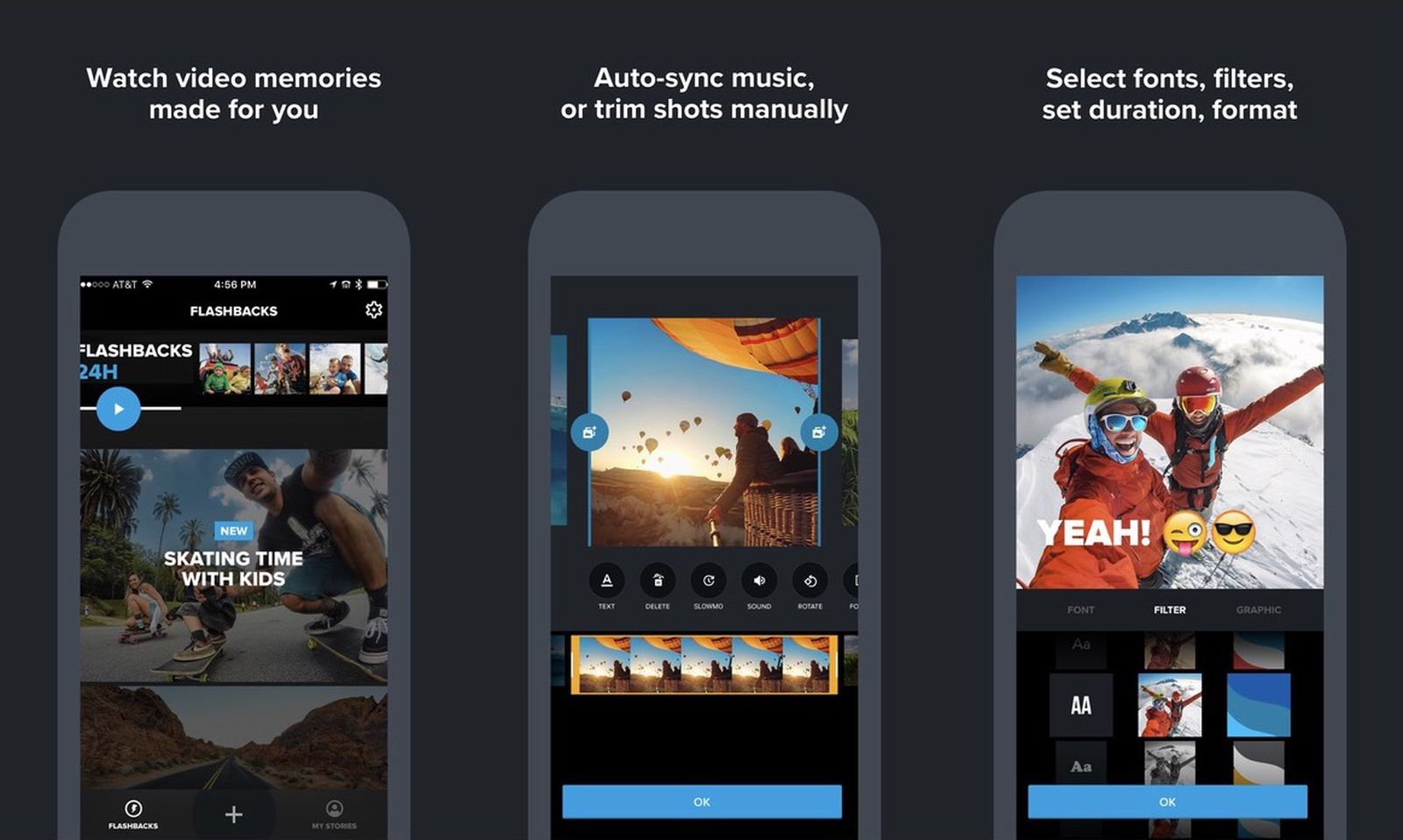
Pros: Free and intuitive to use.
Cons: Limited functionality on increasing speed – not able to go beyond two speed options.
Price: Totally free for all users.

































