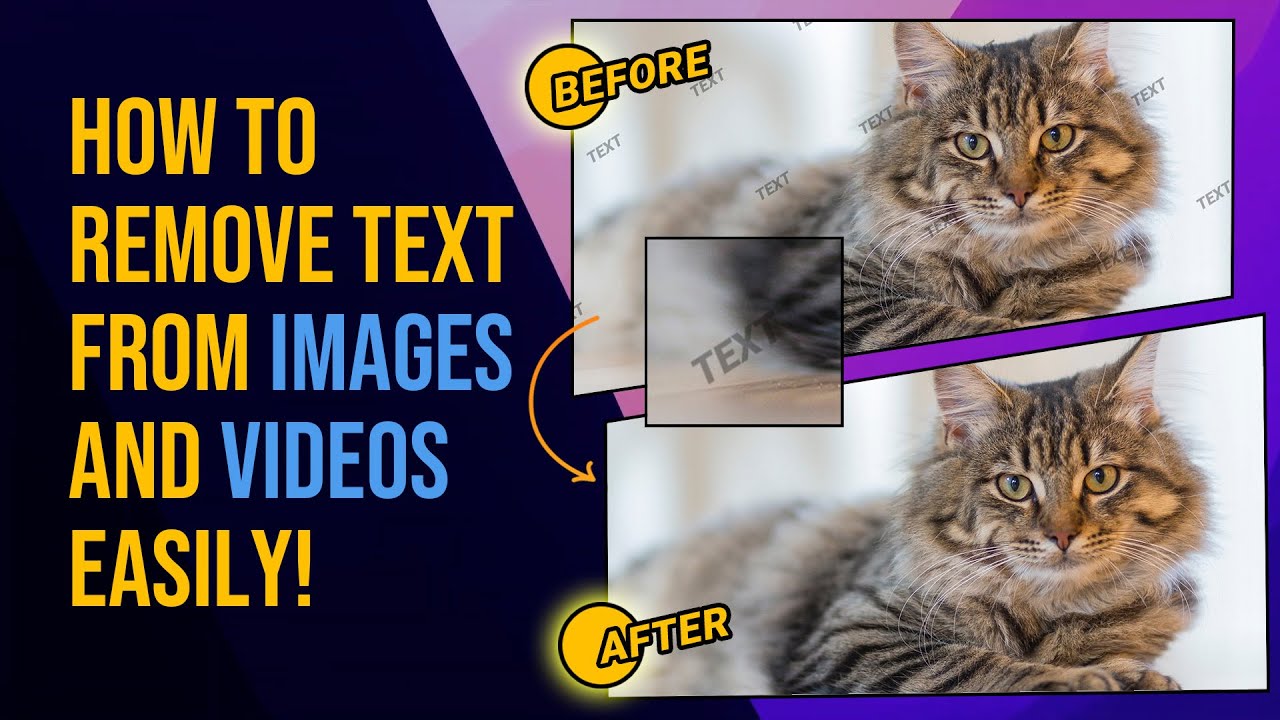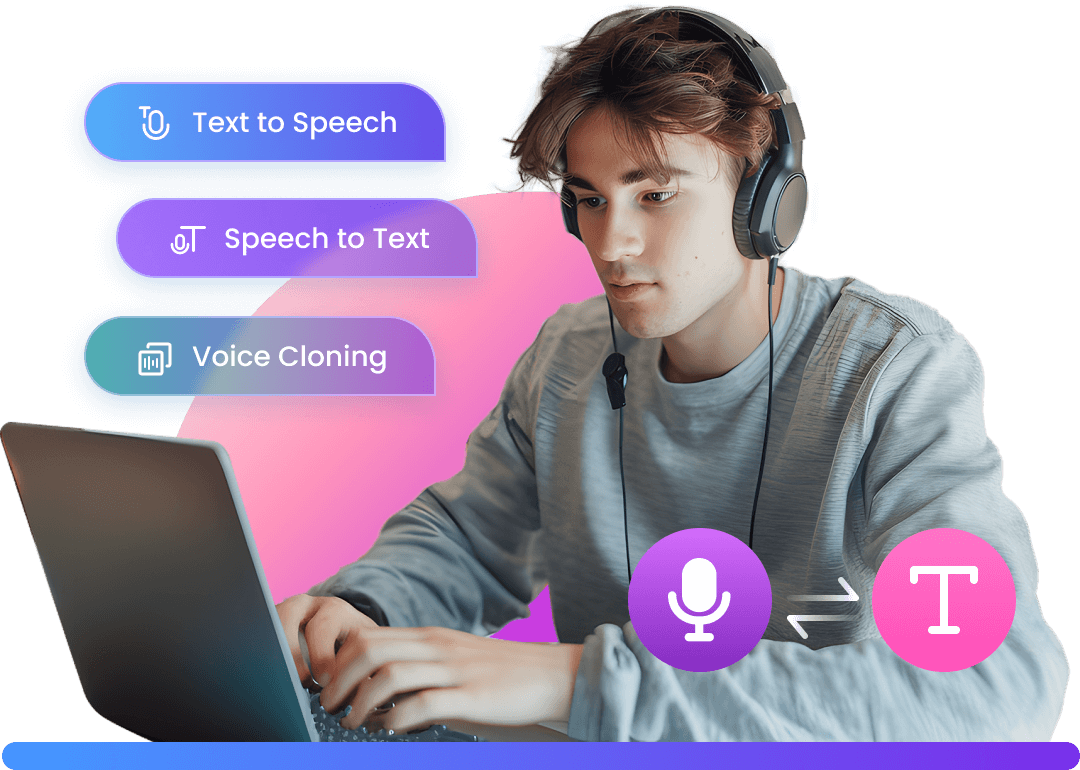There is nothing more annoying than capturing the perfect photograph of a special, cherished moment, only to find text sprawled out across the photo. Sometimes, it's inevitable that you find some unnecessary text in your photo, whether by adding to images or existing on the background in the first place.
If you feel Photoshop is far out of your league not only for the complexity but also for its time consuming, read on the article to find out the easiest ways to get rid of text from background for your images.
Part 1. How to Remove Text from Picture without Affecting Background [Editor's Choice]
iMyFone MarkGo
You can eliminate any unwanted text or imperfections from your photo in seconds, but the main concern is how I can remove text from a picture without hurting the background. There are only a few software that let you do it. Photoshop is indeed one of those software tools, but we have a more trustable watermark remover than just text remover.
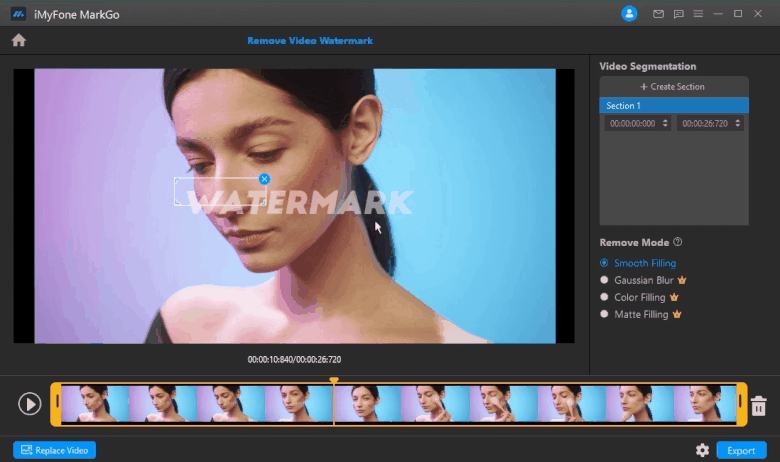
Watch the video tutorial to remove watermark using MarkGo
iMyFone MarkGo is a powerful erasing tool introduced by Filme video editor, and it let you remove background objects, text, watermarks, etc., from your pictures as well as the videos. Here is all you need to do for getting rid of the text in images without hurting the background:
Step 1: Installation
For installing the software, log on to iMyFone MarkGo website and download the software. Complete the installation process on your device by registering a free or paid account.
Step 2: Start The Program and Choose Remove Watermark
Launch iMyFone MarkGo on your desktop and select ‘Remove Image Watermark.’ A new window will open with editing options, etc.
Step 3: Import The Image You Want To Edit
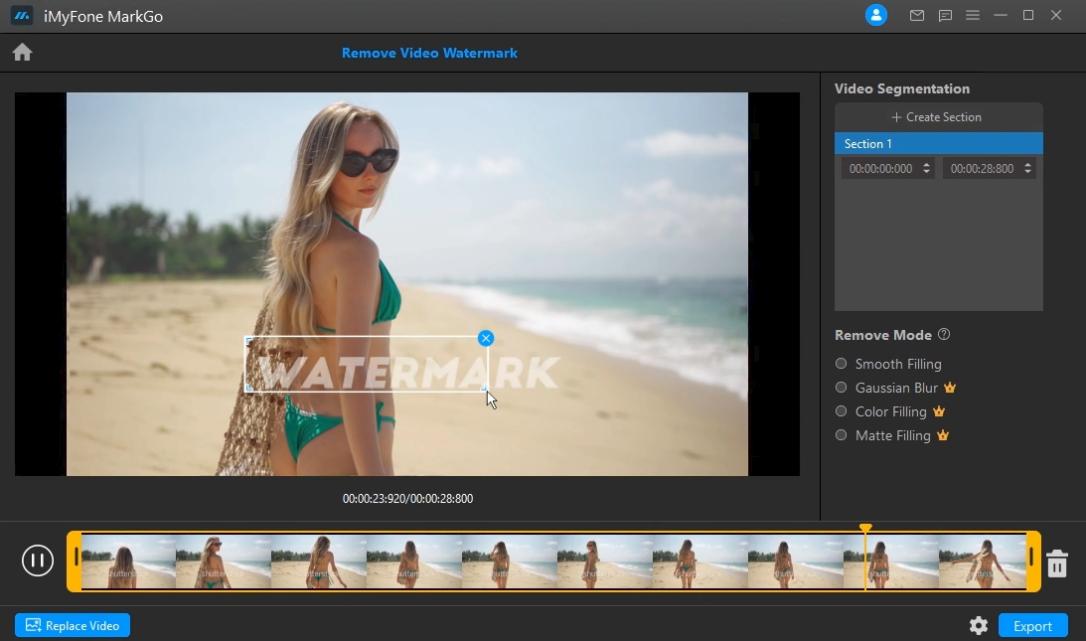
At the bottom of the window, there will be an option to import the image you want to edit. Choose the image from folders on your desktop and import it for editing.
Step 4: Choose Selection Tool and Select The Text
Now you will choose the selection tool from the tools pane on the right side of the screen. Lasso tool, marquee tool, and brush tool are three that you can choose from. Once chosen, the next thing is to choose to remove mode. You will choose the smooth filling.
Step 5: Remove The Text And Save The File
Finally, click on ‘remove now’ on the bottom right side of the window. Your image is ready to be downloaded to your desktop or laptop.
Part 2. How To Erase Text From Image In Photoshop?
Photoshop is one of the most used tools by professional editors, and the good thing is that you can get rid of the text from images even if you’re a beginner. However, the downside of Photoshop is that it is a paid erasing tool.
Here is all you need to know about erasing text from an image in Photoshop without ruining the background.
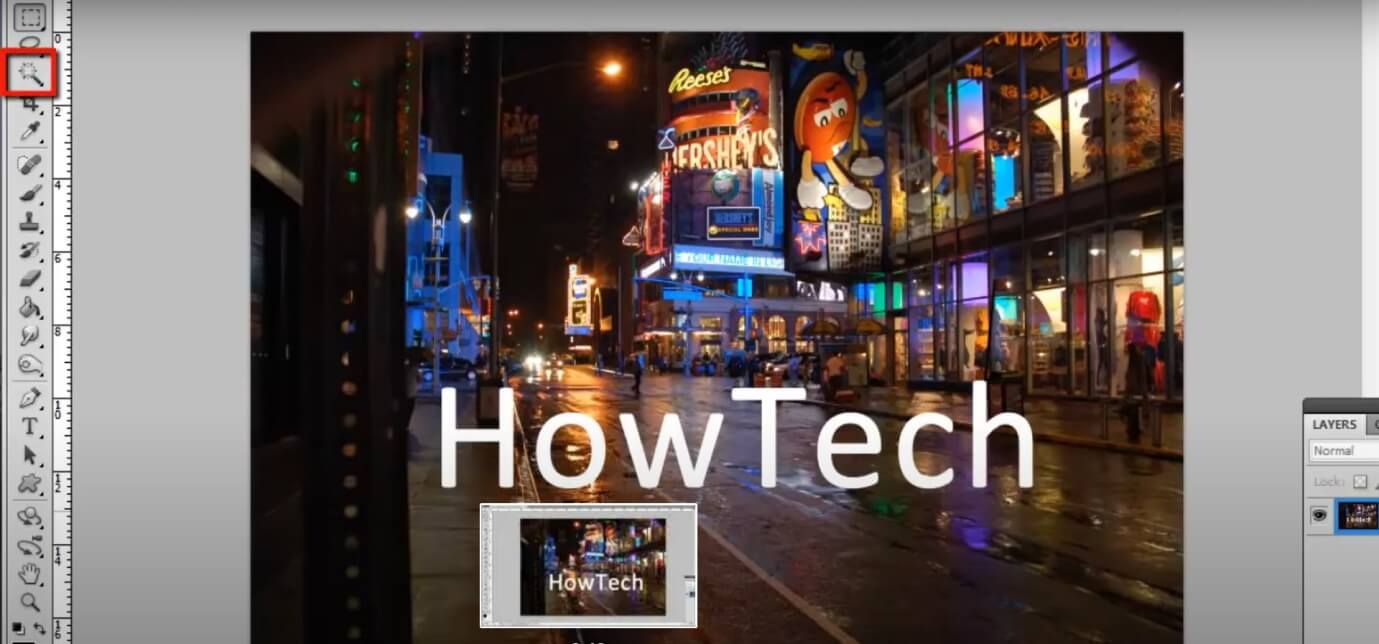
Step 1: Choose Image That You Want To Edit and Select Tool
Once you have added your desired file to Photoshop, double-check if the text layer is different from the background layer. Once assured, choose the selection tool from the left-pane as shown in the picture. Once done, choose the text you want to efface from the picture.
Step 2: Choose Select and Modify
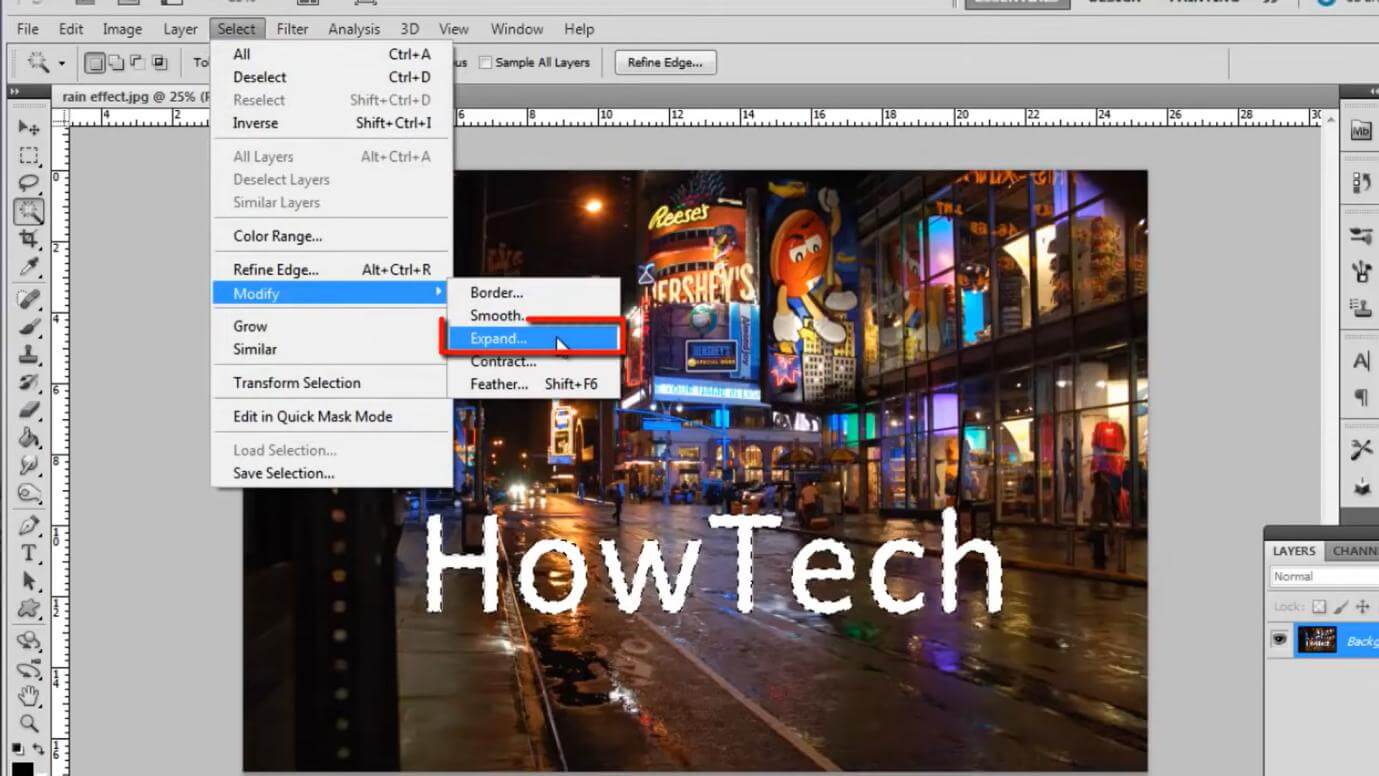
On the upper toolbar, there is the option of select. You will click on it, and a drop-down menu will open. You will choose to modify from the menu and choose ‘expand selection.’
Step 3: Expand Selection For Removing Text
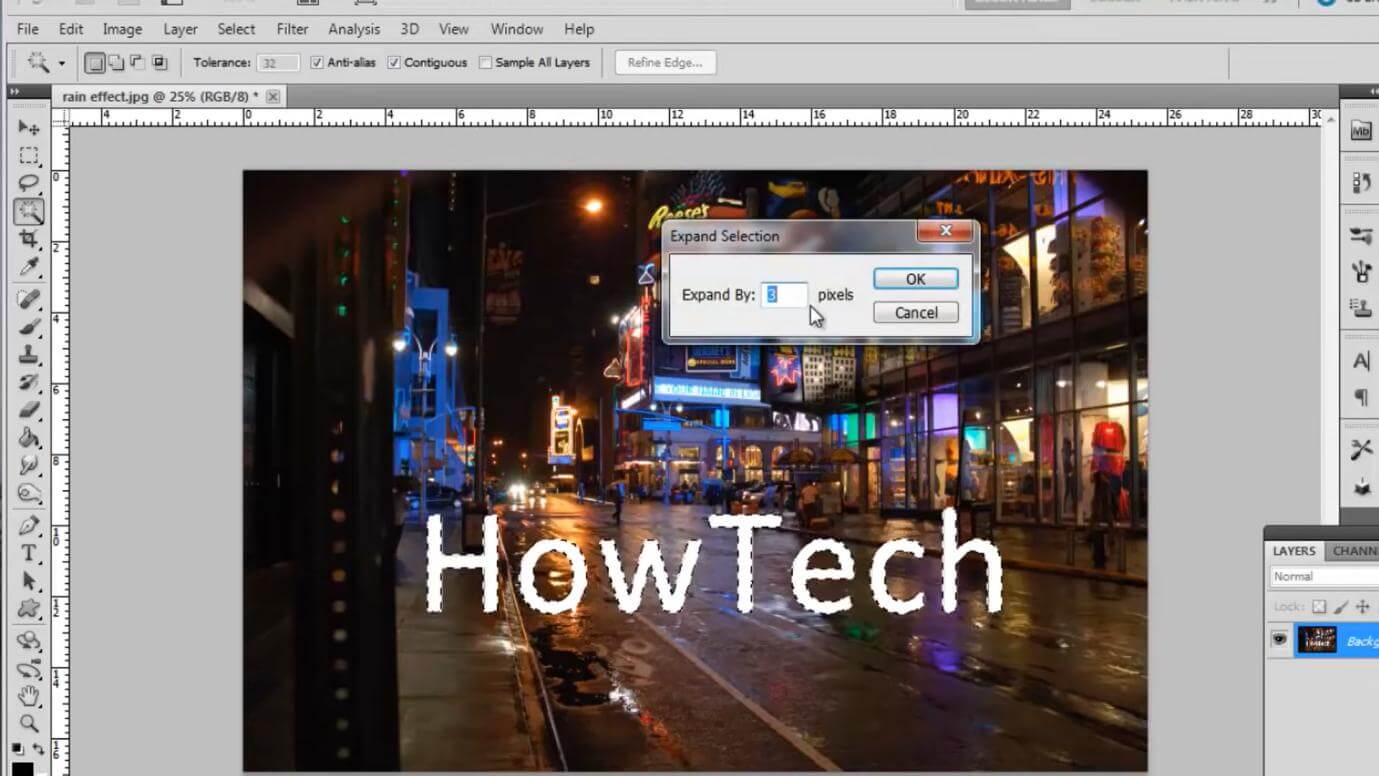
Once chosen, enter the value of 2 or 3 pixels and click Ok.
Step 4: Fill The Background, And You’re Good To Go
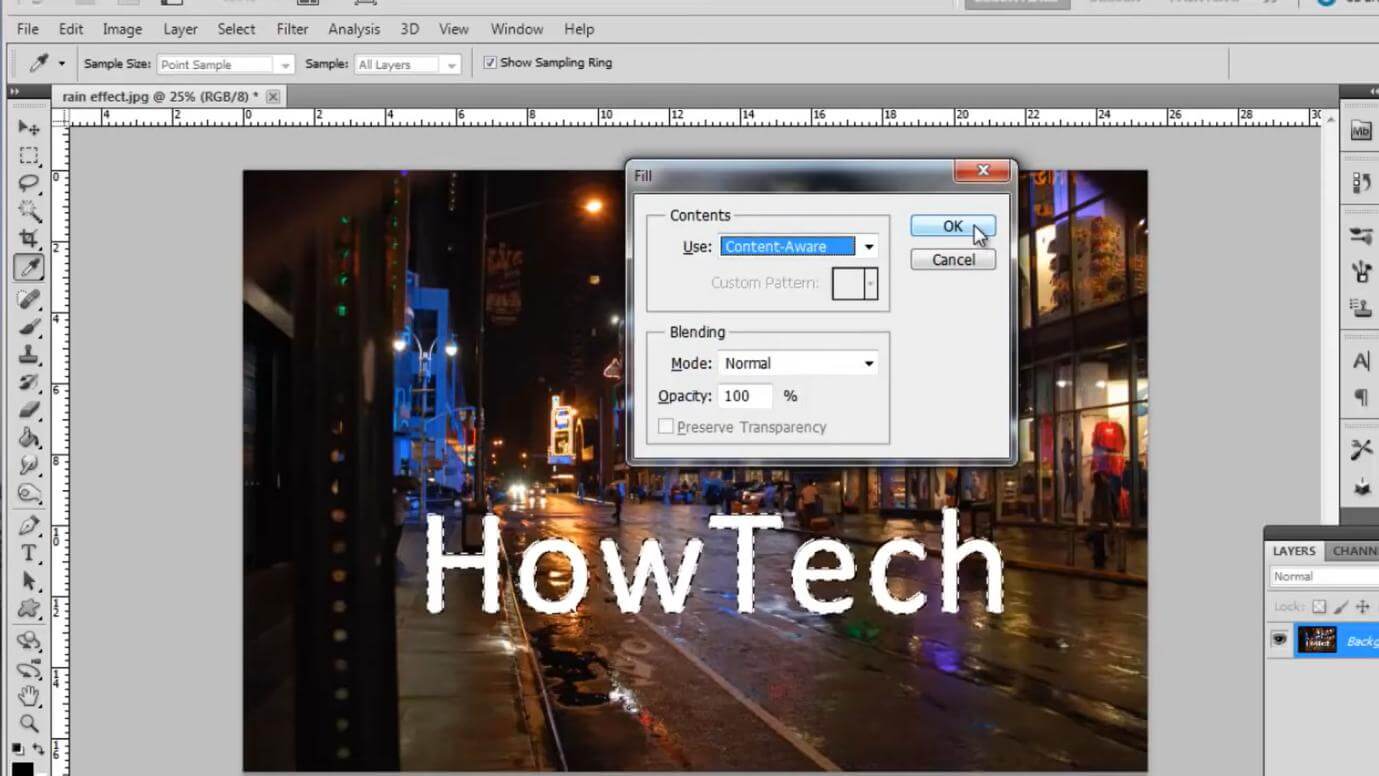
Click ‘Shift+Backspace,’ and it will open the Fill window. Now choose the option of ’content-aware and click Ok. Doing this will remove the text, and all you’ve to do is click ‘Ctrl+D.’ You’re good to go.
Part 3. How To Delete Text From Photos Using Windows Paint?
Do you know that you can edit your photos and how to get rid of text from images without removing background without any heavy tool or software?
Yes, you can remove the text from photos using Windows Paint. Here is all you need to do:
Step 1: Open The Image You Want To Edit
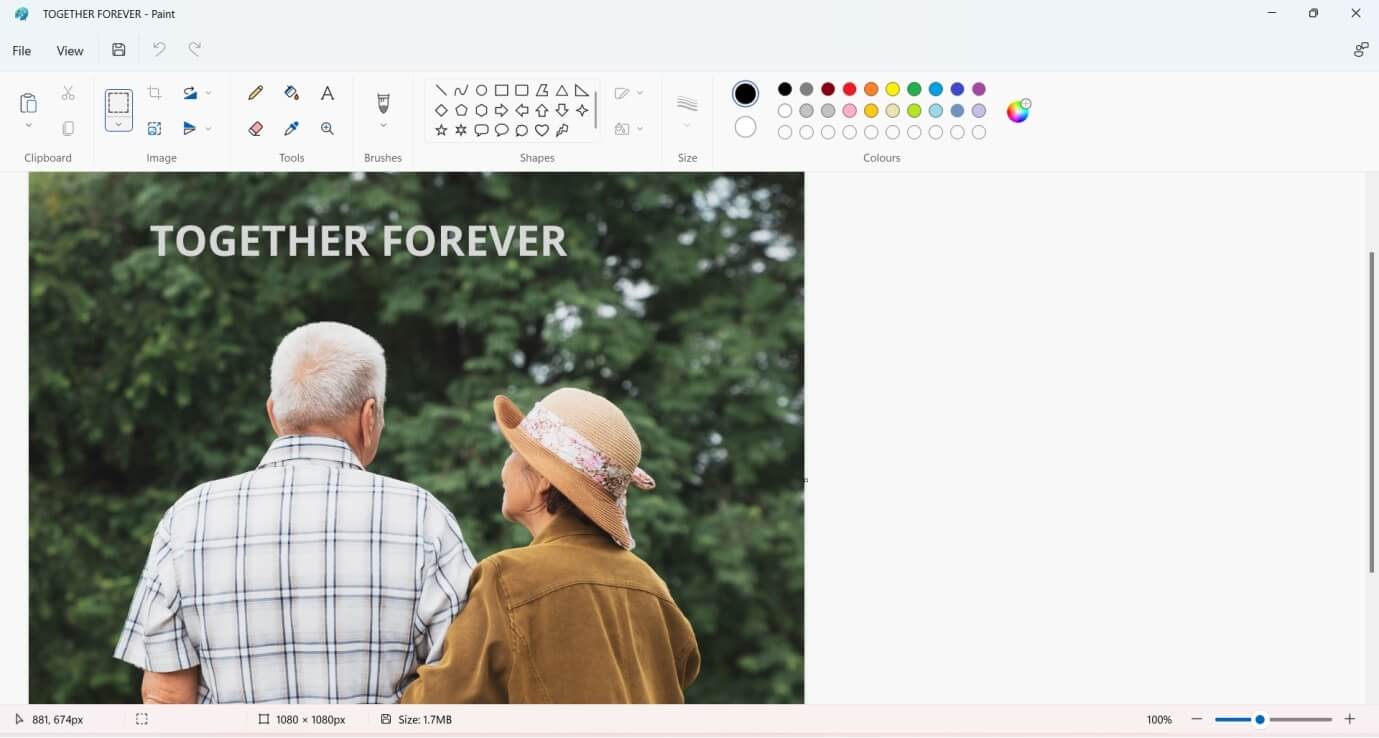
Launch Paint on your desktop and open the image you want to remove text from.
Step 2: Select The Area
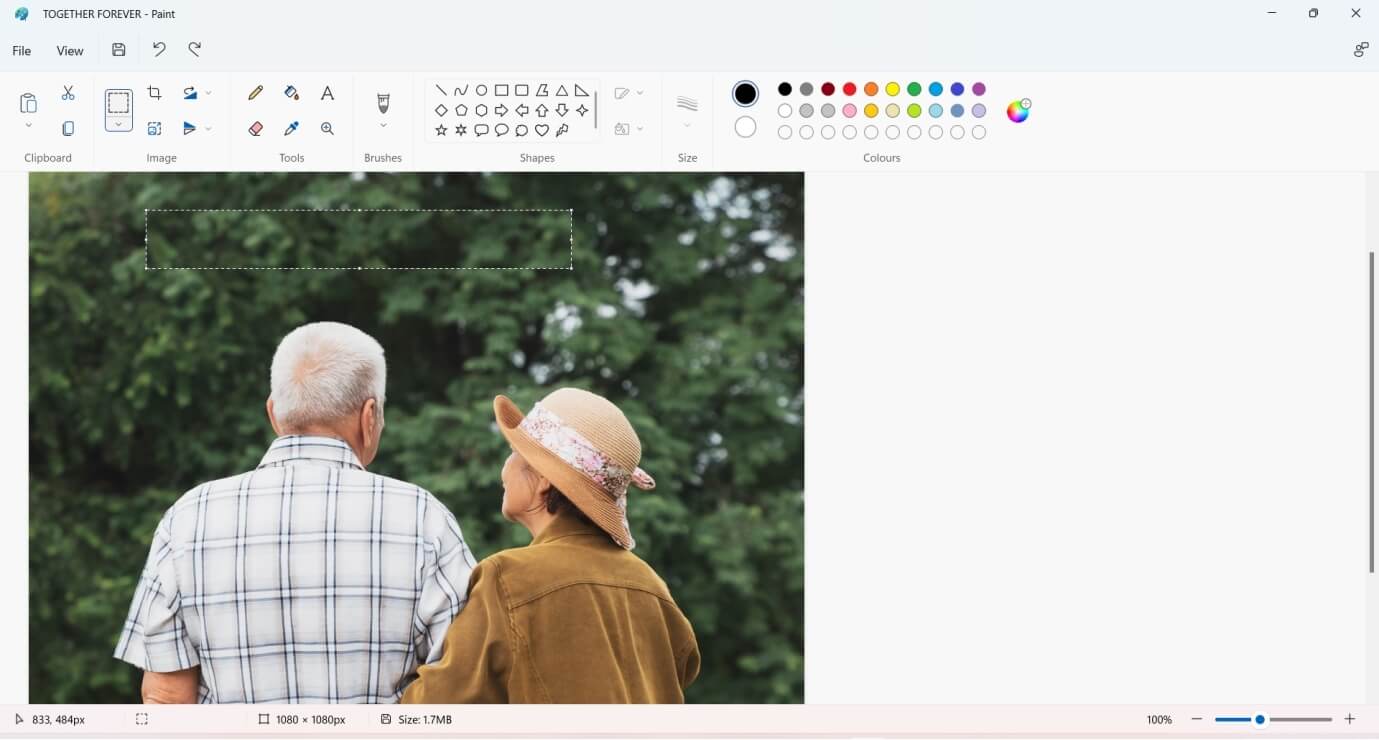
Now you have to select the area from the image that is identical to the area from where you want to remove text.
Step 3: Copy and Paste Selected Area
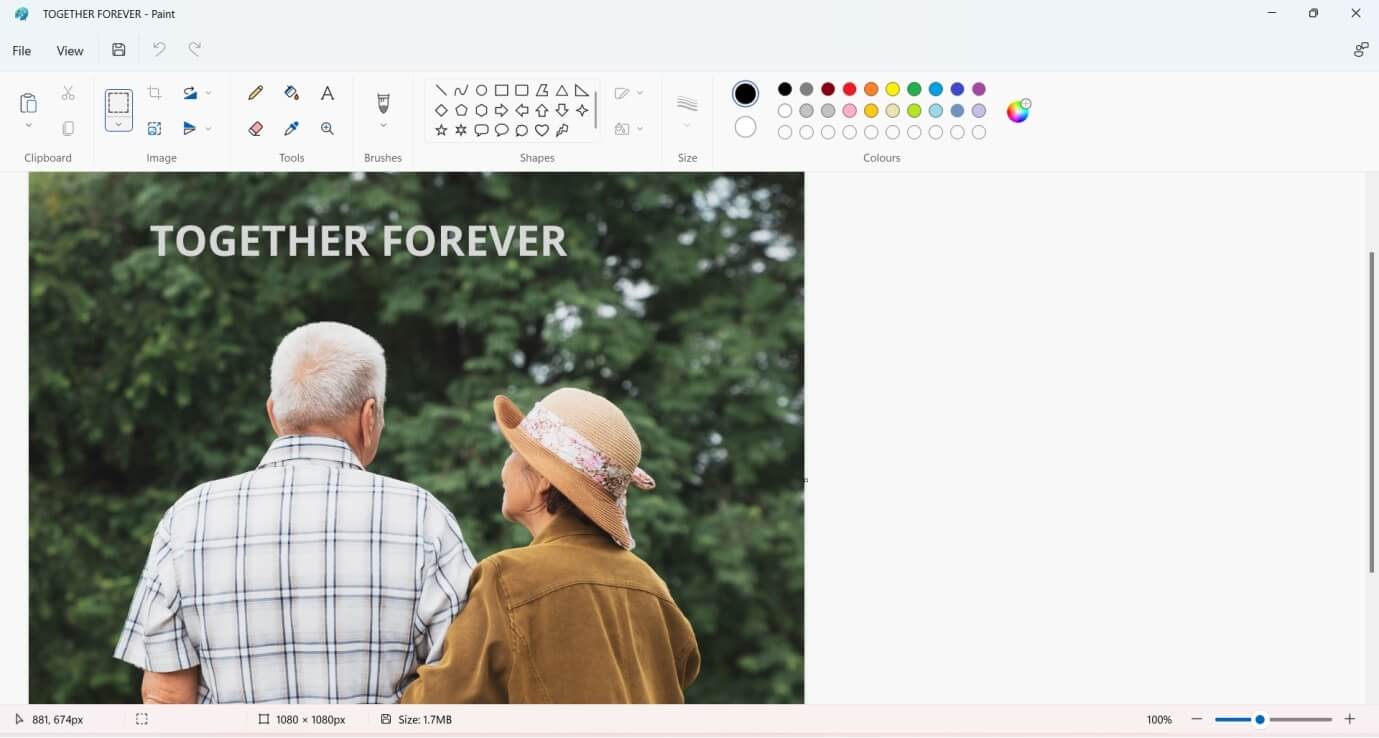
Now, you will copy the selected area by clicking ‘Ctrl+C’ and paste it to the text area by clicking ‘Ctrl+V.’ You’re all done with it and save the image.
Part 4. How To Remove Text From Photos Without Photoshop Using Apps?
The tools we’ve discussed are not all options when answering how to erase text from the picture without removing the background. There are a lot of other apps that you can opt for removing the text from images. Let’s explore some of these watermark removers for you.
1. Snapseed
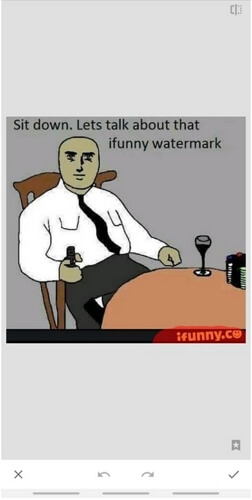
The first software we will discuss is Snapseed, and it is a dedicated watermark remover for iOS users. You can do a lot of editing with this amazing software. The best thing about Snapseed is that it is simple to understand and navigate. Besides removing text from images without background, additional features include changing color, filters, white balance, exposure adjustment, etc.
Here is what you need to do for removing text from images without ruining the background:
Download the Snapseed application from Apple App Store.
Launch the application, click on + sign and choose the image you want to edit.
Go to Tools, choose the healing icon, and highlight the text on the image you want to remove.
Click Checkmark and save the image after removing text.
2. Airbrush
Airbrush is another watermark remover you can try out for removing text or unwanted objects from your images without ruining the background. There are a lot of features available in this tool. You can download the app on your desktop or laptop as well. The tool allows you to remove undesired objects from your pictures and get a flawless picture that is hard to recognize as an edited image.
All you’ve to do is choose the eraser tool, edit rubber size according to text, and start erasing unwanted objects or text from pictures. Once done, save the image to your desktop.
3. PhotoDirector
PhotoDirector; indeed a powerful and professional editing tool that is way more than just editing images. Once you’ve downloaded the program on your computer or laptop, there is a huge unexplored world. PhotoDirector can be installed on your Windows or Mac devices alike.
Once installed, how to remove text from pictures without removing background?
Launch the application, upload the image, and choose the edit module in the same window.
Tap on ‘Content-Aware Removal’ and select the selection brush for highlighting the text you intend to get rid of.
After highlighting and selecting the text, you want to remove, tap on Apply, and you’ll get a flawless image without any undesired script.
Part 5. How To Take Off Text From Images Online For Free?
Yes, you can take off text from images without downloading or installing software on your devices. If you’re someone who wants to know how to remove text from an image without removing background online, here are a few sources for you.
1. Fotor
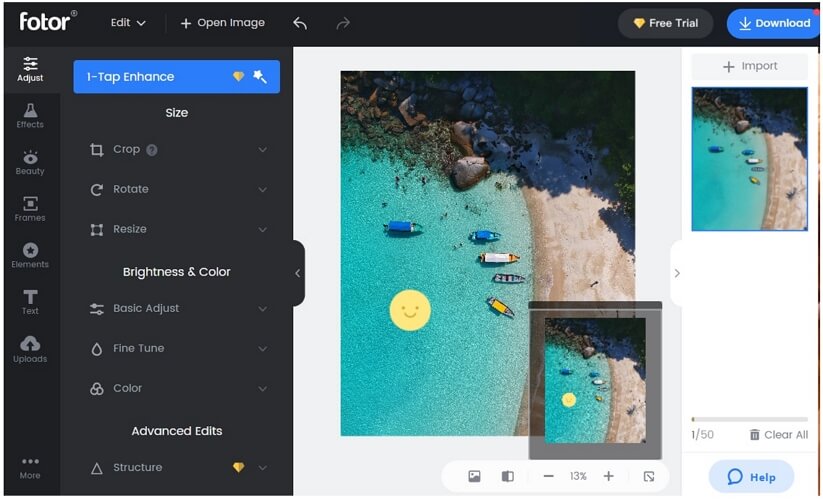
Fotor is our first recommended online erasing tool for taking off the text from images online and without paying for any subscription. It is very easy to use this tool and wipe away any text, object, background pattern, etc., from images.
How to do it?
Upload the file you want to edit, and select the photo unwanted object remover. It is also called the ‘Edit-Beauty-Clone’ function. Once chosen, you can quickly remove date stamps, text, objects, etc., from images. You don’t need exceptional commands on the mouse for selecting the text or objects. Instead, the platform has employed a simple and easy-to-do technique for removing undesired texts and objects.
2. Lunapic
Another great online source for professionally editing your images, Lunapic, can be downloaded and installed on your laptop or desktop. Once you’ve logged onto the website of Lunapic, upload the image, and choose ScanWritr’s eraser tool. The powerful erasing tool lets you get rid of objects and text from the background in no time. Erase the text, preview it, save it, and download it to your desktop.
3. Inpaint
Either removing text, objects, watermarks, logos, or anything from the image is easier with WebinPaint. This online platform helps you polish your captured image with advanced features always.
All you have to do is log on to the official website of Inpaint, upload your desired image, select windows you want to edit, highlight the text using the red circle button, and hit erase. You’re all done. Download the processed image to your desktop and use it for whatever purpose.
FAQs - Remove Text from a Picture without Removing Background
1. How can I remove text from a picture?
You can remove text from an image without background by using any method we’ve discussed in the blog.
2. How can I remove text from a picture without it hurting the background online?
We discussed a few ways of removing text from a picture online and free. You can try Fotor, Lunapic, or InPaint for this purpose.
3. Is it easy to use iMyFone MarkGo to remove text from a picture?
iMyFone MarkGo is a simple, convenient yet powerful watermark remover that enables you to remove text from pictures, watermarks, background, etc. It is simple and easy-to-use software. So yes, you can edit images easily.
4. Do I need editing experience to use this software?
Anyone from a beginner to a veteran photo editor can use MarkGo for editing pictures or videos flawlessly.
Conclusion
We’ve shared plenty of tools and ways to answer how to remove text from an image without removing the background. However, we highly recommend using iMyFone MarkGo as your go-to photo editor. This powerful watermark remover doesn’t only help you get rid of the undesired text on images, but you can also do the same with undesired subtitles in video or objectsin pictures. Above all, the app’s functionality is not limited to photos, but you can also edit videos, for example, remove watermarks, with this powerful watermark remover.