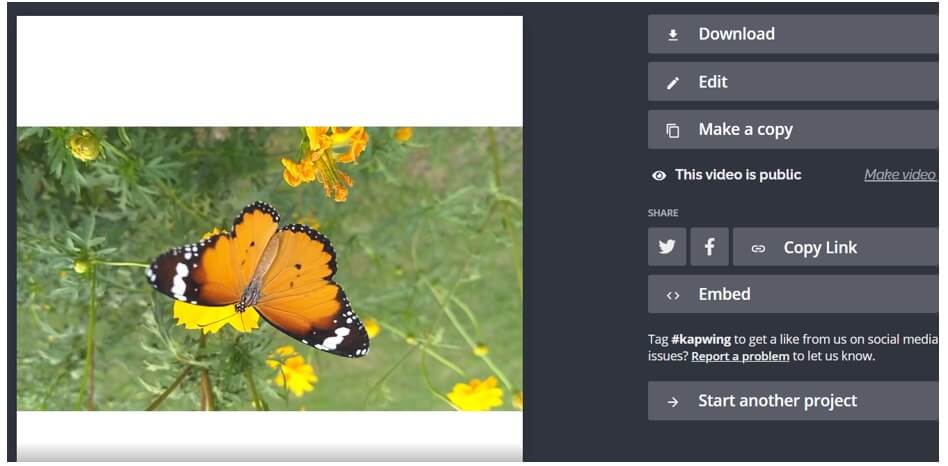Sometimes you need to flip a video to improve the aesthetics or display the right orientation, while sometimes, it is just for the correction of a video that is upside down. Whatever the reason is, flipping a video is quite simple, and you can do it within a few steps. In this article, we will take you through the step-by-step methods to flip a video on your PC. We will introduce tools for Windows, Mac, and a few online tools if you don't want to download the software. Let's begin.
How to Flip Your Video on PC? iMyFone Filme [Win & Mac]
iMyFone Filme
Filme is a beginner-friendly and all-in-one video editor to edit any type of video for any purpose. Whether you need to create a social media post, slideshow, party invitation, presentation, video resume, tutorial, gameplay recording, or anything else, Filme is the perfect option.
The best part is that even if you are using a video editor for the first time, you can use Filme without any hassle. It has a simple and self-explanatory interface along with tons of video tutorials and blog posts.
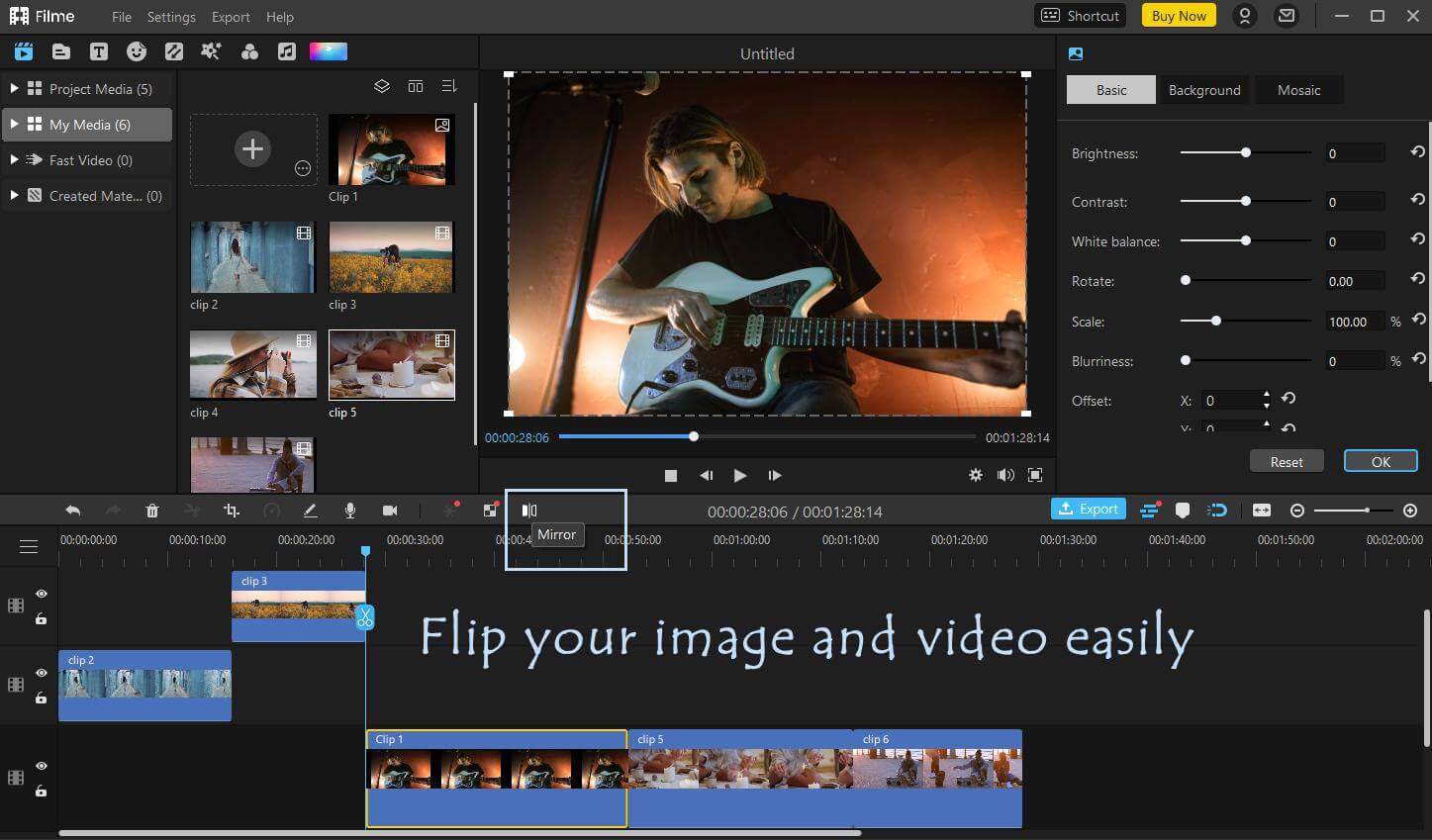
Features:
-
Filme has made video editing easier than ever. You can use it and do anything within a few clicks.
-
There are dozens of slideshows available to create awesome videos with visual effects. You can create any type of video by importing images.
-
Filme has a collection of 120+ transitions, 200+ music files & sound effects, 80+ filters, 140+ stickers, 30+ effects, and a lot more. You just need to pick what you want.
-
It has all the basic and advanced tools to make video editing quick. It is just like dragging and dropping items to the timeline.
-
You can export the video according to any requirements, so the video is supported on any platform or device.
Step #1: Download and Install Filme
Open any browser and follow this link. Download Filme for Mac or PC and install it on your device.
Step #2: Open the Video Editor
Open Filme on your computer. Filme is a versatile tool, so you will see many options. For video editing, you need to click on Editing Mode.
Step #3: Create a New Project
Go to the File menu and hove over New Project. You will have different aspect ratios; you can choose one according to your video.
Step #4: Import the Video
Now, it is time to import the video that you want to flip. You need to go to the Media menu. By default, you are in the media menu when you open the video editor. Click to import files from your computer. Select the video that you want to flip, and after importing it, drag it to the timeline.
Step #5: Use the Rotate Function (For Vertical Flip Only)
You need to use the rotate function if you want to flip your video vertically. For the horizontal flip, skip this step.
Double-click on the video on the timeline. You will have some editing options on the right of the video preview. You will see the Rotate function there.
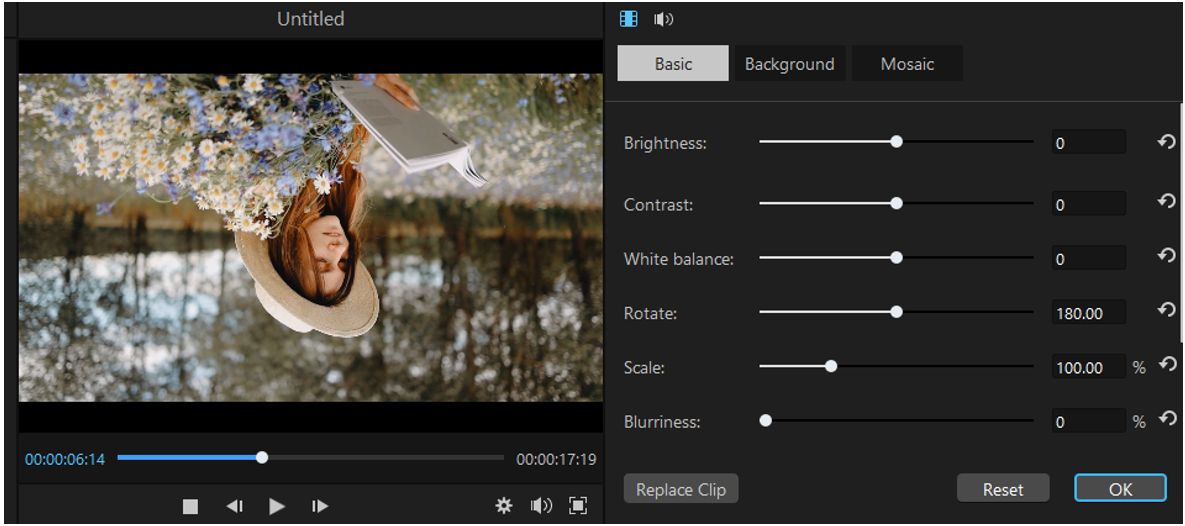
You can enter the angle to rotate the video in any direction or move the circle on the bar. For a complete upside-down flip, you need to rotate the video to 180 degrees. Click on OK.
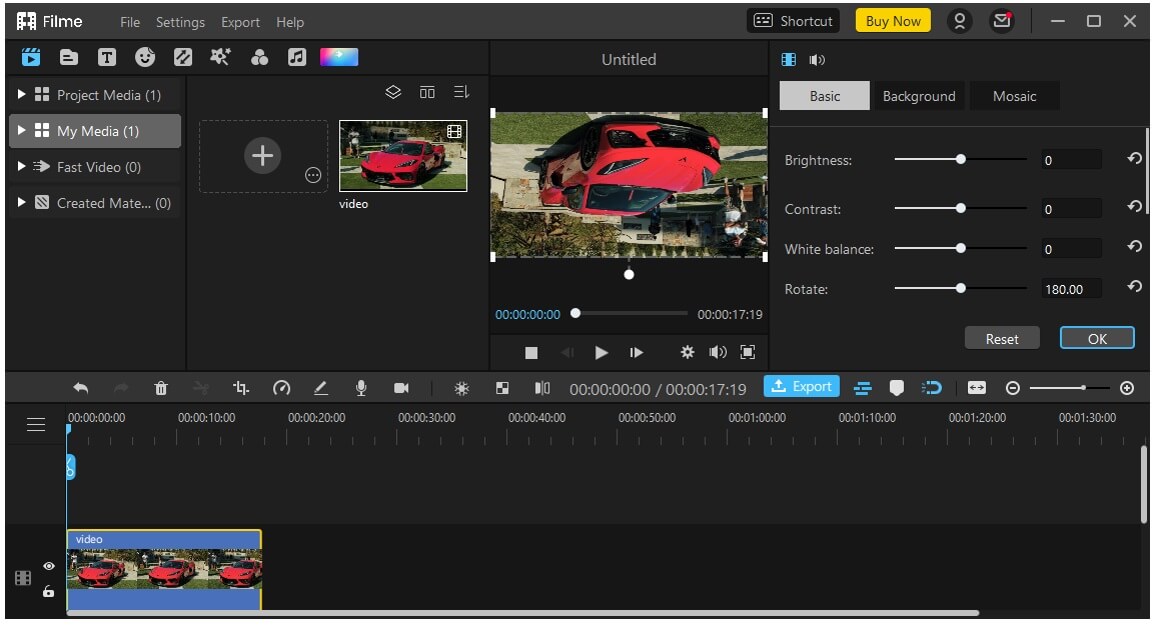
Step #6: Use the Mirror Effect
Above the timeline, you will see a few tools. Click on the Mirror button to create the flip effect in your video.
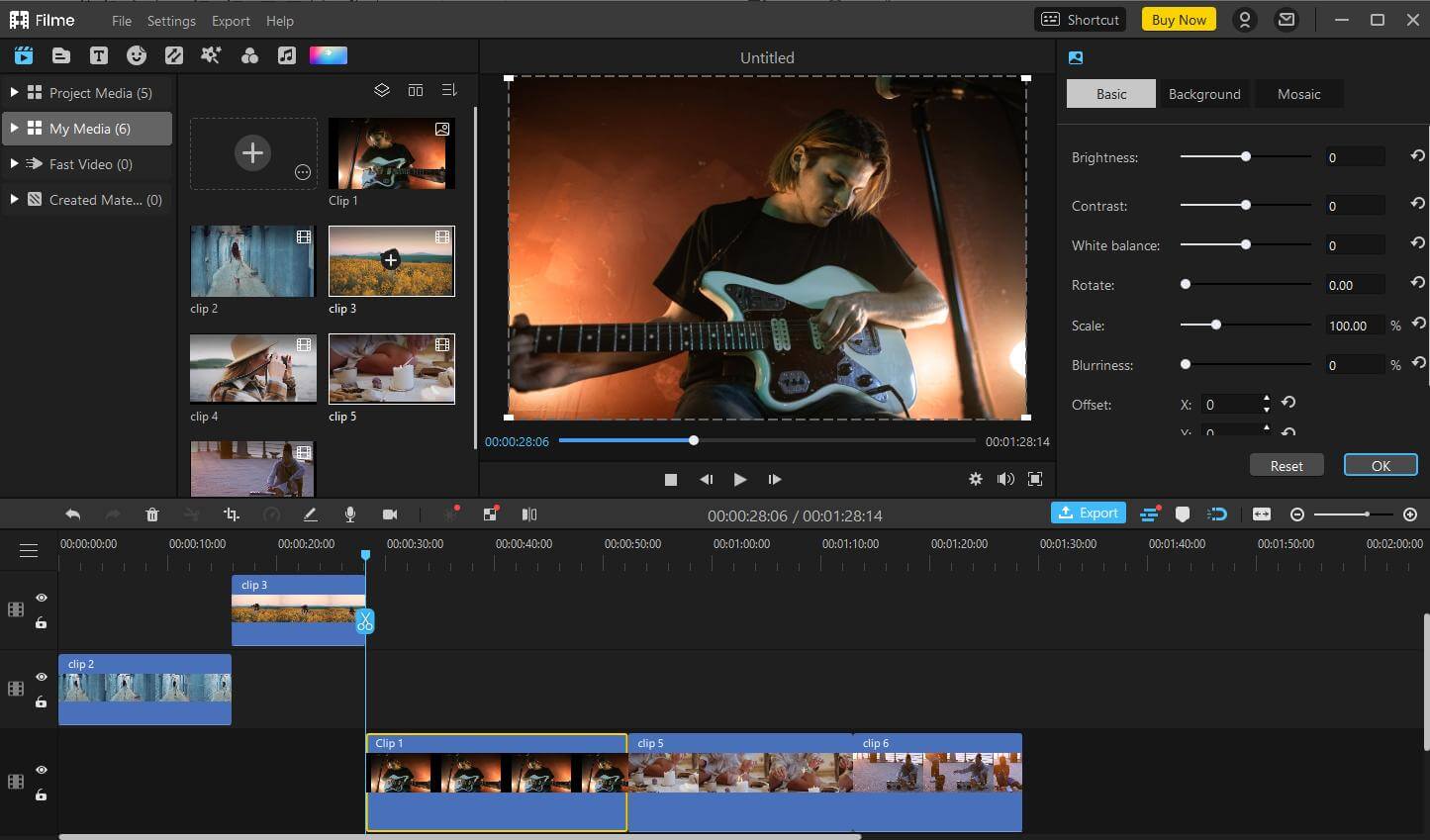
Step #7: Export the Video
If you want to make other changes, such as effects, filters, music, text, or anything else, you can do at this stage. After that, click on the Export button. Export the video in the format you like.
People Who Liked this Content Also Liked
Top 5 Video Flippers to Flip a Video and Photo Online Fast in 2021 >>
How to Flip a Selfie Video? [Online/ Win/ Mac/ Android/ iPhone] >>
6 Easy Ways to Rotate Video on iPhone >>
How to Flip Your Video with Windows Movie Maker [Win]
Windows Movie Maker is a discontinued video editor, but people still love to use it. It is a simple and user-friendly video editor that makes everything simple. It can still be downloaded and used. You can download it from different sources.
Windows Movie Maker can also flip your video with perfection. You just need to follow a few steps.
Step #1: Download Windows Movie Maker
Download Windows Movie Maker from a trusted website and install it on your computer. It can also work on Windows 10.
Step #2: Open and Import Media
Open the video editor on your computer. You will see a blank timeline and canvas. Now, you need to import the video. Click on Add Videos and Photos. Select the video that you want to flip. The video will be added to the timeline. You can also drag the video to the timeline.

Step #3: Apply the Flip Effects
Windows Movie Maker has a flip effect that can flip videos. Select the video on the timeline and go to the Visual Effects tab. You will see many effects; click on the down arrow to see more. Look for the Mirror effect and click on it. It will mirror/flip the video instantly.
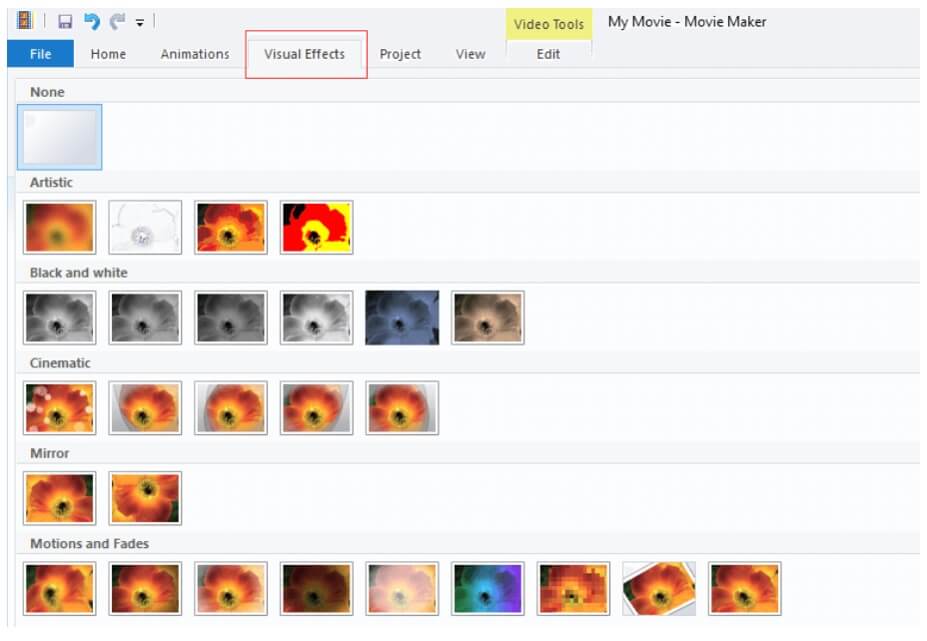
Step #4: Save the File
Go to the File menu and hover over Save Movie. Select the format you like, and the video will be saved.
Pros:
 Windows Movie Maker is a simple video editor that anyone can use.
Windows Movie Maker is a simple video editor that anyone can use.
 It is perfect for basic video editing.
It is perfect for basic video editing.
 It is completely free, and you will not have any watermarks in the exported video.
It is completely free, and you will not have any watermarks in the exported video.
Cons:
![]() Windows Movie Maker was discontinued in 2017, so you won't get new updates.
Windows Movie Maker was discontinued in 2017, so you won't get new updates.
![]() It only has a few basic tools.
It only has a few basic tools.
How to Flip Your Video with iMovie [Mac]
iMovie is the first choice for Mac users when it comes to basic video editing. The users prefer it because it is free, and there are tons of features that can make your video more appealing and interesting. You can flip your videos using iMovie; it is pretty easy.
Step #1: Open iMovie
Open iMovie on your computer. On the main screen, you will see a "+" button. Click on it to create a new project. You will have two options: Movie and Trailer. Click on Movie as you want to edit a video.
Step #2: Import the Video
You will enter the video editor. You will have a blank canvas. Now, it is time to import the video you want to flip. Click on the import button; it is a down-arrow button. Select the video from your computer. You can also drag the videos to the library.
Step #3: Start Flipping
First, you need to drag the video to the timeline for editing. Keep in mind that there is no flip tool in iMovie, but it has a filter that can flip the video.
You will have a preview of the video. Above it, you will see the tools you can use for editing. Click on the filter button.
You will have many filters on the screen. Click on Flipped, and your video will be flipped instantly.
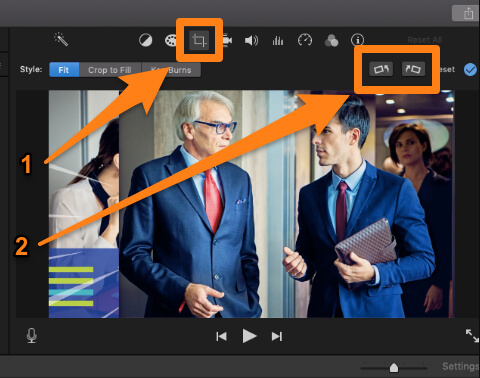
Step #4: Export the Video
You can export the video now. You can also make other changes if you like. After all, click on the Share button at the top right corner. Click on File and export the video.
Pros:
 iMovie is a free video editing tool, and it does not leave a watermark.
iMovie is a free video editing tool, and it does not leave a watermark.
 You can flip the video with one click.
You can flip the video with one click.
 It has other editing tools to make your videos more appealing.
It has other editing tools to make your videos more appealing.
Cons:
![]() iMovie has a flip filter that you need to use. It flips the video horizontally. For the vertical flip, you need to rotate the video.
iMovie has a flip filter that you need to use. It flips the video horizontally. For the vertical flip, you need to rotate the video.
![]() You can only export the video in AVI and MPEG-4.
You can only export the video in AVI and MPEG-4.
How to Flip Your Video with Canva [Online]
Canva is an all-in-one graphics editing tool that you can use online. Just go to the website, and you are good to go. You can do basic video editing on Canva; the options are very limited, but you can flip your videos without any hassle.
Step #1: Go to the Website
Open any browser and follow this link. Canva is a versatile graphics editor, so you will see tons of options. For video editing, you need to click on Video.
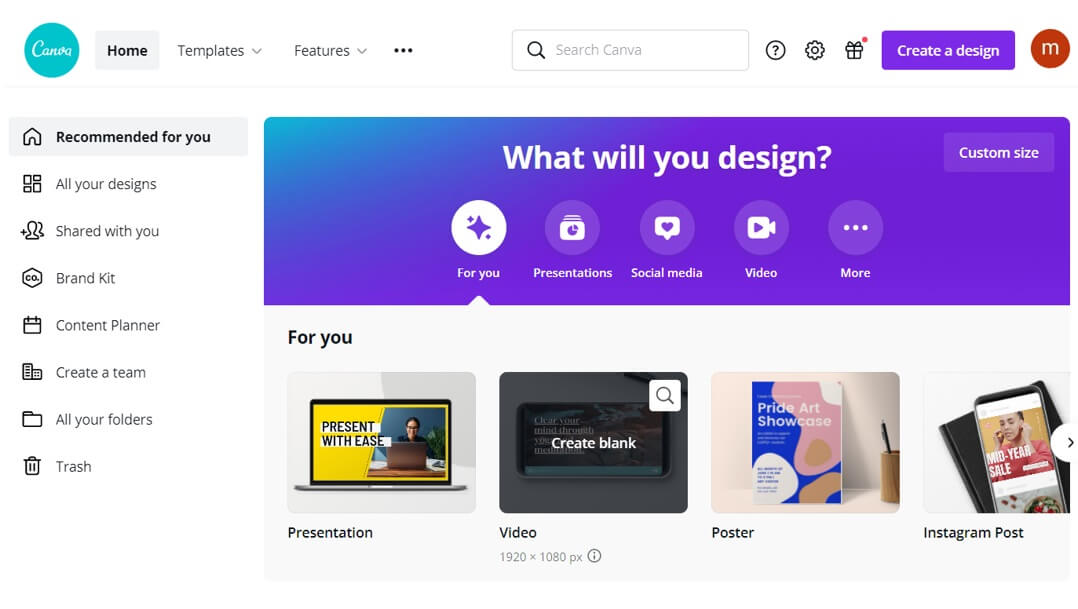
Step #2: Upload Video
You will see a blank canvas on the screen. You need to upload the video you want to flip. On the left, you will see the Upload button; click on it. Click on Upload Media. Select the video file from your computer. It will take a few moments to upload the file.
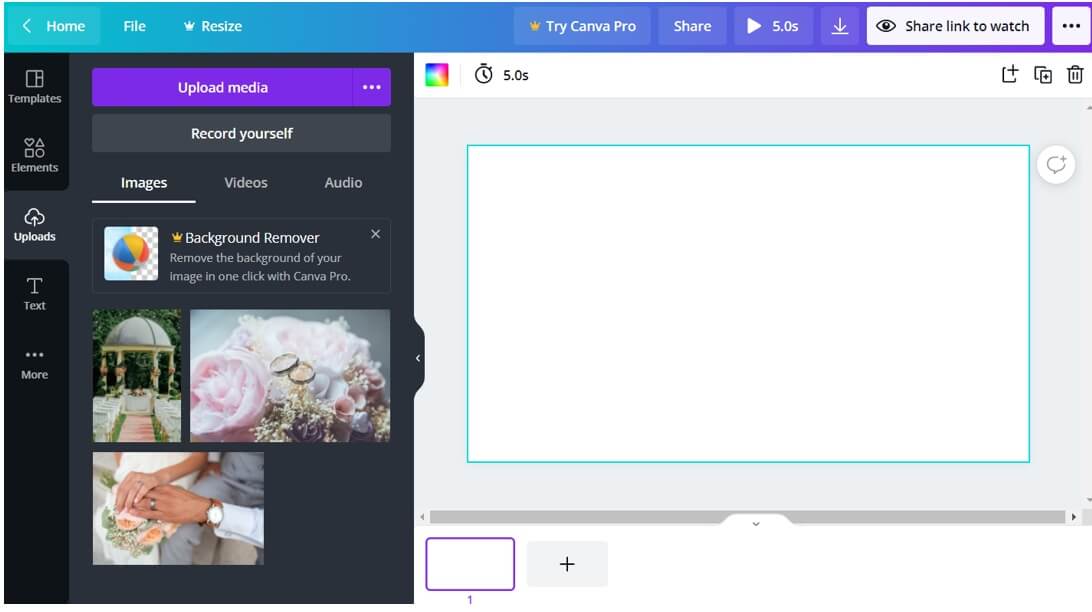
Step #3: Flip the Video
Once the video is uploaded, click on it, and you will have it on the canvas. Above the video preview, you will see the Flip option. Click on Flip, and you will have two options: Flip Horizontal and Flip Vertical. Click on any flip you like.
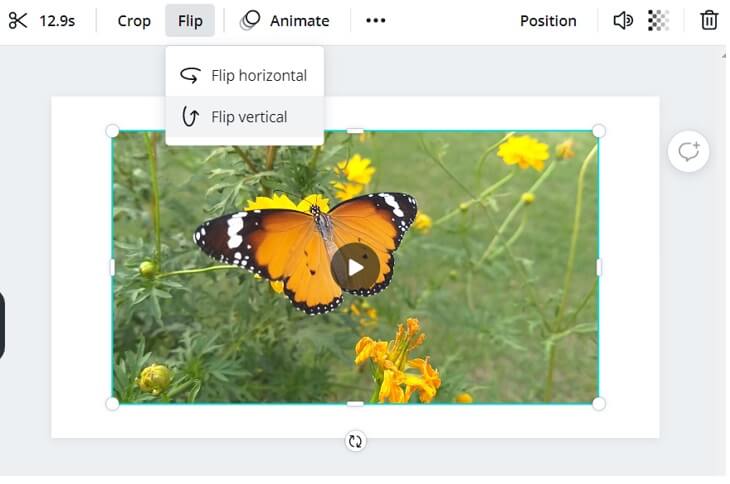
Step #4: Export the Video
You are now ready to export the video. If you want to make other changes, you can do that at this step. You can add text, upload media, add elements, and make other changes. After all, click on the three dots icon at the top right corner. Click on Download.
How to Flip Your Video with Kapwing [Online]
Kapwing is a well-known online video editor that has all the basic tools for video editing. It also has a timeline and looks like a mini desktop video editor. Moreover, it is beginner-friendly and a quick way to edit videos whenever and wherever you want.
Step #1: Go to the Video Editor
Open any browser and follow this link. Click on Get Started.
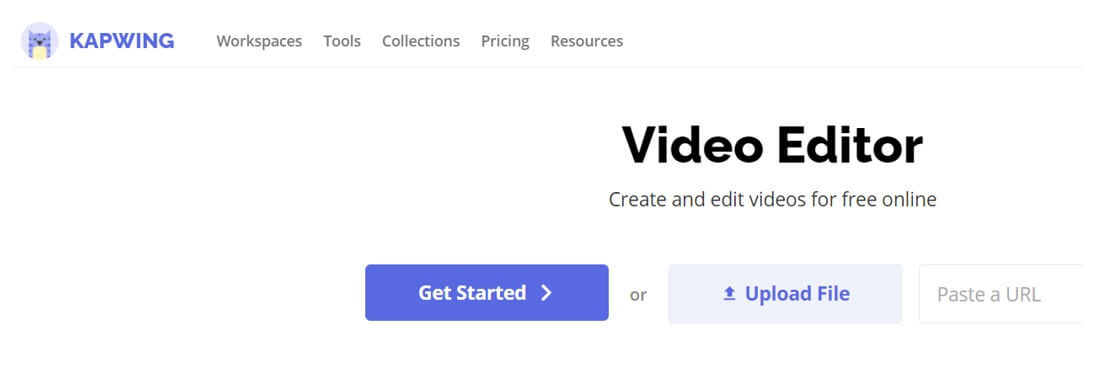
Step #2: Add Media
You will be in the video editor. Now, you can add media files. You will see the option of Add Media. Click on it and select the video from your computer. It will take some time to upload the file.
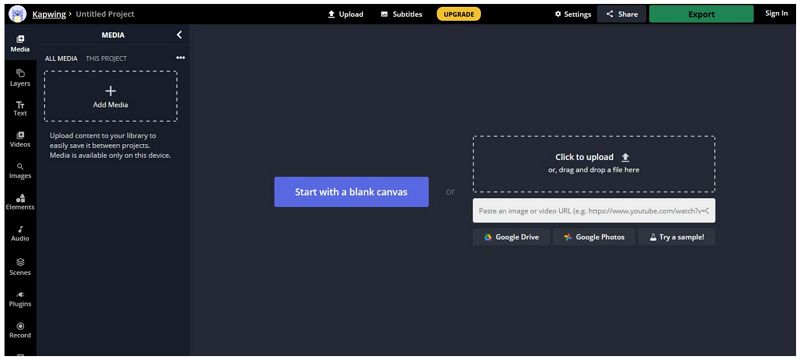
After uploading, click on Start with a Blank Canvas.
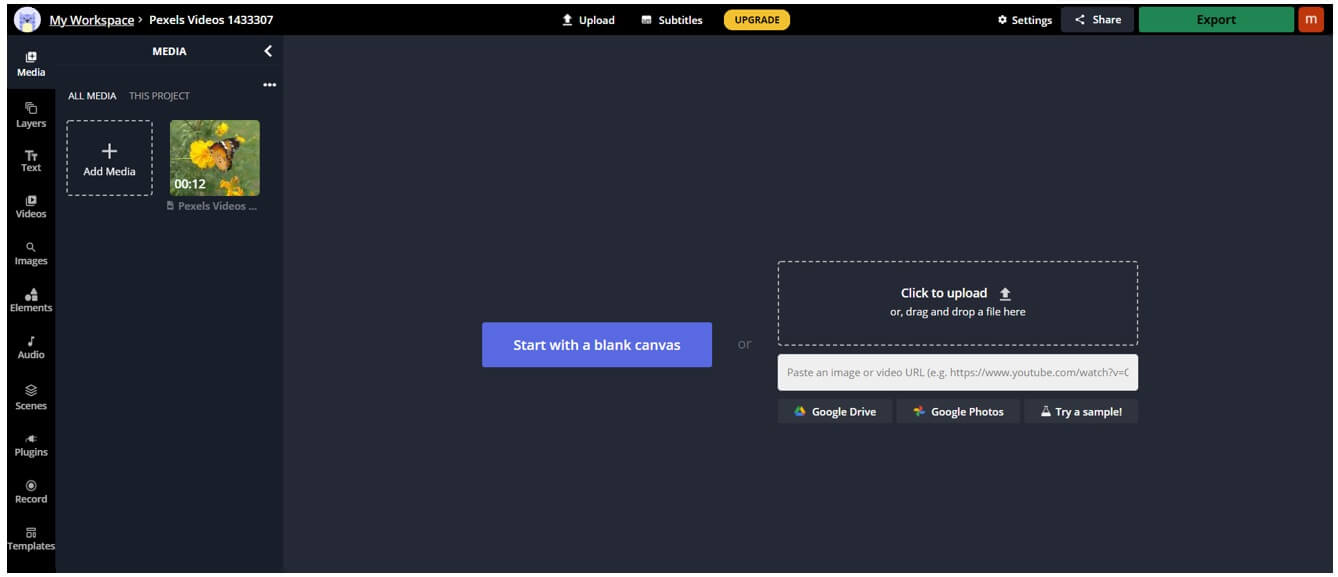
Step #3: Add Media to Timeline
Now, click on the "+" button you see on the video. It will add the video to the timeline.
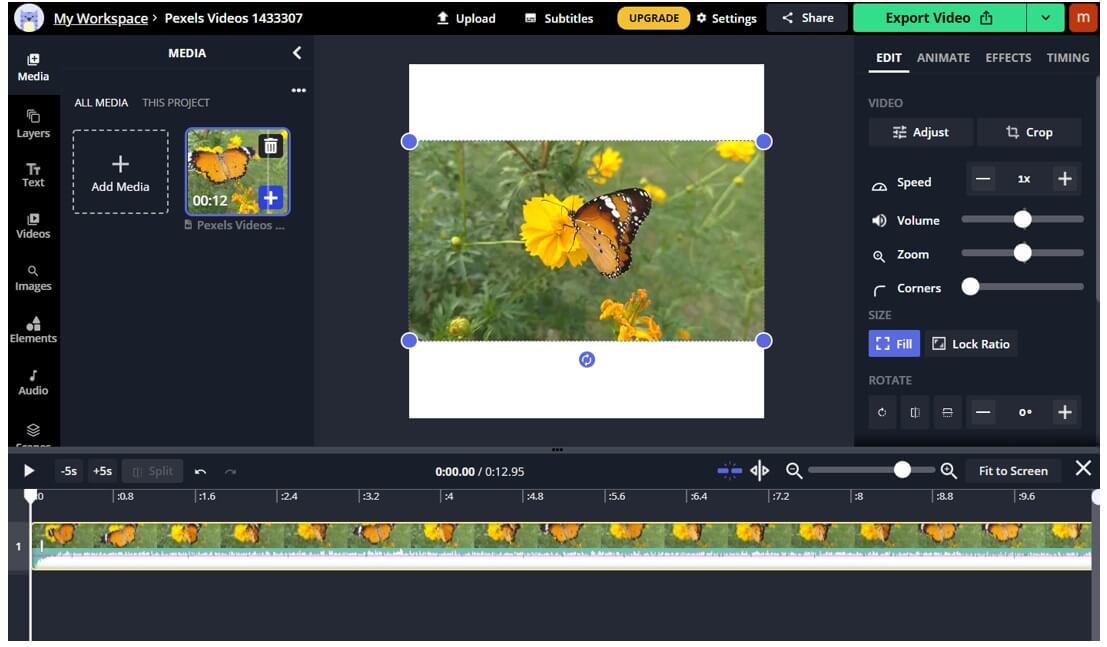
Step #4: Flip the Video
On the right, you will see the editing options. You will find the Rotate option there. Under the Rotate, you will see the horizontal and vertical flip buttons. Click on anyone you want, and your video will be flipped in no time.
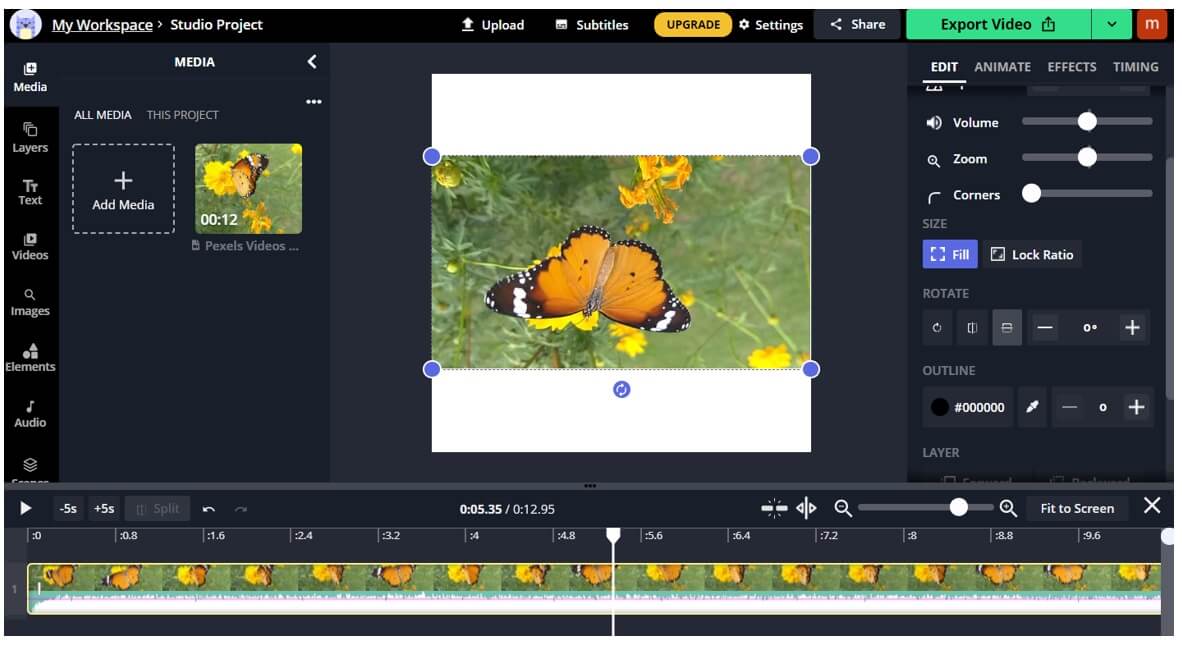
Step #5: Export the Video
You can use Kapwing to add text, elements, audio, images, videos, and other media to the video. You can make basic changes using the editing options. When you are ready to export the video, click on the Export Video button at the top right corner. It will export the video, and you can download it on your computer.