"How do I rotate the video in Adobe Premiere Pro CC? I am new to the software, so I admit I may just be looking in the wrong spot." –Kuro
If you are facing the same problem as Kuro, you are in the right place! This is a really common problem that people new to video-editing come across. But not to fear, we have a step by step guided solution about how to rotate/flip videos in Premiere for you.
Tips
Rotating video is different from flipping videos! Don't confuse rotating with flipping videos – they are totally different things. A flipped video's end outcome is a (horizontal or vertical) mirror image of the original footage, whereas a rotated video's end outcome can range from a few precise degrees of reorientation to adjusting portrait footage to a landscape orientation.How to Rotate/Flip Video in Premiere?
Adobe Premiere Pro is a popular industry-leading software application for anyone looking to edit a video. Below we will show you how to rotate or flip a video in Adobe Premiere Pro. Keep on reading!
1. How to Rotate Video in Premiere Pro
For a simple text guide to rotate videos in Adobe Premiere Pro simply follow the steps below:
Step 1.Start up Adobe Premiere Pro. Click on the File tab and select the "Import" option to load your footage into the software. Once the footage is imported, drag it to the timeline.
Step 2.Click on the specific footage clip you want to rotate such that it is highlighted – that selects it.
Step 3.Now go to "Effects Controls Panel" and make sure you check that the tab name Master [Clip Name] is selected. This will remain empty until you drag the effect over. (which is the next step)
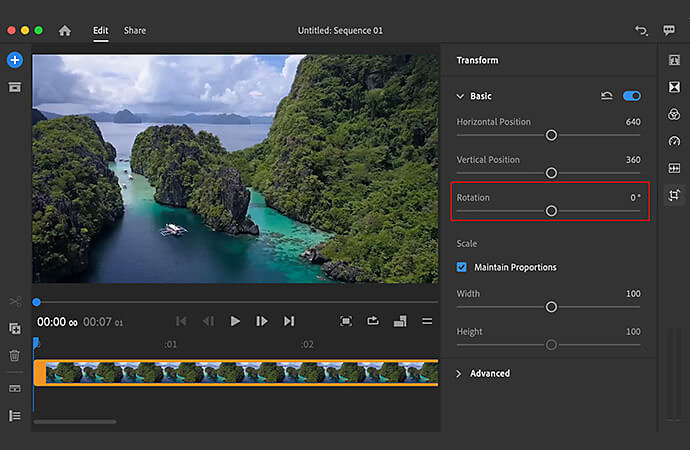
Step 4.Once selected, go to the "Effects" Panel. Spot the search box at the top of the panel, and type in "Transform". The Transform effect should show up and you can drag it to the empty "Effects Control Panel". A list of controls like "Anchor Point", "Skew" and "Rotation" should appear.
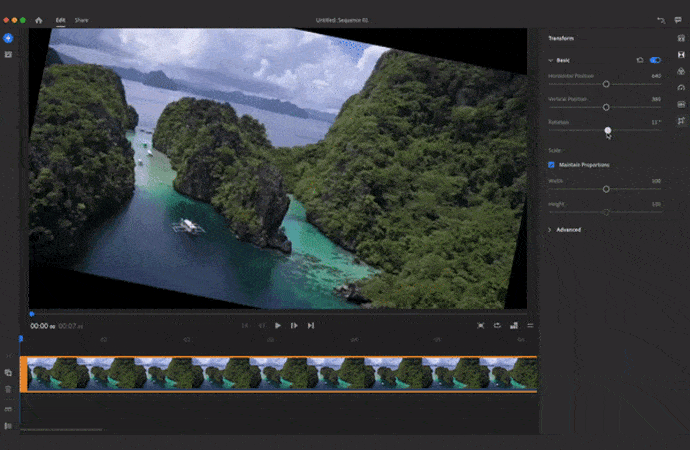
Step 5.Click into "Rotation" and simply type in your orientation of choice to rotate the video. Then you can make some edits, such as add some texts to a video, adjust video brightness, ect.
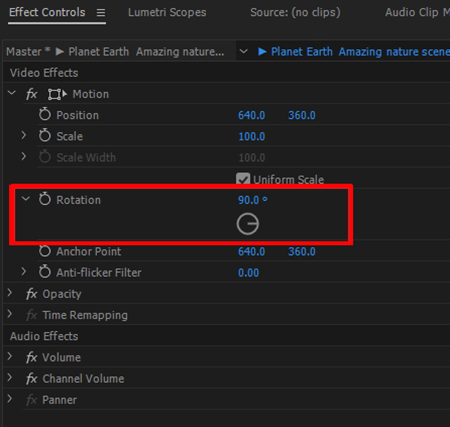
And there you have it, a rotated video!
2. How to Flip Video in Adobe Premiere Pro
There are 2 ways to flip videos (it is even simpler than rotating videos!) in Adobe Premiere Pro. Below is a simple guide about these 2 ways.
Way 1 - It is Quicker and Easier
Step 1.Click "File" and "Import" to add the video that you want to flip,then drag it onto the timeline.
Step 2.Select the clip you want to transform in the timeline.
Step 3.Select the "Effects" panel and find the "Transform" tab that appears.
Step 4.Pick your choice of Horizontal or Vertical Flip from the menu below and drag it across to your clip! The result is instantaneous – your footage will be flipped in your chosen orientation automatically.
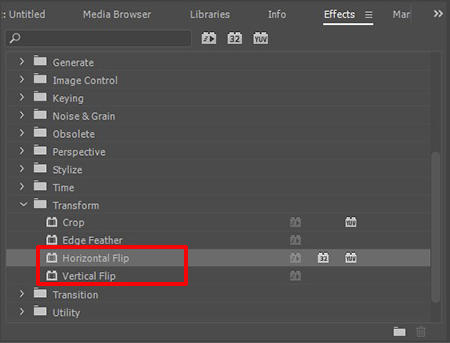
Way 2 - You Can Have A Bit More Control by Doing it Manually
Step 1.Import your video that you want to flip and drag it onto the timeline on the Adobe Premiere Pro.
Step 2.Then select the clip you want to flip in the timeline.
Step 3.Next, click "Effects" > "Distort" > "Transform" and drag this effect onto the clip.
Step 4.Then choose "Effect Controls" > "Transform" and uncheck the "Uniform Scale" box.
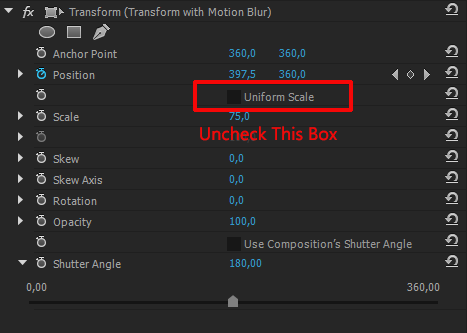
Step 5.If you want to flip the video clip horizontally, just change the Scale Width to -100. To flip vertically, just change the Scale Height to -100. That's all!
3. Useful Tips When Flipping/Rotating Video in Premiere
① If you want to flip only a specific part of the footage instead of the whole clip, make sure you select the Razor tool (press the C key) while clicking twice - once on the beginning of the footage you want to flip and the second time at where you want the effect to end.
② If you want to create a side by side mirror effect within the frame of the video, you can use the Mirror Effect (Effects > Video Effects > Distort > Mirror) to do so. Drag and drop this onto your clip and make adjustments to the Reflection Centre found in the "Effects Control" Panel. That will adjust the position of the mirror line to create this mirroring effect.
③ Make sure to look out for reversed letters of numbers in a flipped or rotated video. You have two options to resolve that. Either blur out the images via the masking and tracking feature or create an inverted mask for the areas of videos that have text or numbers.
You may also be interestd in:
4. Final Verdict of Adobe Premiere Pro
Although Adobe Premiere remains the choice of many top professionals, it has its limitations:
Limitations of Using Adobe Premiere Pro
- Pricing: At USD 239.88 per annum, the yearly subscription might be prohibitive for casual video editors who may be students or freelance video editors who are just starting out.
- Complex process: While flipping and rotating videos might seem simple enough, the comprehensiveness of the Adobe Premiere software might be overwhelming for amateur video editors looking to embark on the first few projects.
And that's where the best alternative for Adobe Premiere Pro - iMyFone Filme comes in!
Rotate Video with Adobe Premiere Pro Alternative - iMyFone Filme [Easier & Faster]
iMyFone Filme Video Editor offers Windows users a simple way to rotate videos quickly and efficiently. One of the basic editing features present in this tool is its video rotation feature. Let's check it out!
Why Choose iMyFone Filme Video Rotator:
- Fast: You can use Filme to rotate a video in a few seconds.
- Best Quality: It can rotate and flip your video in high quality.
- Adjustable Aspect Ratio: You can adjust the aspect ratio as you wish.
- Instant Preview: Preview your video as you create it! No need to waste time exporting it.
- More Basic Editing Features: You can do basic editing like adjusting video speed, trimming, cutting and cropping the video, etc.
- Cool Effects and Resources: Abundant effects and filters are available for making your video more special.
How to Rotate Video Using iMyFone Filme
Like Adobe Premiere Pro, you need to import the video that you want to rotate in Filme. Then drag the video to the timeline and select the clip that you want to do rotation. After that, there are two ways to rotate your videos using Filme video editor.
Check the video tutorial for fast skill acquisition:
For comparison's sake, let us take a look at the two methods on how you can easily rotate a video clip in Filme video editor:
Method 1:
Simply click on the video, a panel will appear where you can adjust slider "Rotate" or simply input the number.
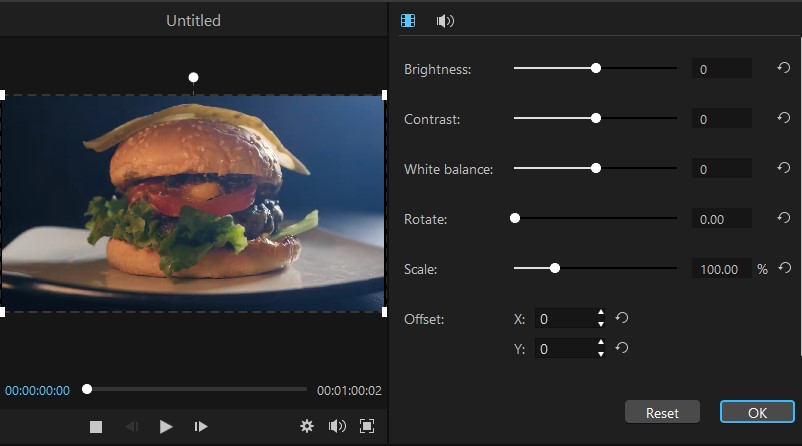
Method 2:
Double click on the video you want to edit, and you can directly rotate it in the preview window by moving your cursor around until you are satisfied with the new orientation.
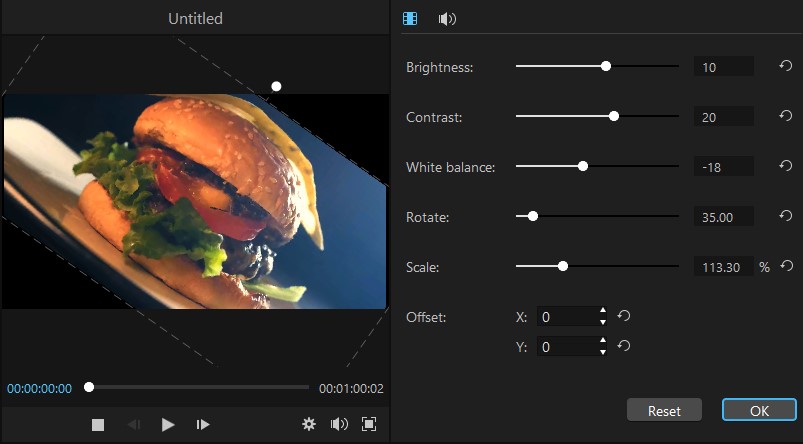
Doesn't that sound much easier than what you just learnt in Adobe Premiere Pro?
For beginners and amateur video-editors, this is the ideal alternative to Adobe Premiere Pro!
Final Thought
We hope that you managed to solve your problem of rotating/flipping video in Adobe Premiere with our step by step guide. However, if you are looking for an easier video-editing solution, you might want to consider iMyFone Filme to help you with basic editing needs.


































