Are you looking for a canvas flip image and rotate an image procedure?
If there's ever a graphic design tool that lets you create unique things, it has to be Canva and iMyFone Filme. You can add some prolific effects to your design with a click-and-drop feature.
Let's explore it Now!
How to Flip an Image in Canva
If you want to flip an image in Canva, you can efficiently serve your purpose with a couple of clicks. Canva allows you to convert an image vertically or horizontally, or both.
Without wasting your time, let's get straight into the method of flipping an image.
Step 1: Select the Image
In the process of flipping an image, you need to select an image in the first place. After selecting it, you'll need to press "Flip" and choose Flip Vertical or horizontal.
Step 2: Image is Flipped
For example, we have the following pitcher and batter showdown, with a left-handed throwing pitcher versus a right-handed batter.
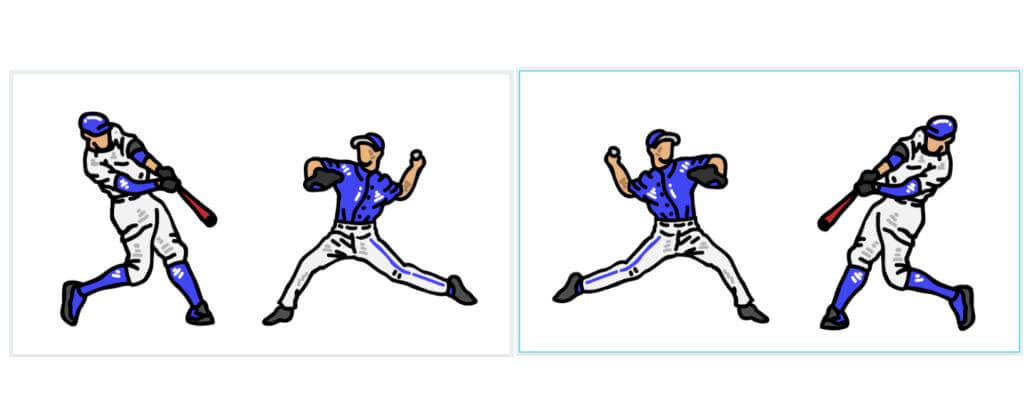
You can quickly flip the position of both of them. After flipping an image, you'll see a right-handed batter instead of a left-handed one. And a right-handed throwing pitcher instead of left right-handed.
After you flipped your images in Canva, if you want to make a slideshow video for all your flipped photos, or if you want to add splendid filters to your images and share them to other website like facebook, vimeo, youtube with single click. You can download iMyFone Filme on PC to flip your images and edit them together, even create a video, after you flip and edit your images, you can upload to Tik Tok, Youtube, Instagram and amaze your friends and fans.People Who Liked this Content Also Liked
How to Flip an Image in Instagram Fast and Easily >>
How to Rotate an image in Canva
To rotate the content in Canva, you need to click on the video, text box, and photo you like to edit. After clicking that, you'll see a rotating arrow handle appearing at the bottom.
This rotate tool enables you to turn your elements, images, videos, and even text into whatever format you want.
Let us talk about how the rotate procedure works in Canva.
Step 1: Create a Design
To start the proceedings, you need to open a black template by clicking on the" Create a Design" option on Canva.
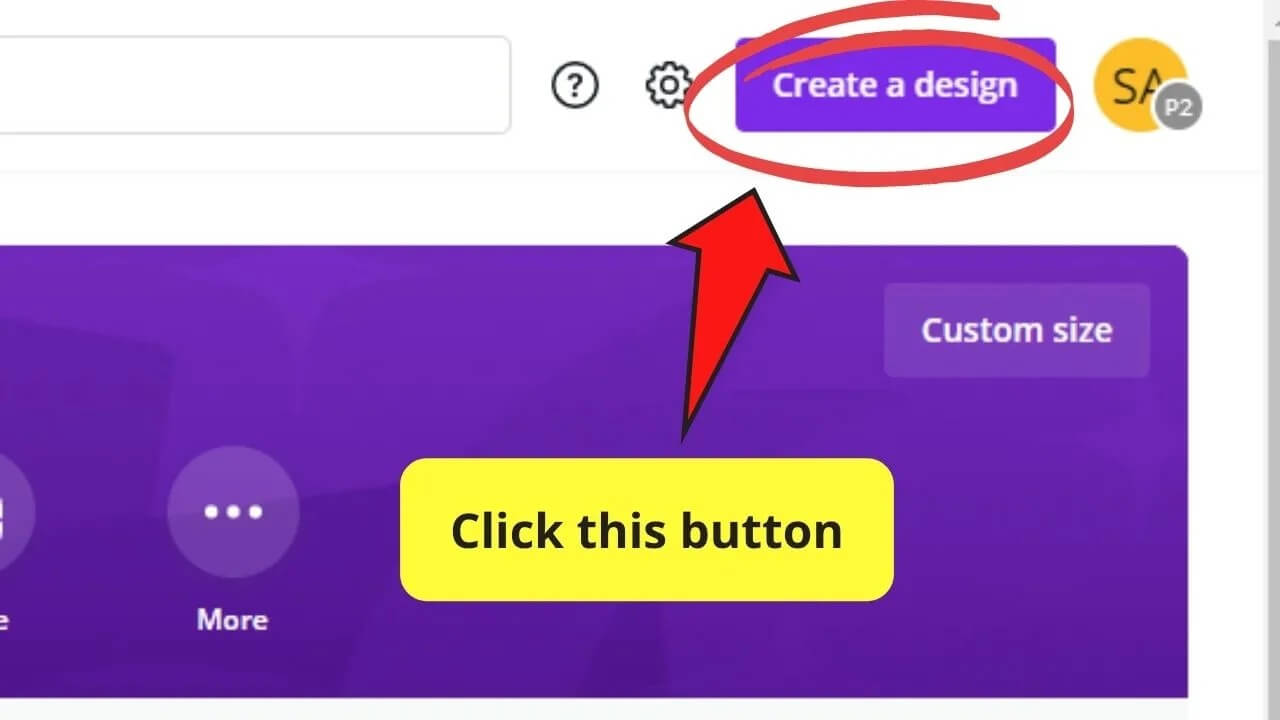
Step 2: Select Template Sizes
Now, you'll need to press on templates to select the preset template sizes in the dropdown menu. You can input your custom sizes as well.
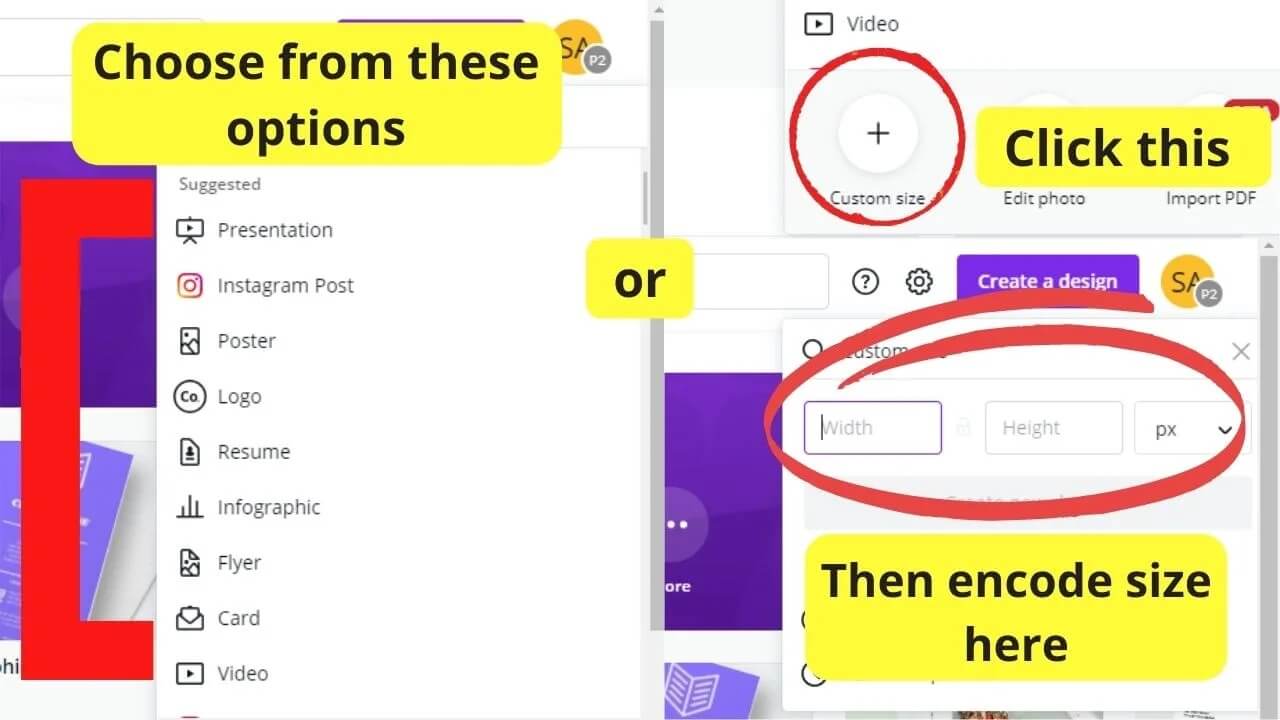
Step 3: Rename the Design File
After a blank canvas appears, you need to rename your design file in the Canva if you'd like to change the name.
Step 4: Tap Elements
To choose an element, you need to navigate to Canva's left side menu.
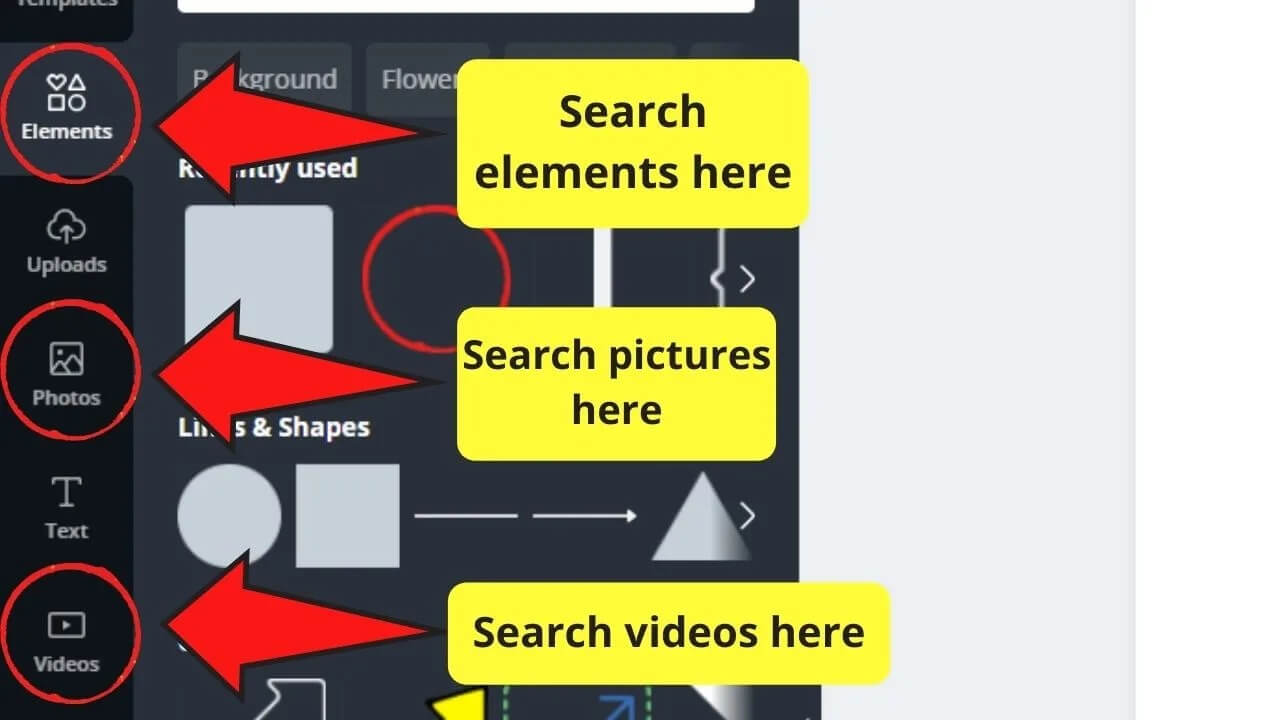
Step 5: Click on "T"
Now, if you want to add something, you need to hit the Text button option in the Canva menu and select the fonts you'd like to use. You can opt to apply the shortcut key by pressing T on the keyboard. In this way, a text box will appear.
Step 6: Scroll down Your Gallery
In this pause, you need to scroll down your gallery and search for options you want to choose from. Now, you can click on the text, photo, video you've saved on your canvas. After, you'll see a rotating arrow appearing your way below the said element.
Step 7: Tap on Rotate Option
Hold the rotate icon after talking, and then drag it either to your left side or right.
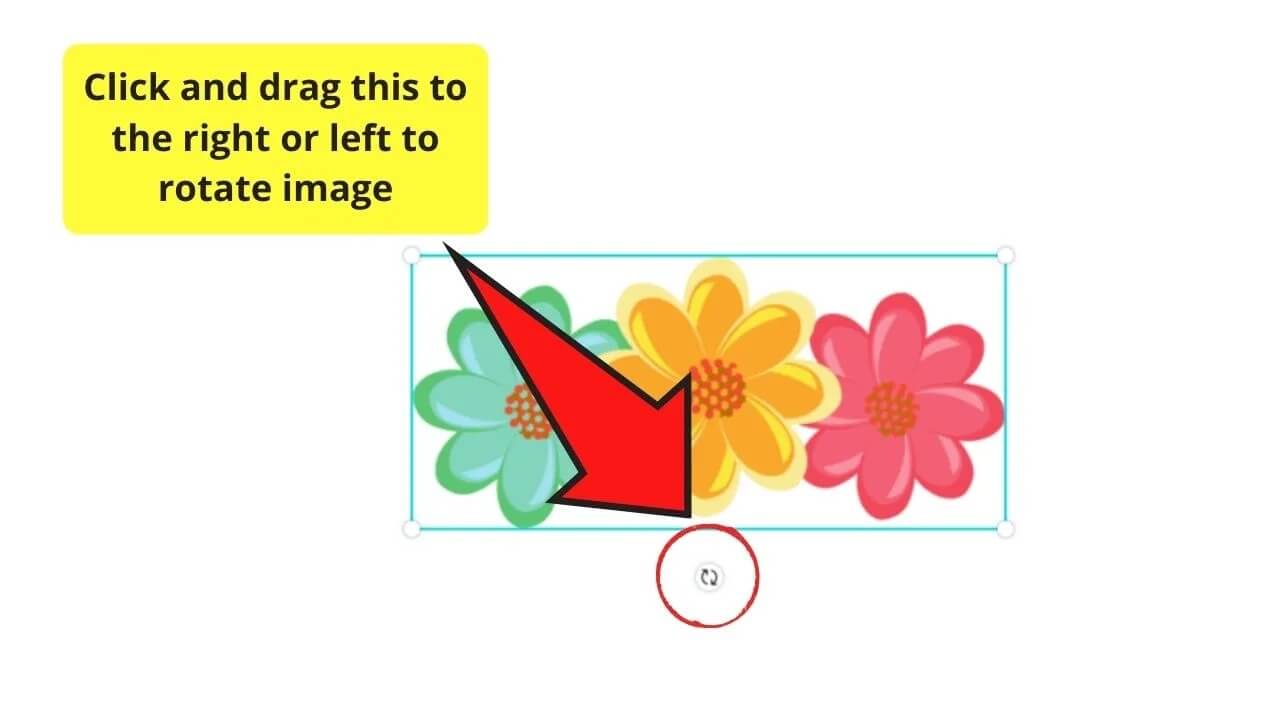
Step 8: Start Rotating
After you're complacent with the way your element, video, text, and photo look, hit the canvas to apply the rotate effect.
How Did You Find this Process?
Canva allows you to rotate anything up to 360 degrees to achieve the desired results.
Most Popular Software among Youngsters to Flip Images - iMyFone Filme [Win&Mac]
iMyFone Filme
If you're looking for a popular video editor, iMyFone Filme is an ideal gig for you. With professional features, it also possesses some valuable advanced features for its users. Filme adds valuable addition to video editing markets due to its unbelievable services.
With a pretty intuitive user interface, iMyFone Filme is undoubtedly attracting a fair amount of vloggers and youtubers worldwide.
Step 1: Launch iMyFone Filme
To edit a video in iMyFone Filme, you first need to install iMyFone Filme and launch it.
Step 2: Import a file
After installing and launching Filme, you need to upload a video you want to edit. For this purpose, you'll need to hit Add Files button option and select a file from your desktop gallery.
Step 3: Click on Mirror Button to Flip Image Instantly
After importing a file, you don't need anything but to drag a file to a timeline and click on the Mirror button to flip image super easily
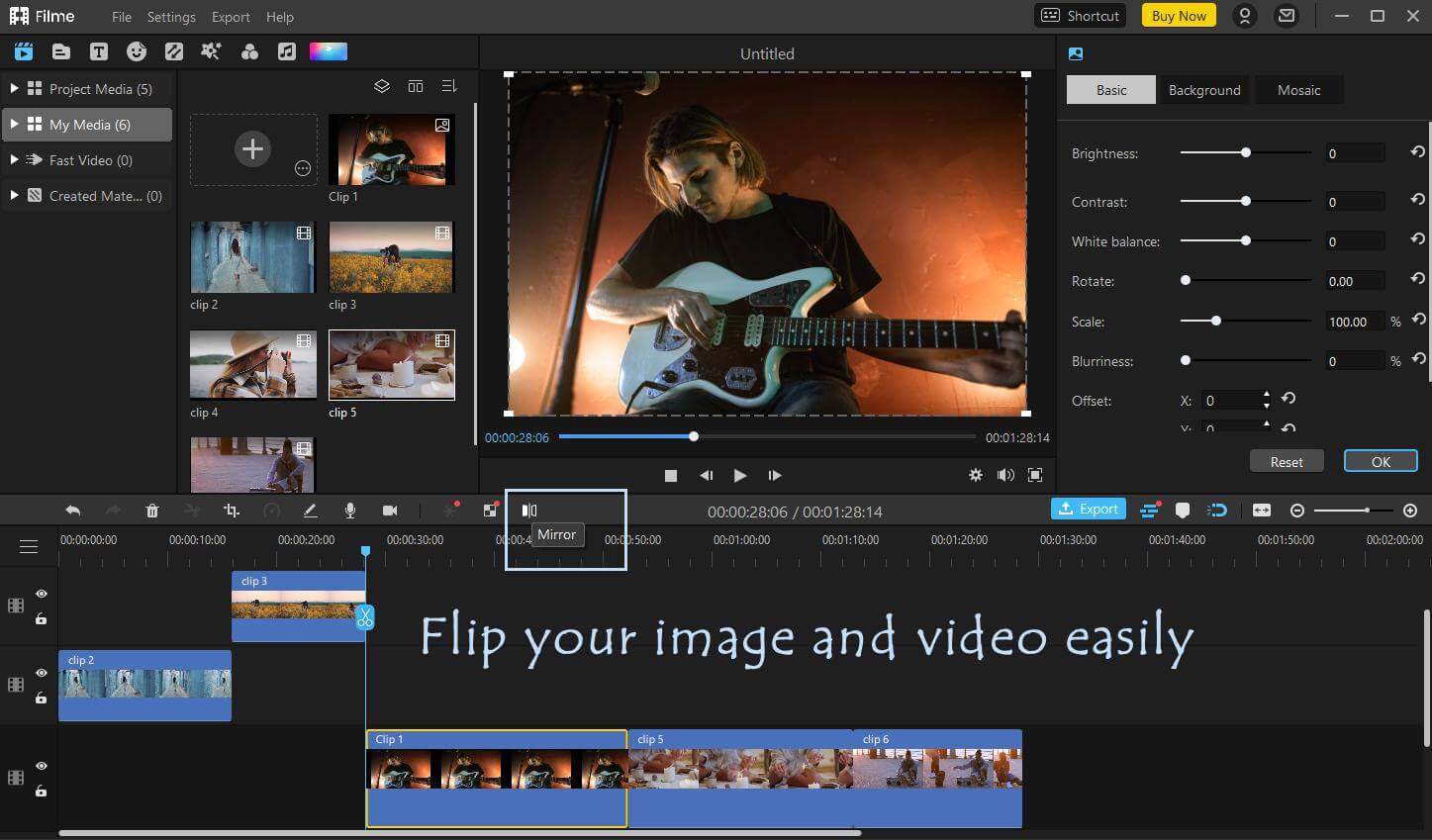
Step 4: Edit your File
After putting your file into Filme's timeline, you'll be able to make any change you want to your video clip.
Suppose you want to trim a video; for this purpose, you need to pull the clip to a point you want to cut from. After removing the hook, you can see the duration changes in the timeline.
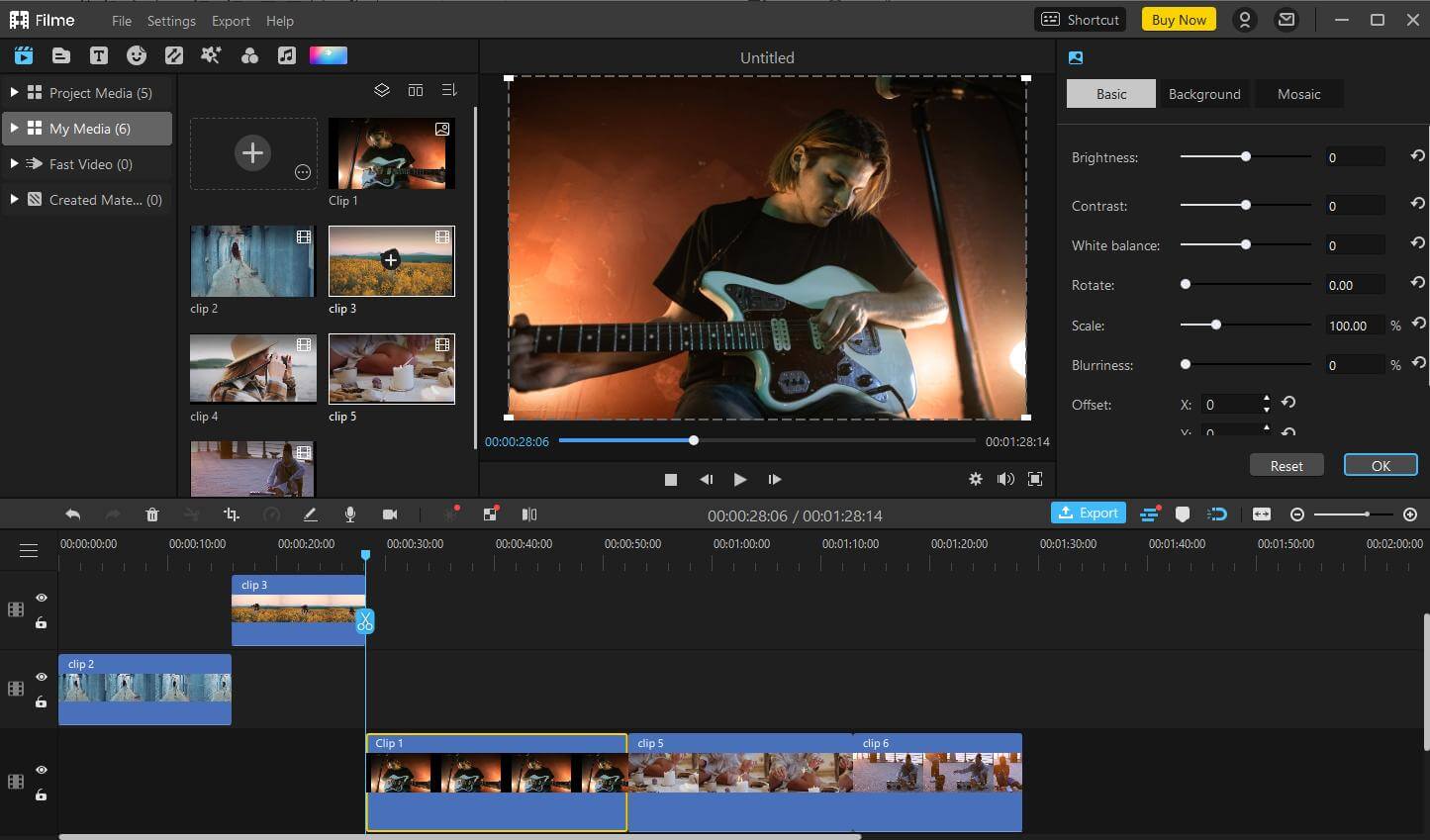
Step 5: Export your Content
After flipping an image, you can do a screenshot to capture the flipped image.
Currently you cannot export images directly in Filme, yet Filme is a useful tool for you to flip images and then place them in a video.
After editing and previewing your video, export the video with your flipped images in it by clicking on the Export button if you think it's perfect for you. After downloading it, you can save it on your desktop and share it with your friends.
Features
1. Simplicity
iMyFone Filme comes with a straightforward interface as you don't need to perform extra tasks to get your job done.
2.Compatibility
If you've come across a content creator, you'd probably know how tough a job is to generate content for the audience, for example, you have to pay a lot to get stock image or export in Canva sometimes.
But iMyFone is an excellent exception with offering the ability to support multiple formats.
3.Transition and Filters
You'll enjoy some fascinating features with iMyFone Filme. The presence of 110+ eye-catching transition effects and 170+ splendid filters can make your content out of the ordinary.
4.Fast Video and Audio Mode
With 20+ fast video modes, you can set the tone you want your video to be. In addition, 50+ Audio features ensure you apply all the possible options to make your video worth admiring.
People Who Liked this Content Also Liked
Learn How to Rotate/Flip Video in Adobe Premiere Pro >>
How to Rotate Video on Facebook & Video Rotating Tips >>
6 Easy Ways to Rotate Video on iPhone >>
Frequently Asked Questions about Flipping an Image in Canva
1. How do you mirror flip an image?
After going into Canva, you need to select the Tools option at the bottom of your screen. After going there, you'll need to choose the "Rotate" option from the menu.
You'll probably see an opportunity with two arrows pointing at each other at the bottom of your display.
By tapping this icon, you'll be able to see your photo flip back to the stage where it was earlier.
2. How do I make my Canva poster landscape?
Canva offers a lot of features for its users to explore. If you want to switch to landscape mode, you won't have to do much to serve your purpose.
You only need to tick and then reverse the dimensions in the dropdown menu of Canva. After, you only need to click on the" Resize" button option on the dropdown menu.
3. What app can I use to flip a picture?
You'll find many applications that provide the services of flipping a picture. But when you talk about reliability, iMyFone Filme stands tall compared to any other application. It allows you to adjust color, cropping, exposure, and much more.
iMyFone Filme is always a fascinating choice for users to explore due to its magnificent features and ethics. After editing your pictures, it makes them worth appreciating.
Final Words
With a couple of clips, you explore the creativity of Canva. Rotating or flipping an image is no different; you only need to follow instructions to get your job done.
Whether it's a canvas flip image or rotate the image, this article has all the essential guides for you. You can take the notes from this blog.
Furthermore, if you want to acquire the services of video editing software for your content, you'll not get a better tool than iMyFone Filme. It offers some fantastic features and a beneficial interface.































