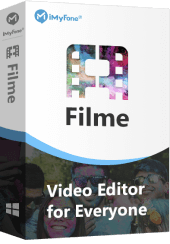Sometimes, you inadvertently captured videos in iPhone incorrectly. That is where the problem starts, what to do when you start to watch the video and find it to be flipped. The whole mood is spoiled, and you wonder how to make it right instantly.
Here we come in. We will show you two convenient ways to quickly flip iPhone videos on PC and make them look perfect.
Flip iPhone Videos on PC
Option 1. iMyFone Filme
– Most Popular Video Editing Tool for Beginners
When it comes to PC, the most popular and reliable video editing software is iMyFone Filme. A highly user-friendly video editing programme that can be used for school projects or for party videos etc.
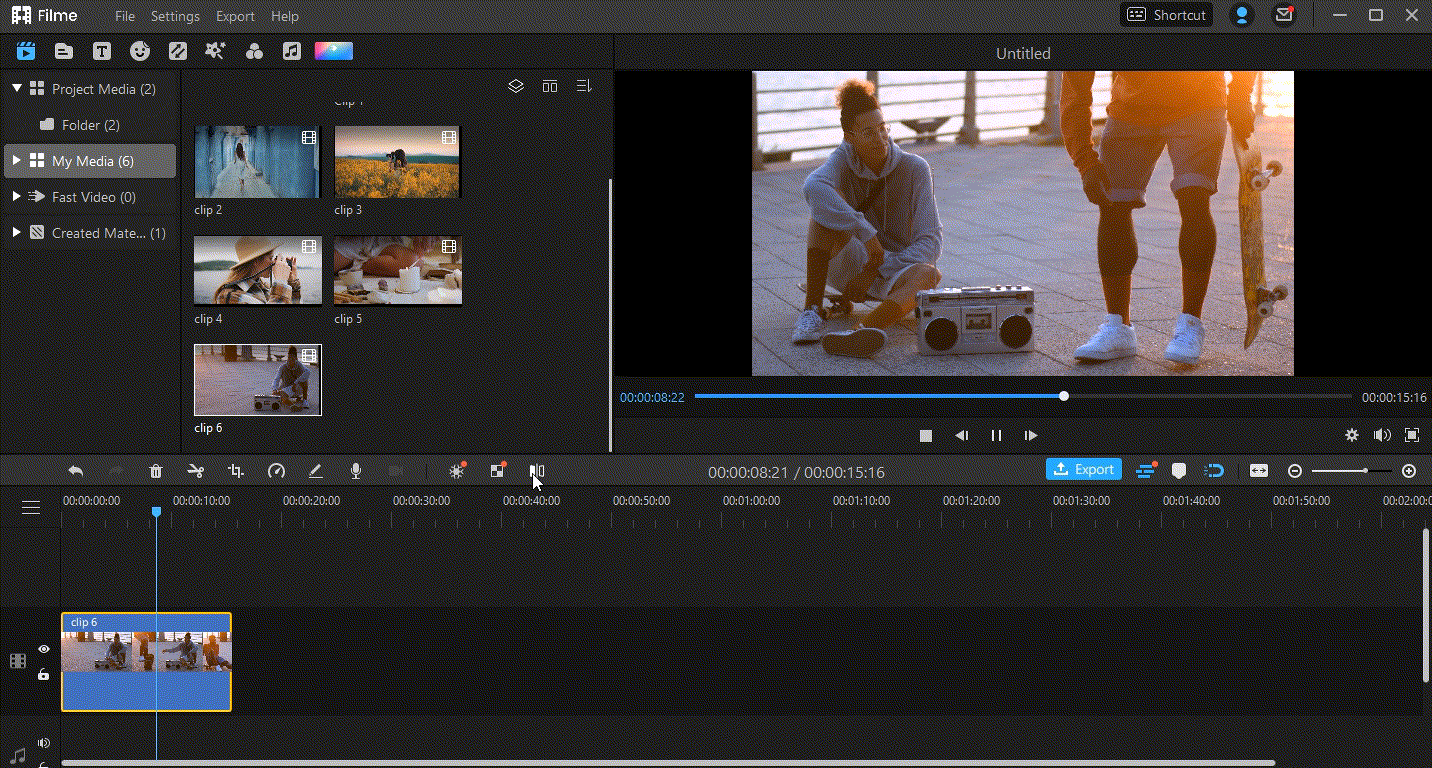
Wonderful Features of iMyFone Filme
User-friendly, without any technical knowedge required to edit your videos.
Easy to get multiple resources, with no extra fee at all.
Free to try the editor, during which you can check the compability.
Able to flip or mirror your video fast and easily.
Try It FreeTry It Free
Get 1-Month FREE License (Limited Time) >>
Method 1: Mirror Video by Clicking Mirror Button
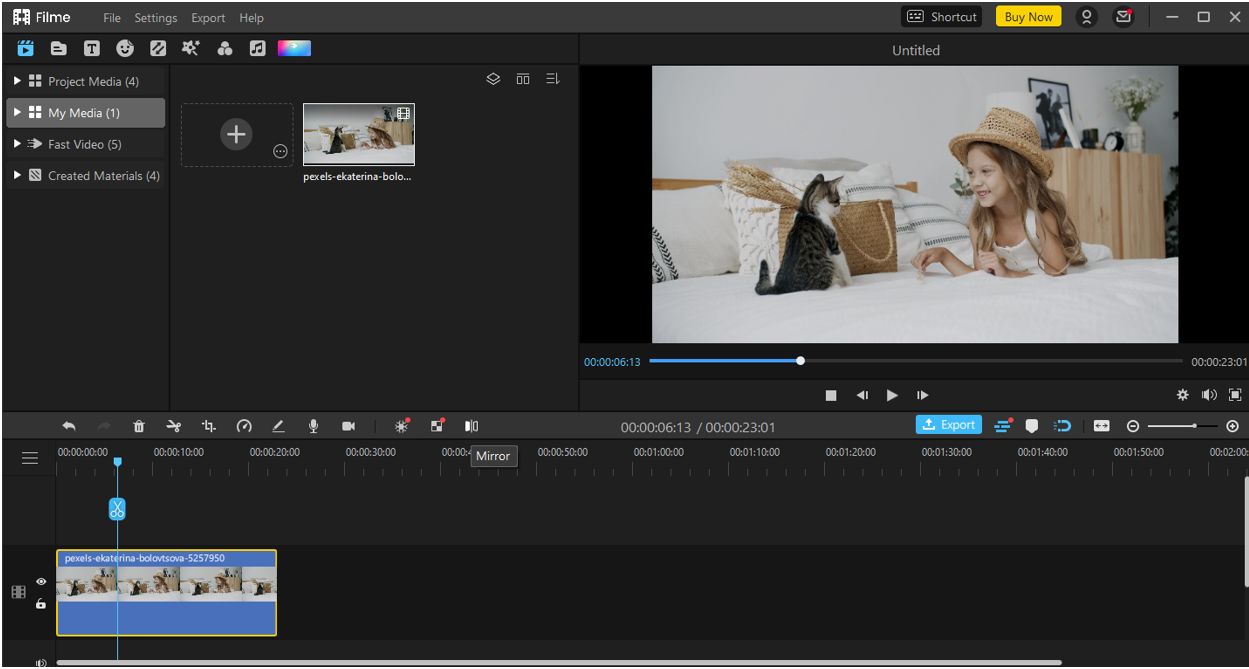
Step 1: Open iMyFone Filme on your PC.
Download, install and open iMyFone Filme on your PC to start your new project.
Step 2: Import the media file
Import the iPhone video that you want to rotate from the phone into the computer.
Step 3: Place the file on the timeline.
With the help of "drag and drop" option….drop your file over the timeline.
Step 4: Enter the Menu Bar
Press the Ctrl+E keyboard shortcut, and a menu will appear on the right.
Step 5: Flip the Video.
Move the slider or enter a ratio manually to spin your video. Or simply use the Mirror tool that is available on the timeline to apply flip on the clip.
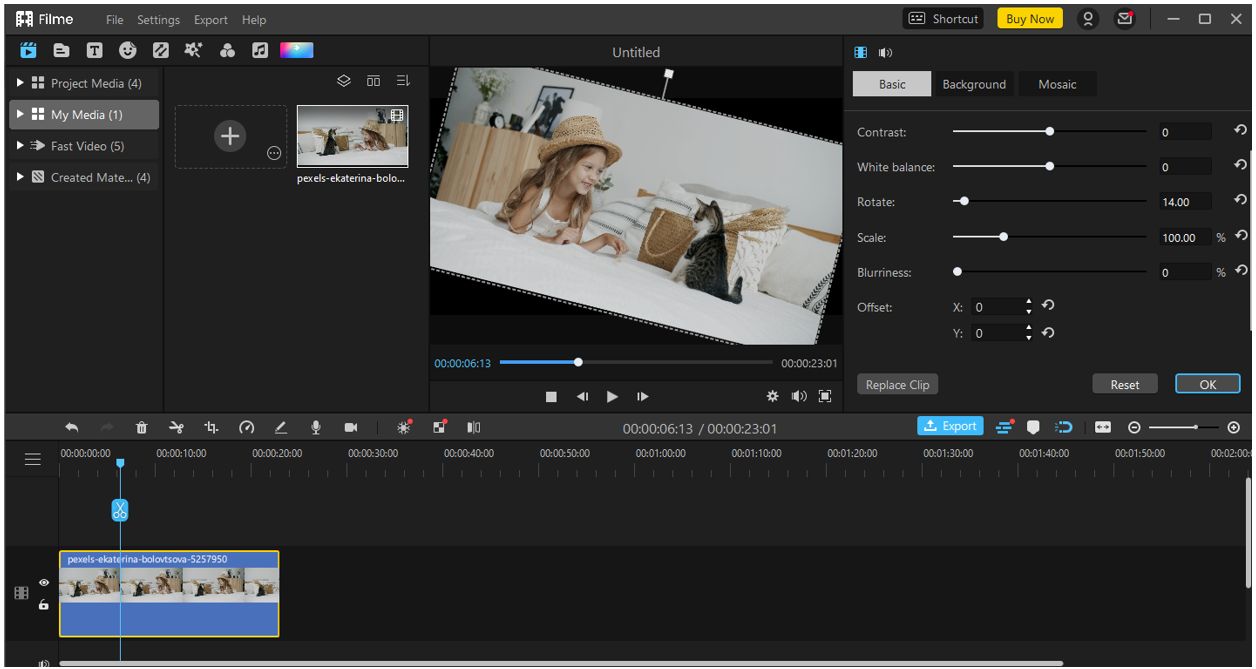
Step 6: Save and Export.
Click "Save" or "Save As" under "File" to save the project and export your file.
Method 2: Mirror Yourself in Video
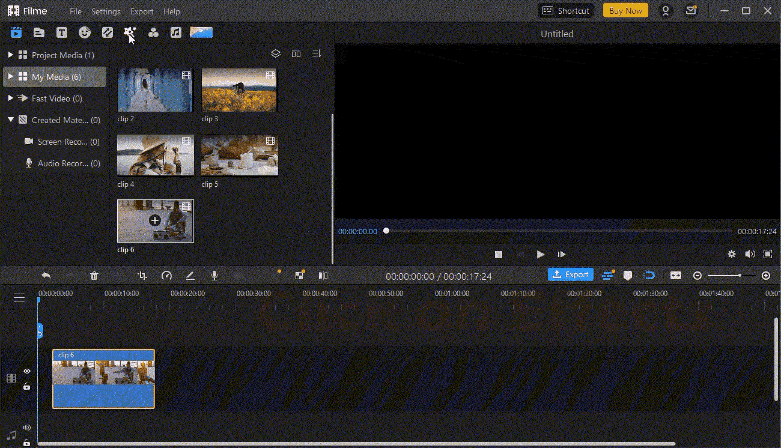
Step 1: Click on Effects and Select Mirror Effect
Choose Effects from the left top in the interface and roll to Mirror effects and you can get two you in the effect without any video editing techniques needed.
People Who Liked this Content Also Liked
Top 5 Video Flippers to Flip a Video and Photo Online Fast in 2021 >>
How to Flip a Selfie Video? [Online/ Win/ Mac/ Android/ iPhone] >>
5 Best Effective Methods to Flip Your Video on PC [Windows/ Mac/ Online] >>
Option 2. VLC Media Player -Traditional Video Editor
VLC Media Player is capable of much more with videos than just playing them. We are aware that it is capable of converting videos and streaming them from internet sources. VLC Media Player may be put to good use in a variety of situations.
Time has arrived to share an intriguing function of VLC Media Player with you. The VLC Media Player can be used to rotate videos as they are being played, which is a unique feature.
Step 1: Launch VLC Media Player.
To do editing in VLC on Windows, open pre-installed VLC Media Player.
Step 2: Open your Video.
From the VLC's interface, go to "Media," then click "Open File" to add your file.
Step 3: Access Video Editing Tools.
VLC will automatically start playing your video. With the video playing, click on "Tools" and click on "Effects and Filters" from the drop-down menu to access VLC's video editing tools.
Step 4: Go to Geometry Tab.
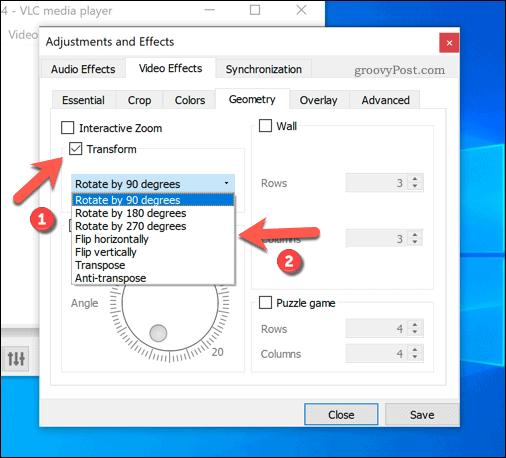
From the "Adjustments and Effects" tab, switch to the "Video Effects" session. From there, click on the "Geometry" tab.
Step 5: VLC flip in 2 different ways.
Now, you can flip your video in VLC player in two different ways.
Flip Method#1:
Tap on the "Transform" checkbox if you want to use preset rotations by 90, 180, or 270 degrees or flip your video horizontally or vertically. For instance, select options Rotate by 90 degrees from the drop-down menu to flip the video.
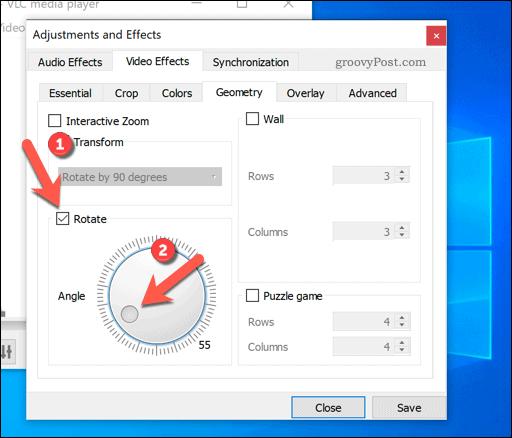
Flip Method#2:
Click the "Rotate" checkbox if you want to rotate your video by selecting the angle of rotation manually. For instance, move the circular icon below to a suitable angle. The angle of rotation will appear in the bottom-right corner.
Step 6: Save the Changes:
Once you're have flipped the video successfully, click "Save" to save your settings, then press "Close" to close the window.
You will be able to see your flipped video in the main window of VLC. It will be shown at the angle you specified. When you play a video in VLC, the effects will stay in place for the duration of the video. If you wish to watch it later, you'll have to repeat the above-mentioned steps to flip the video again as VLC does not save the changes permanently.
Flip iPhone Video on iPhone
Although it is recommended to edit videos on PC because it is more convenient and effective, however, there are other ways too. Let us edit videos recorded with an iPhone through built-in apps.
Option 1. Flip iPhone Videos using iMovie on iPhone
This is a simple and straightforward method. The first thing that comes to mind is iMovie, which is available for free on iPhone 5C/5S/6/6 Plus/7/7 Plus/8/X/XS and other iPhones. It's a video editor that's compatible with Apple products. It is a handy and efficient application to use if you just want to perform basic video editing on your iPhone. Here are the instructions for rotating iPhone videos in iMovie on an iPhone.
Step 1: Launch iMovie.
First, open iMovie. Then drag and drop the video or clip you wish to rotate into the editor.
Step 2: Flip the video with one-step.
To rotate the screen clockwise or counterclockwise, place your thumb and fingers on it and rotate them.
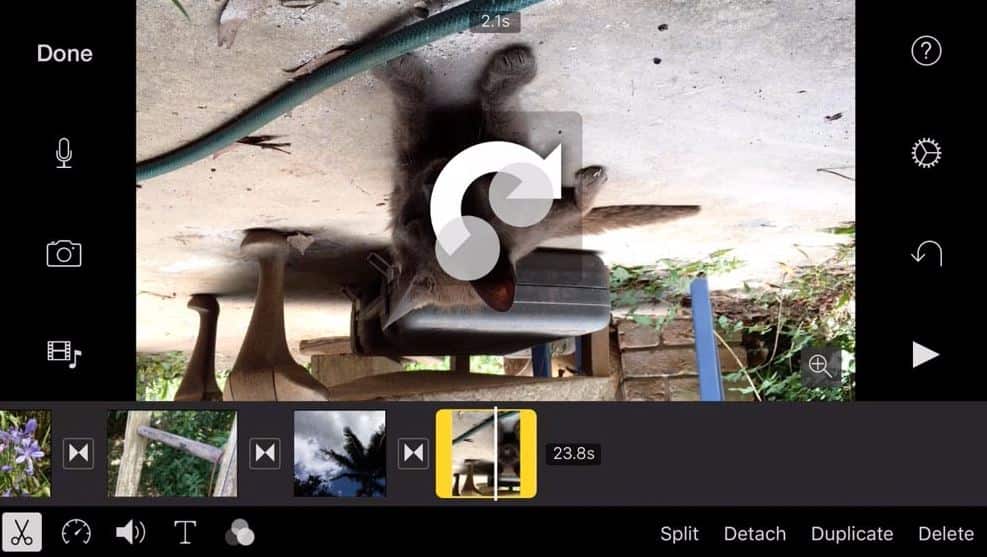
Once you're happy with the orientation, you may export the file. Isn't it simple?
Basic editing is an easy peasy task with iMovie. However, It does not come with all types of iPhones for free. You must pay for iMovie if you have an iPhone 4, 4s, or 5, which I do not suggest. Here's how you rotate iPhone movies on your iPhone. You may find other tools to rotate video in the App Store than iMovie.
Option 2. Flip iPhone Videos Using iPhone Photo App
When using the iPhone's native photo editing app, it is simple to rotate videos as well as photographs. You can improve your photos without ever leaving your photo library, using anything from one-tap adjustments to sophisticated color and exposure settings. Below, you'll learn how to flip videos on your iPhone using the Photos software that comes pre-installed.
Step 1: Launch the Photo App.
Open the Photos app on your iPhone and select the video that you want to rotate by tapping on it twice.
Step 2: Start Editing.
Select Edit from the drop-down menu. Here you will find all the basic video editing functions.
Step 3: Flip or Mirror.
To flip the image, click on the rotate symbol in the upper-left corner (it looks like a square with an arrow in the corner).
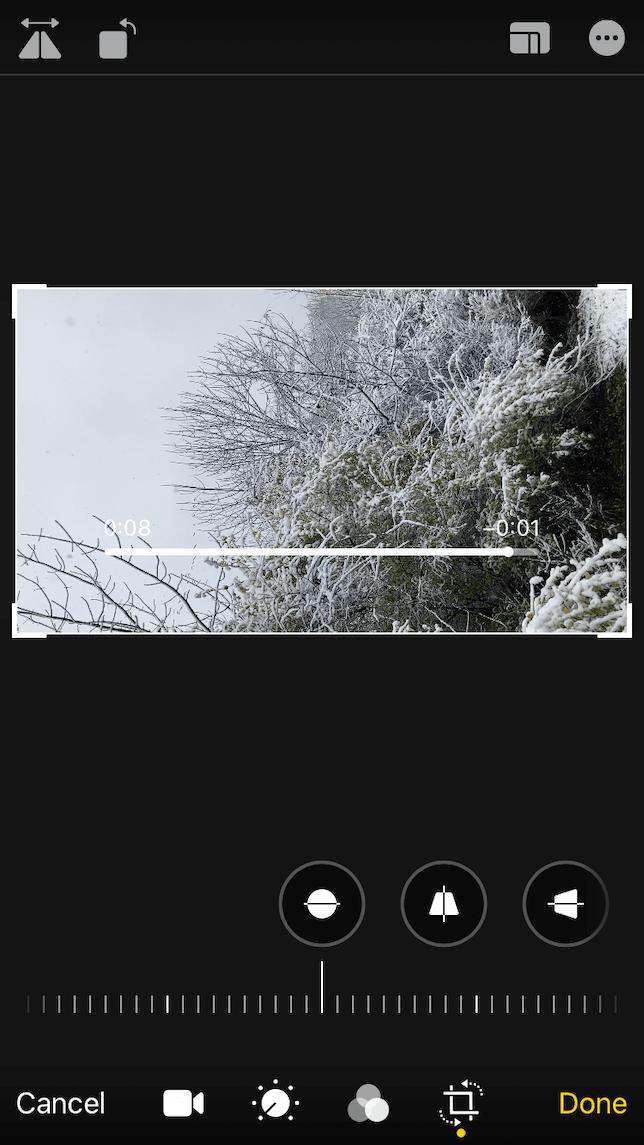
Continue to touch the rotate symbol until the video is positioned in the manner in which you want.
Step 4: Save the Changes.
To finish, press the "Done" button. Your rotated movie will be stored in your picture library once it has been rotated.
Conclusion
It is tough to locate a free iPhone video flip tool on Windows PC. Some the video editing softwares are paid or they do not support iPhone formats. However, if you know the right tools, everything is possible.
Third-party video editing software, such as iMyFone Filme, is the most recommended editor to flip iPhone videos on a Windows PC. This also stands true if you want to do a lot of other editing to your iPhone videos, such as trimming your video, adding background music, and applying video effects to enhance your iPhone videos. Filme has quickly established itself as the finest tool for video amateurs, thanks to its extensive set of sophisticated editing capabilities and its completely redesigned UI.