Video makes Google Slides exciting and interactive. When you embed a video into the presentation, it makes it easy to pass a clear concept clearly free from any kind of complication. Since the whole idea is possible and effective, you need to know how to add a video to google slides to gain the far-reaching benefits from the presentation.
Part 1: How to Add A Video to Google Slides
Google Slide only allows you to add the YouTube Videos by using the search feature or a URL link. Furthermore, the videos hosted by other platforms like Vimeo cannot be added to the Google Slides presentations. Here is a step-by-step guide on how to add a video to google slides.
Step 1:Visit slides.google.com and open the existing slideshow file or create a new one.
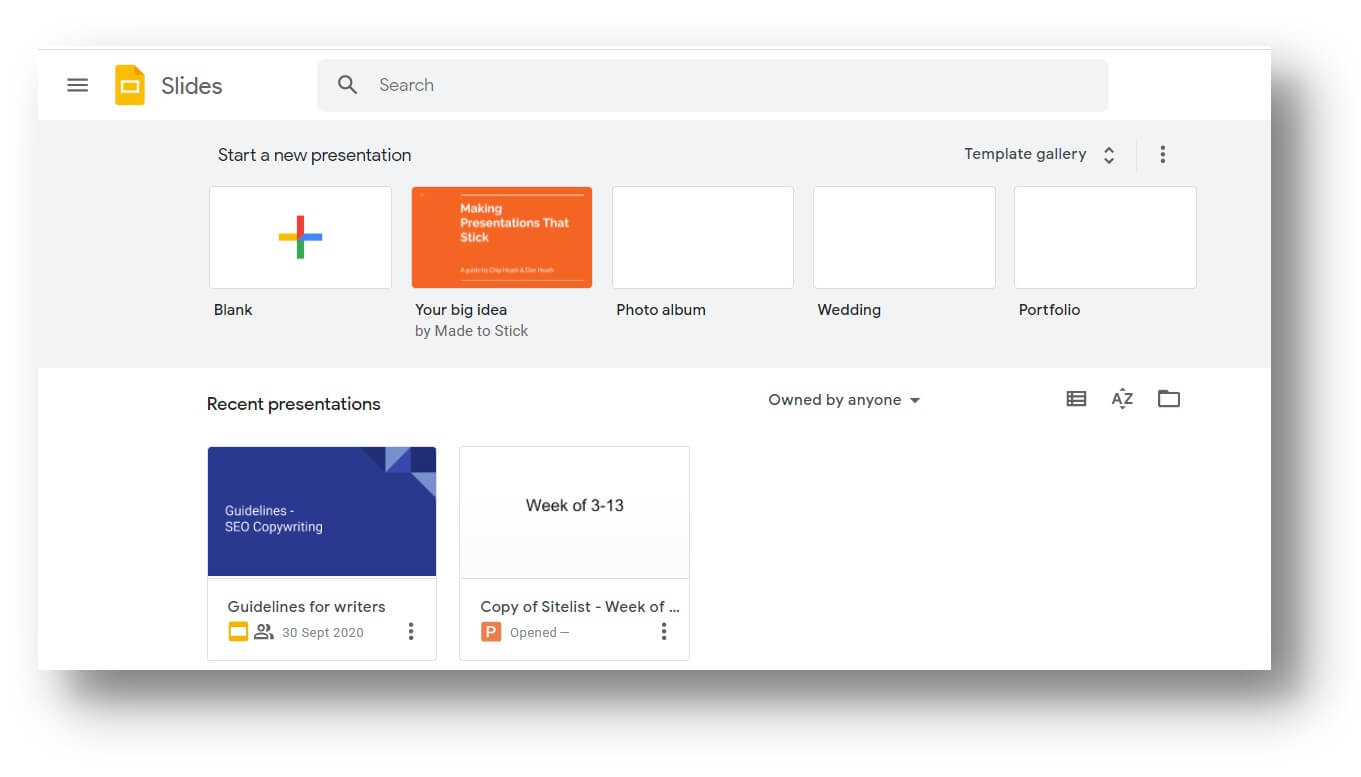
Step 2:Check the top bar and click the "Insert" button. You will be directed to a dialog window where you can choose to upload a video. There are other components that you can integrate into your presentation, but in this case, we want to add Video to Google Slides presentation. Click the Insert tab, then select the Video option from the dropdown menu.
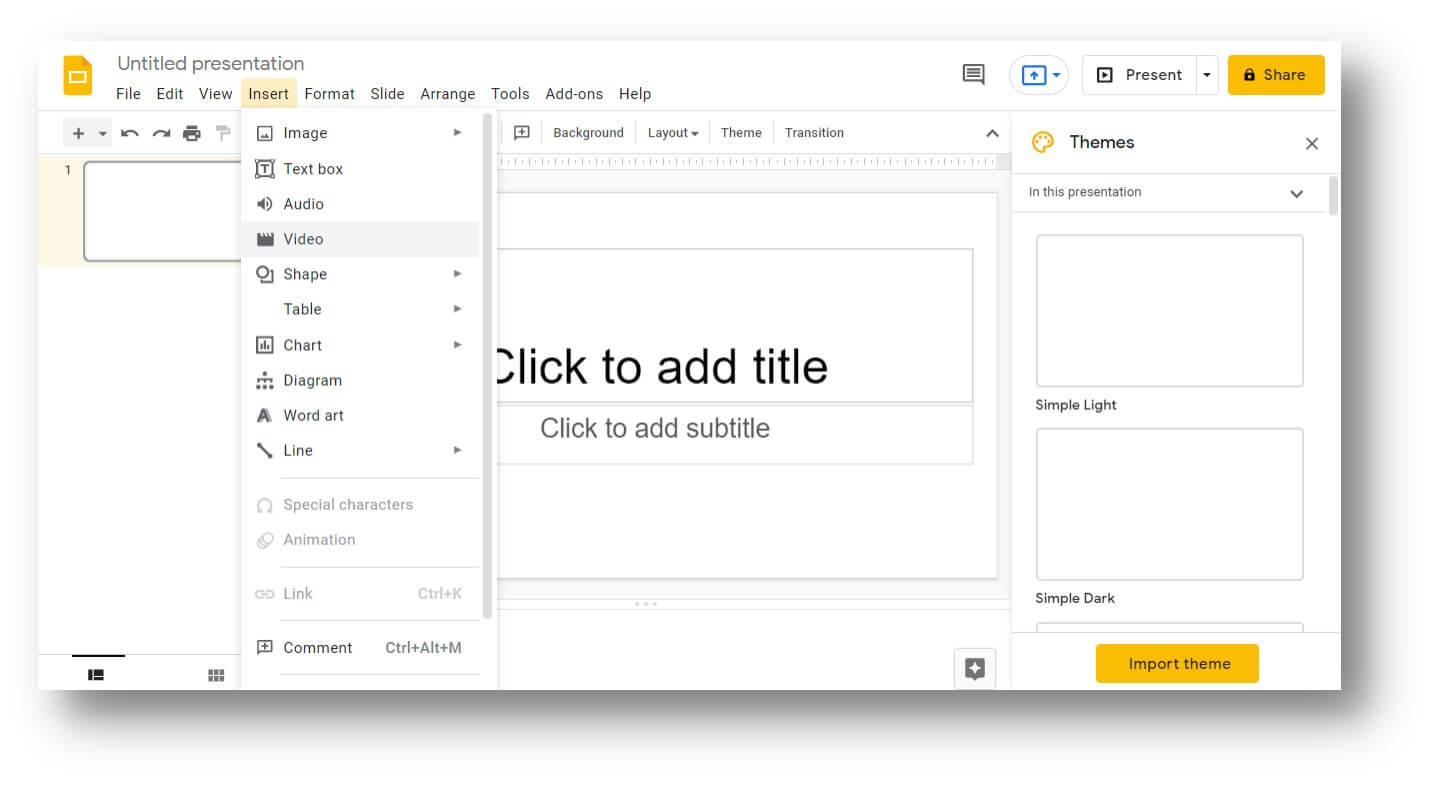
Step 3:When the Video Insert window opens the YouTube Search, you can type the keyword or title of the Video you wish to have embedded. After typing the name of the YouTube video, consider hitting the Enter button or the magnifying glass icon at the right side of the search bar.
Step 4:From the search results, select the specific Video that you want to be embedded. Select the YouTube video you wish to be added to your Google Slides presentation.
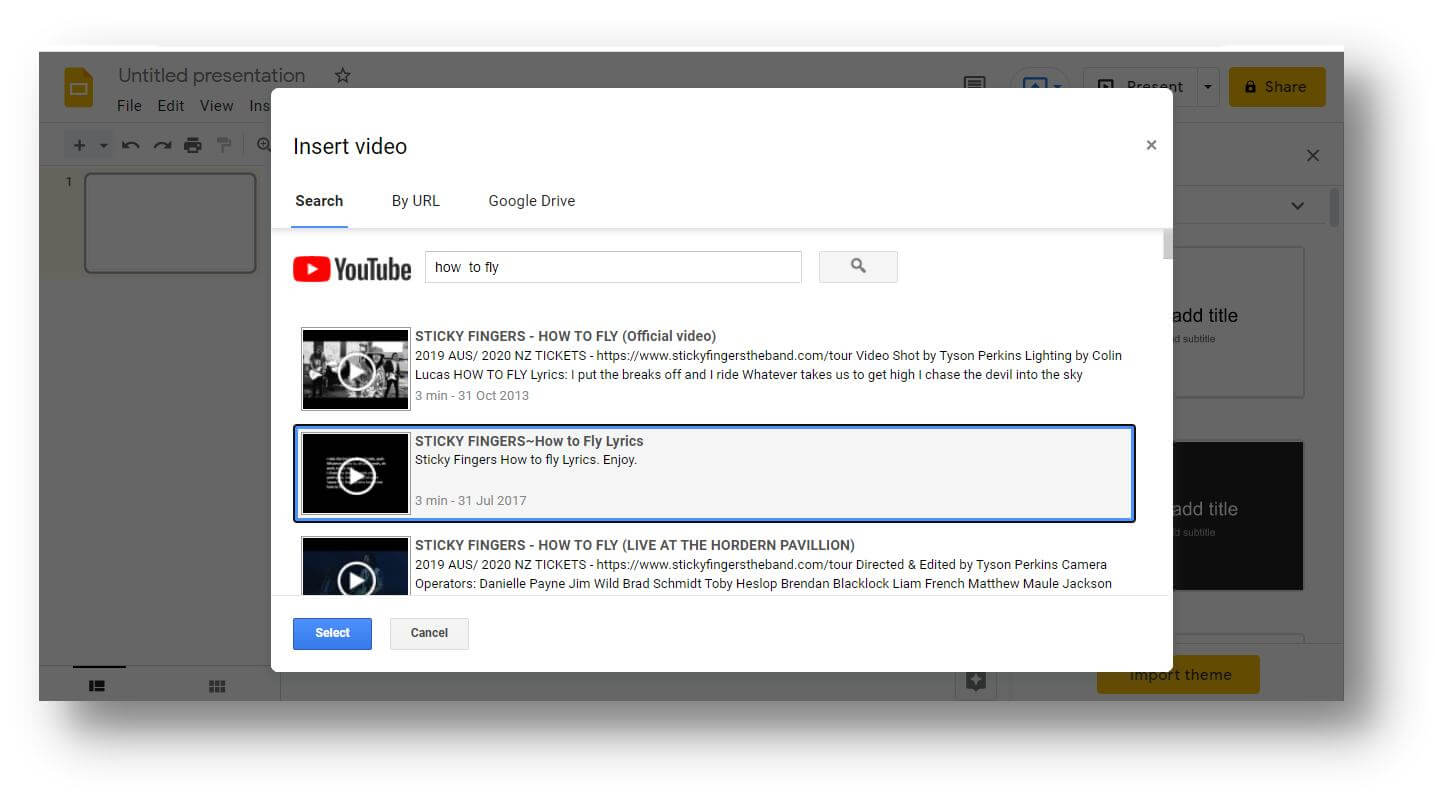
Step 5:If you already have the video link and want to add it to the Google Slides, go to the URL section. You have to click "By URL" when the Video insert window appears.
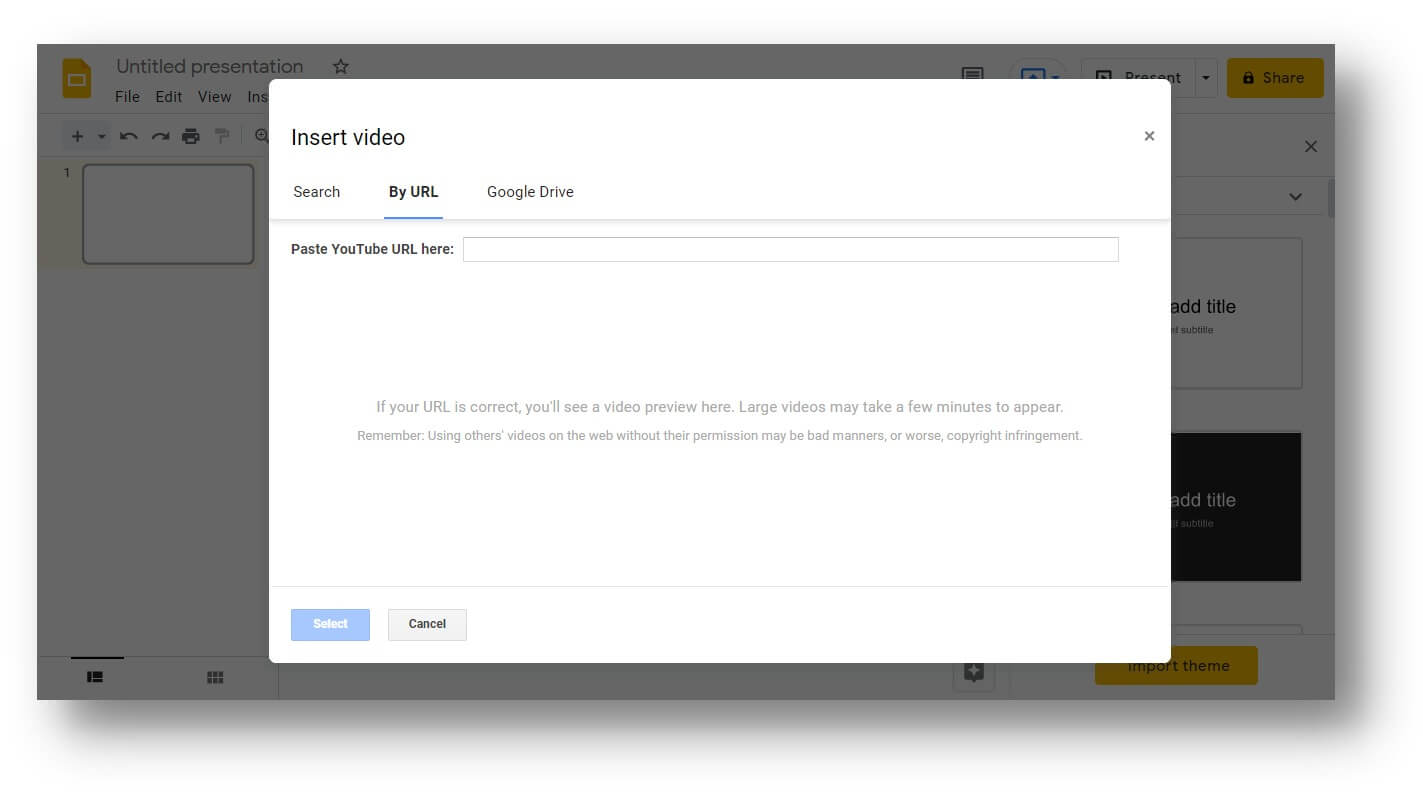
Step 6:Use a different browser tab to search for the specific YouTube Video that you want to be included in the Google Slides. After finding the Video URL, copy it and get back to the Google slideshow.
Step 7:Paste the URL into the text filed and allow it to load. Paste the YouTube video URL into the text field.
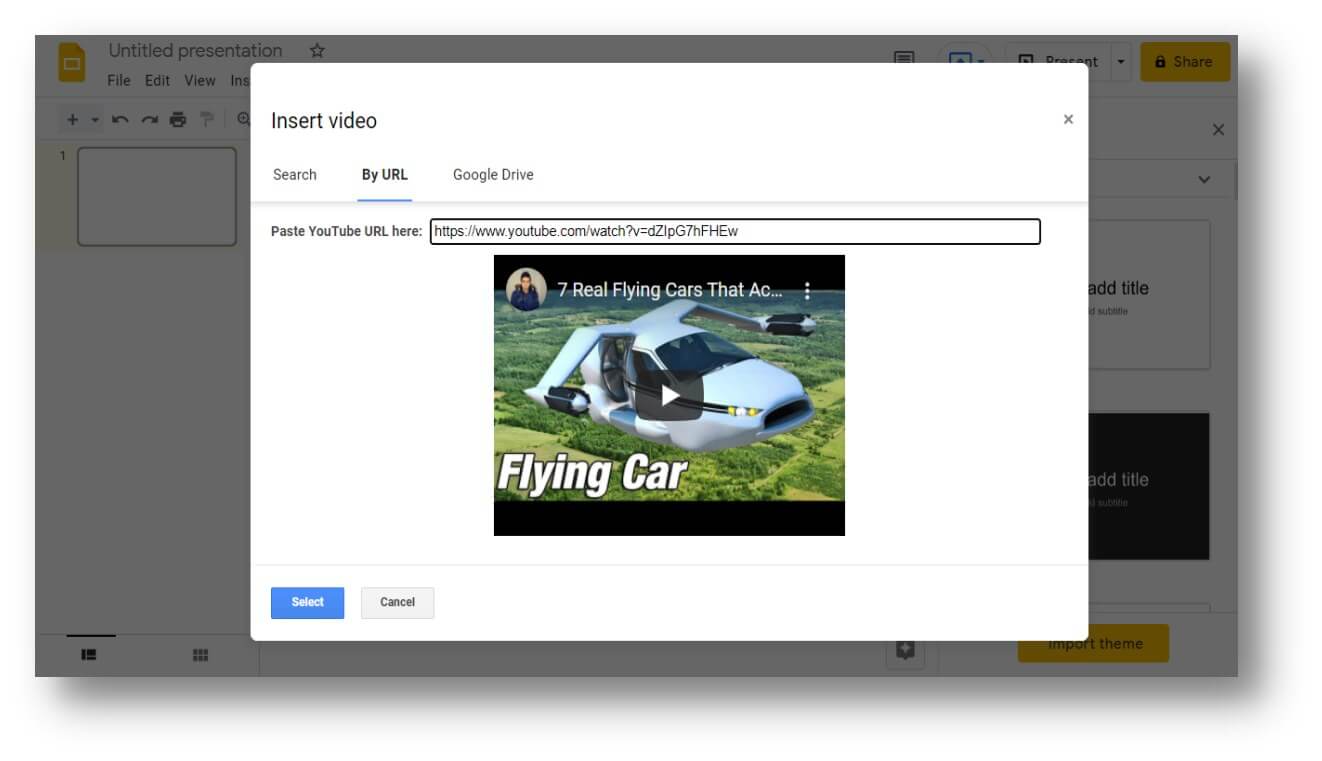
Step 8:If you want to add a video to google slides from Google Drive, click the Google Drive tab as soon as the Video insert window opens. Remember, the video you need to be uploaded to the presentation should be saved to Google Drive before starting this procedure. When downloading the video file, consider using the download manager and, after that, upload the video to Google Drive.
Step 9:From the option of adding Video from Google Drive, you've to choose whether to share from the recent files, shared Drive, or shared with me tab to find the right Video that you want to embed.
Step 10:When the video to be uploaded is chosen and highlighted, click on the select button. Select the Video to add to Google Slides from the Google Drive.
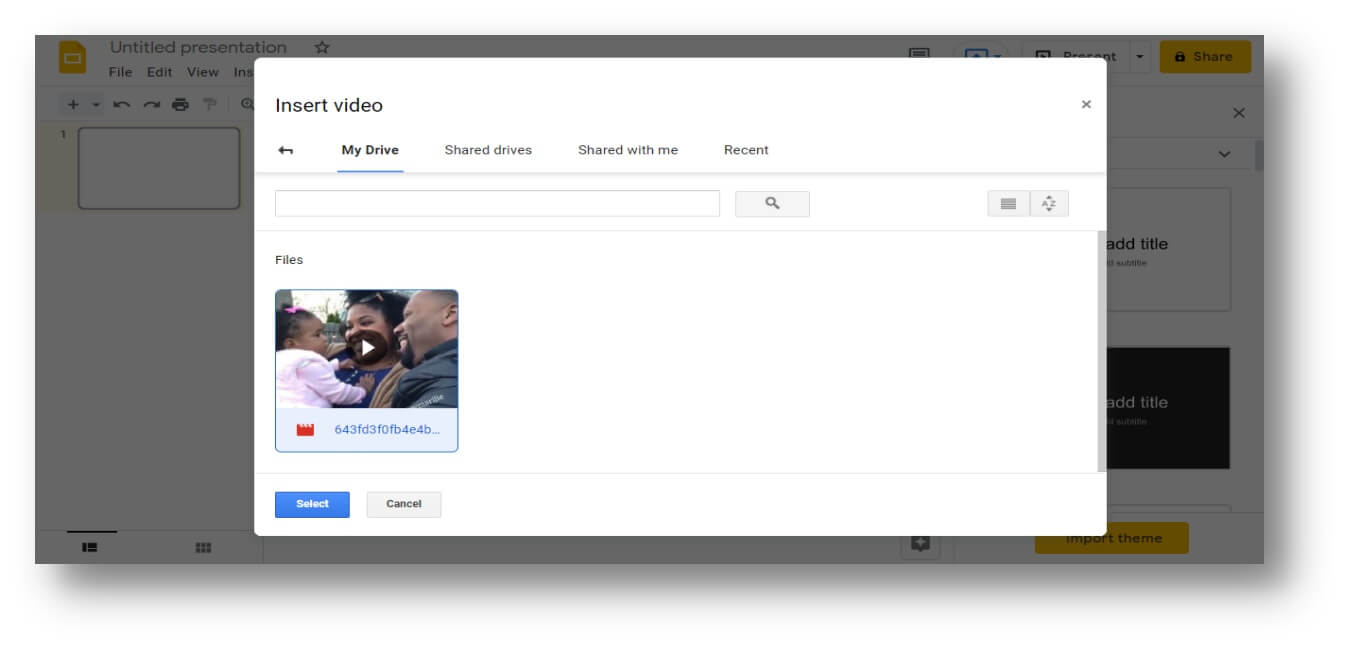
Step 11:Once you've added the Video to the Google Slides presentation, click the file and drag it to the best position where it will look appealing to the audience once the final slide is done. The colored guidelines will appear to help you in centering the Video within the slide.
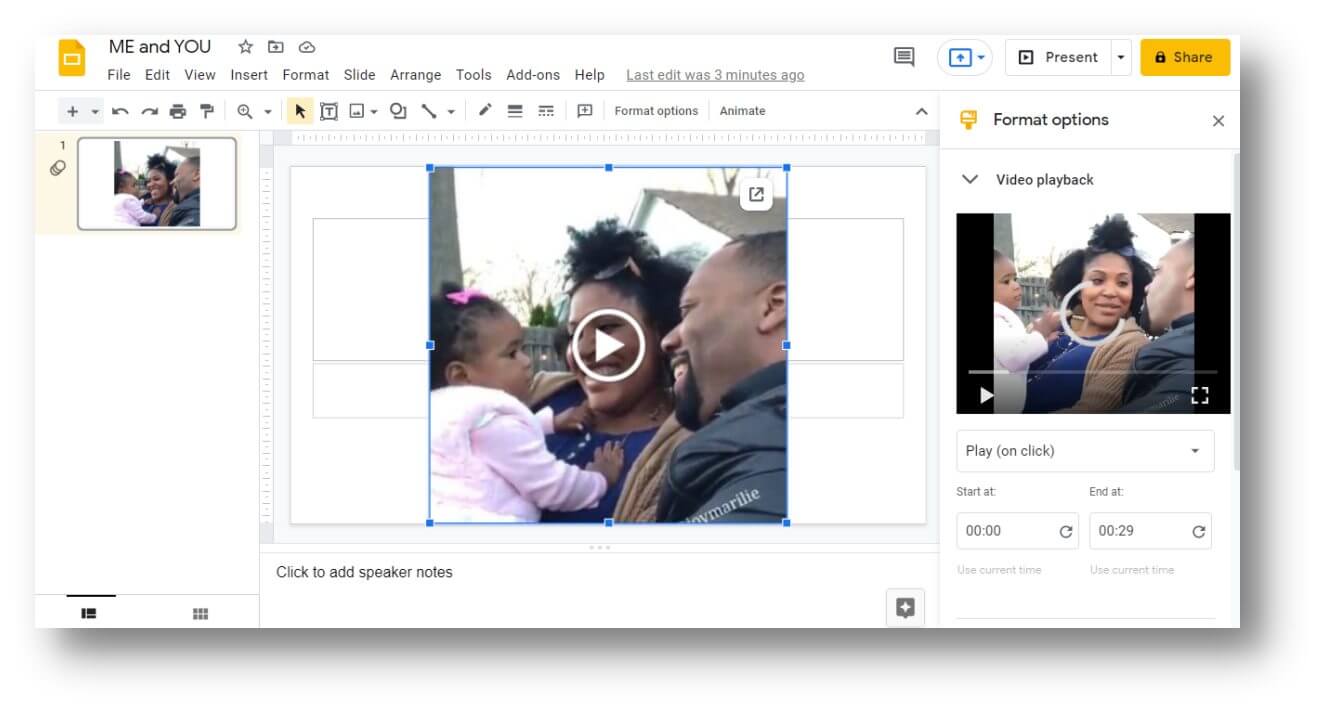
Now that you understand how to add a video to Google Slides, did you know that you can also create your own videos if you don't wish to choose from the YouTube stuff or the one already created by other individuals? Well, here is the guideline on how you can create your own Video for the Google Slides presentation.
Also Read: How to Play Video in Powerpoint>>
Also Read: How to Create A Video in Powerpoint>>
Part 2: How to Create a Beautiful Video for Your Google Slides
Do you have a video creator and editing tool to help you create stunning videos for your crowd? Filme is the world's leading software used for video creation and editing. It's a product from iMyFone: Filme is the best utility tool for anyone who want create explicit videos with smoothly flowing storylines.
There are various amazing features for Filme that make it stand out in the entire video creation industry. First, it offers room for creativity; therefore, you have the freedom to unleash the ultimate capabilities of your imaginative mind. Apart from being simple and creating stunning videos, the software also works fast. The editing mode of Filme is user-friendly, and the extra effects make the Video colorful and more visually appealing. Here is a guide on how you can use Filme to create Beautiful Videos for your Google Slides:
-First, download the video editing software: Filme, to your computer and launch it
-Check out the layout and note the media library to import different files, including videos and images, to the platform for editing.
-Filters are among other elements that help you edit the video to amazing stuff without limits.
-After uploading the video or an image from the media library, you can proceed to the preview window, where you can preview the project before saving.
-The editing window allows you to set the aspect ratio, resolution, and frame to adjust the atmosphere.
-When you want to crop or change the speed of the Video, you can use the toolbar components.
-When you're done editing, you can export the video to your computer.
-Upload the Video to Google Drive, where you can upload it easily to the Google Slides.


 Don't Click
Don't Click I just knew you will click it, LOL!
I just knew you will click it, LOL!
 Sent ! Please Check Email
Sent ! Please Check Email


 Youtube Videos
Youtube Videos
 Anime Character
Anime Character
 TikTok Videos
TikTok Videos
 Celebrity AI Voices
Celebrity AI Voices
 Advertisement
Advertisement
 Podcast
Podcast
 Video Games
Video Games
 IVR Voices
IVR Voices
 E-leaning
E-leaning














