There is no doubt that animation and graphics are the major elements of a PowerPoint presentation. But you can take it to a whole new level by adding videos. One of the most effective ways to keep the readers captive is to embed a YouTube Video. Besides, using a video, you can easily explain a complex point to the readers. Not only does it useful in transferring knowledge, but it can also be very effective in influencing someone's actions and choices. But how to embed a YouTube video in PowerPoint? Don't worry at all as here we have mentioned down some useful methods that you can follow. Have a look.
Part 1: 5 Ways for How to Embed A Youtube Video in Powerpoint
1 Use the embed code in YouTube
There is another way to how to embed a video in PowerPoint from YouTube. Well, this is an advanced method, and here, you need to use the embed code. Well, the best part is that using this method, you can customize different attributes of the video with the help of YouTube API parameters. Follow these steps to get this done.
• Open YouTube and locate the desired video that you want to add to the presentation. Now, click on the Share option. Then you need to click on the Embed option to create an HTML code.
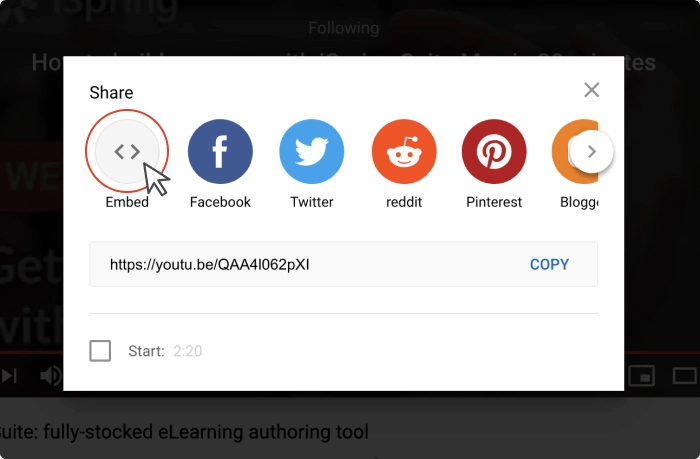
• Now, copy the code.
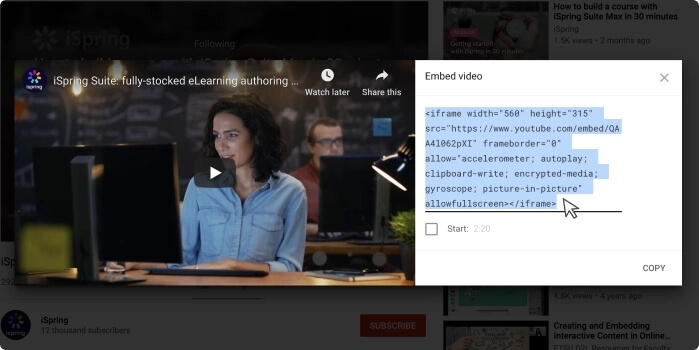
• Open the presentation and navigate to the desired slide. There, you need to visit the Insert section, click on the Video option and then select the Online Video option.
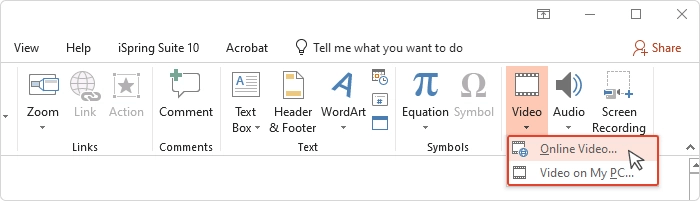
• In the next step, paste the copied code in the box located near the From Video Embed Code option.
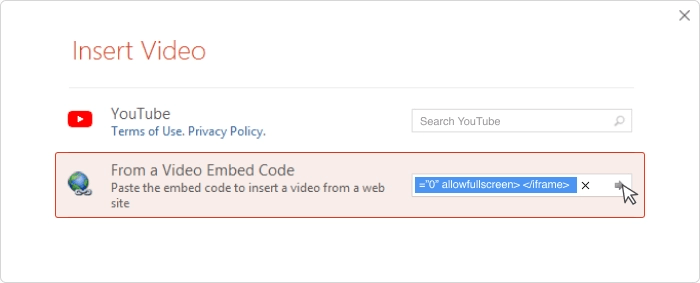
• Now, all you need is to click the Insert option to complete the process.
2 Built-in screen capture function
Well, most of the methods on how to embed a YouTube video in a PowerPoint presentation require viewers to have a working internet connection. But now you can make your presentation and video internet independent. For this, you need to screen capture a video. Don’t worry at all as you don’t need to use an additional tool as you can use the built-in screen recording tool of PowerPoint. However, for this, make sure you are using PowerPoint v 2013. The steps are:
• Open your PowerPoint presentation and move to the slide where you want to use the screen recording option. For that, visit the Insert section and choose the Screen Recording option.
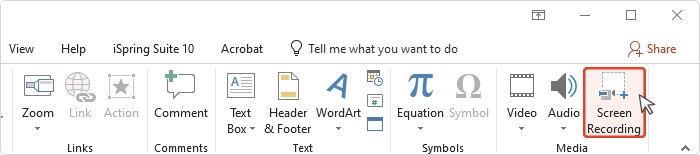
• Now, open the YouTube video. Then choose the Select Area option that you can find on the control menu.
• You can now see a cross-haired cursor. Just click on it and then slowly drag it to select the area that you want to record. It may be noted that PowerPoint will automatically record the mouse pointer as well as audio. You can turn them off by deselecting Record Pointer and Audio option.
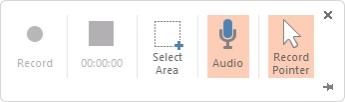
• Now, click on the Record option. Once done, click the Stop to end the recording.
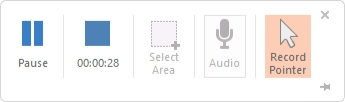
• This way, you can also play your video offline.
3 Built-in search program in Microsoft
If you are looking for some other ways of There is another way to how to embed a video in PowerPoint from YouTube, then you can also try out this method. Inserting YouTube videos into a PowerPoint has become so popular that Microsoft has introduced the Search YouTube option to easily find and then embed YouTube videos in the presentation. To use that option, follow these steps.
• Open the PowerPoint presentation and go to the desired slide. You need to go to the Insert section and then click on the Video option. From the drop-down list, choose the Online Video option.
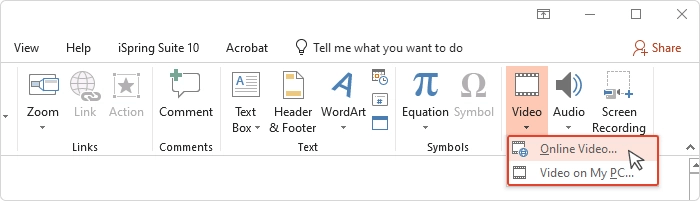
• After that, you will see a box with YouTube. There you can search for the desired video using this field. Just type the keywords and click on the search option to begin the search.
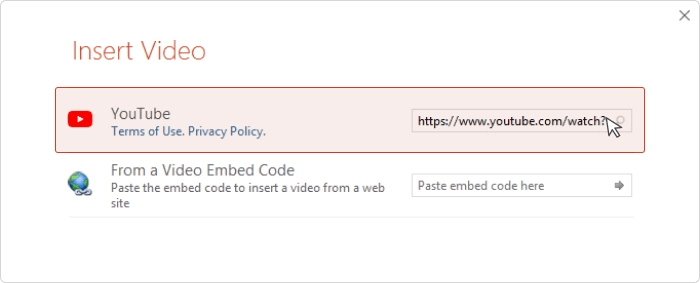
• • You will see a list of videos related to keywords. From the list, find the video you are looking for. Then you need to select that video and click on the Insert option located at the bottom.
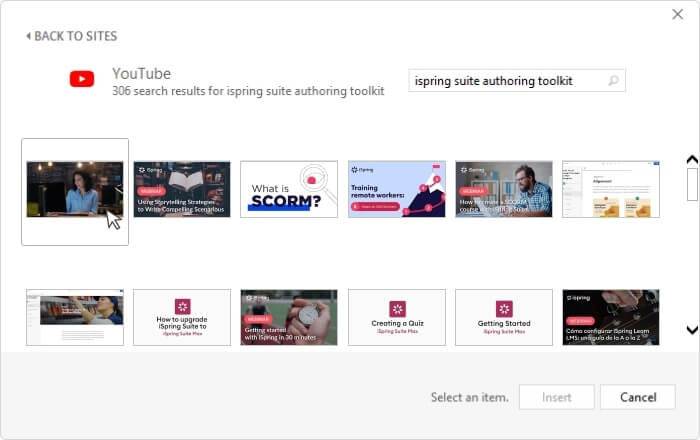
• Now, PowerPoint will add that video. You can resize and move the inserted video as per your preference. Besides, you can also add some cool animation effects and transitions to make the video more interesting and unique.
• Do you want to preview that video? Just right-click on the video and choose the Preview option from the drop-down menu. You will see the thumbnail of the video. Click on the play arrow to view it.
• This feature is simple to use and very useful when you don’t want to open YouTube separately to get the video.
4 Download the video in advance
There is also a technique where you can insert videos that can work in offline mode. Here are the steps to follow.
• Open YouTube and copy the video URL.
• Now, download the video using any online YouTube video downloader by using the URL.
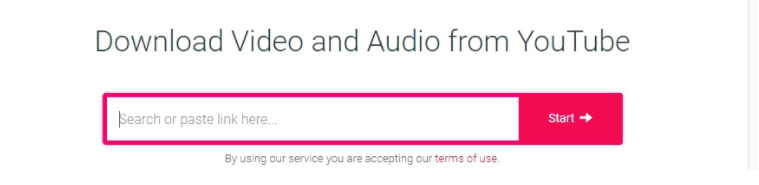
• You can download it in 1080p or 720P MP4 format.
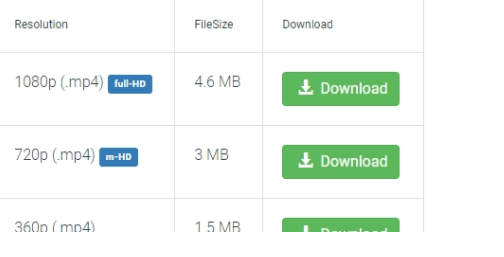
• After that, locate the downloaded file, right-click on it and choose the Copy option.
• Open PowerPoint and move to the slide where the video will be added. Right-click on the slide and choose the Paste option.
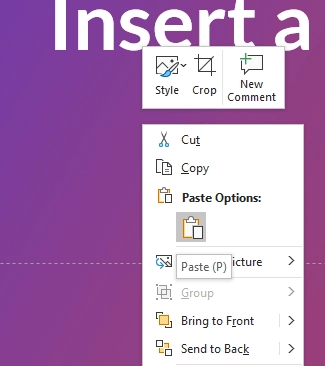
You can now see the video. Click on the video to play it. Before using this method, you need to make sure that your PowerPoint version has this feature.
5 Embedding the video as an online video
With MS-Office 2010, Microsoft introduced some new features in Office products. For example, PowerPoint now has a built-in tool using which you can easily insert a YouTube video onto your slides. But how to embed a YouTube video in a PowerPoint presentation? Well, follow the below-mentioned steps.
• First of all, visit YouTube and then search for the video that you want to embed into the sides. Now, copy the link to the video from the address box.
• Once done, open the presentation and choose the slide where you want to add the video. Now, click on the Insert tab and then click on the Video option, and after that, choose the Online Video option.
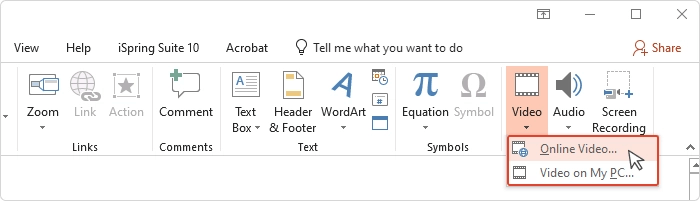
• You will see the Insert Video box with the YouTube option. There you need to paste the video’s link. Well, you can also search for the desired video using this field. Just type the keywords and click on the search option to begin the search.
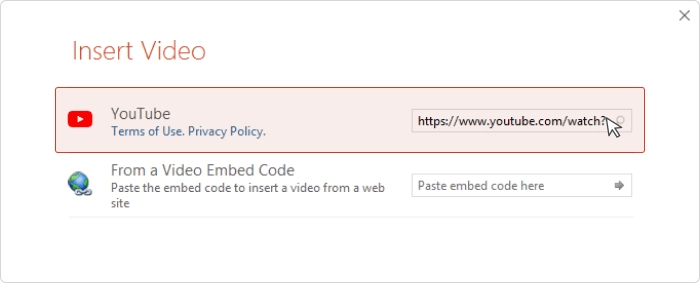
• Chose the video's thumbnail and then click on the Insert option.
Speaking about the pros, this method for how to embed a YouTube video in a PowerPoint presentation is quick and simple.
iMyFone Filme
Your Best Video Creator !
Download NowPart 2: PowerPoint Version availability
Follow these methods to embed or add a YouTube video in your slide and make your presentation look interesting and professional. However, it may be noted that not all these methods will work with the version of PowerPoint you are using. For example, if you are using PowerPoint 2013, you can’t use the Insert YouTube through URL option.
Besides, it doesn't support offline YouTube video playback features. Talking about Microsoft 365, this version only supports just one method, i.e., adding a video using the YouTube video URL. Choose one method based on your PowerPoint version and add the videos now. For more detail, have a look at the below-given image.
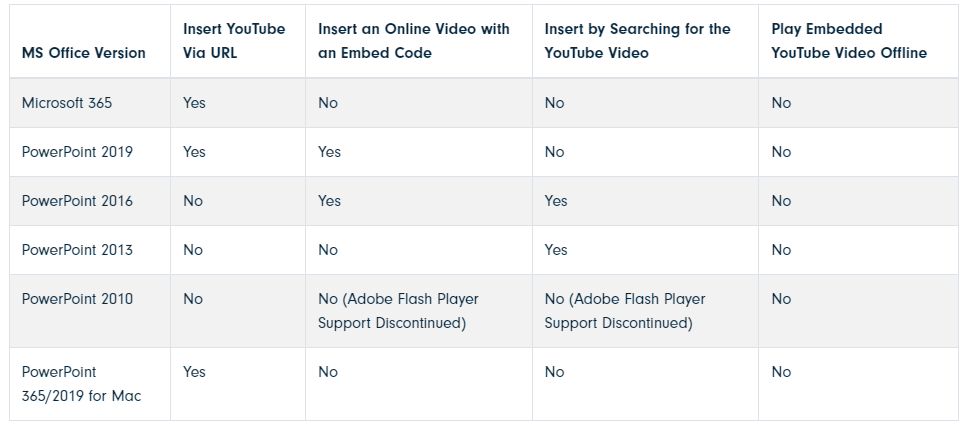
iMyFone Filme
Your Best Video Creator !
Download Now





























