Adobe After Effects is among the most effective tools that people have been using to make attractive motion graphics. The tool offers many premade photo slideshow templates that make it a great tool for beginnerlevel and experienced designers.
Below is a guide on how to make a slideshow with Adobe After Effects free slideshow templates along with a list of tools that offer the best After Effects templates.Instead of the slideshow, video is better to present. If you are worried to the complexed edit step, iMyFone Filme should be your top choice tool when making your slideshow videos.
Part 1: Steps to Make Slideshow with Templates in After Effects
Free After Effects slideshow templates are the main reason most video editors use this tool each day. The templates eliminate the need of learning how to use After Effects, considering that it is among the tools that are tricky to learn and navigate. You can unlock hundreds of video templates to make many presentations effortlessly. Here is how to make your slideshows with templates in After Effects.
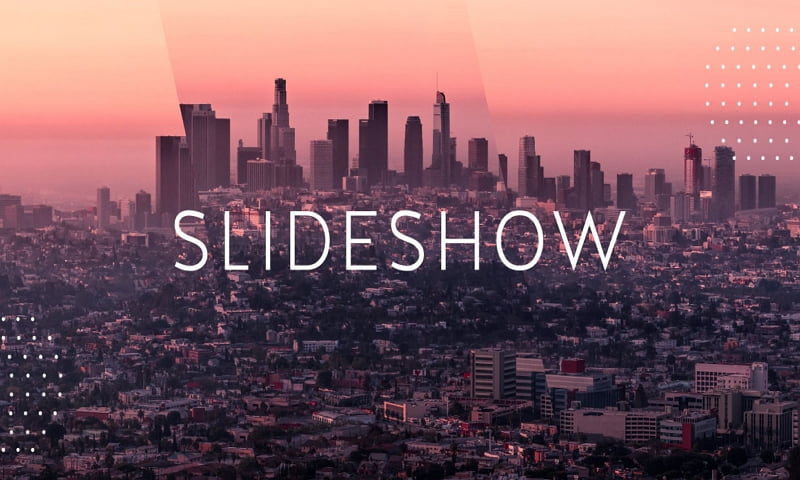
Step 1: Download the After Effects Slideshow Templates
As we have stated, trying to create a slideshow with After Effects from scratch will take you many hours to draw and animate the slideshow. Even more, you will not get any rewards for that. So, the best thing to do is download an After Effects photo slideshow template matching your theme.
Step 2: Open the Project in Adobe After Effects
Doubleclick to open the project in Adobe After Effects. Wait for the starting point to show up. Press the space bar on your keyboard for the project preview to playback and display a combination of text, imagery, and effects.
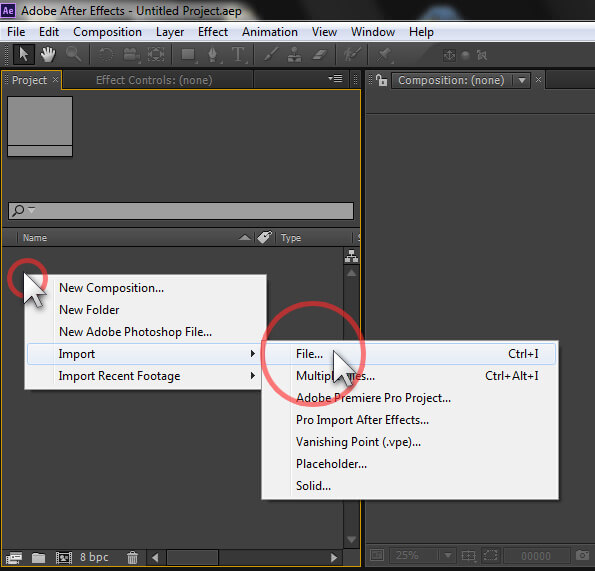
Step 3: Open the Composition and Add Images
Now, start adding your images to the placeholder elements. You will see several layers at the bottom labeled as Intro, Slide 1, and Slide 2. The layers will play in sequential order.
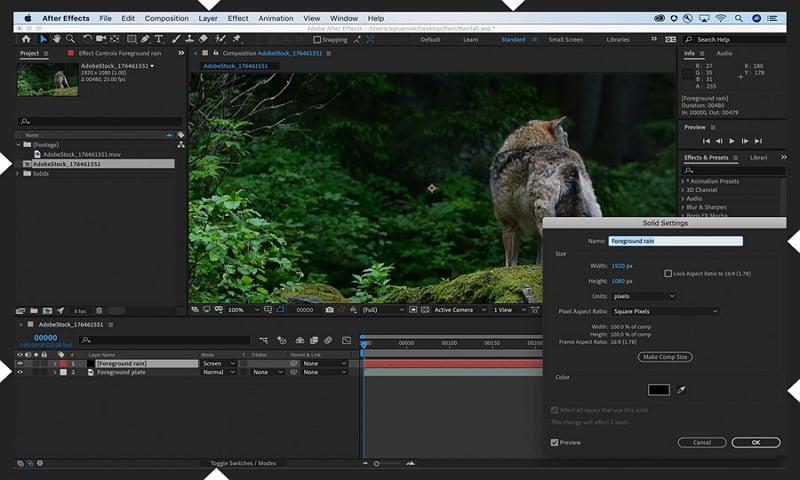
Doubleclick on each layer to start customizing our project. You will see the text and images specific to that clip. The layers have placeholders, which control what you see. All you need to do is drag the images onto the timeline. Some layers feature text and you can type over the text to change it with your ideas.
Step 4: Drill Through the Composition and Add an Image to Each Additional Layer
Now, repeat the process. Jump back to the primary composition, labeled Final_comp by clicking the tab above the timeline. Drill through your composition and add images to the additional layers.
Step 5: Preview and Export
Press the spacebar to play an updated preview with all new assets. To export the file, move to File >> Export >> Add to Render Queue menu. Your slideshow video should be ready.
Part 2: Easier Ways to Make Slideshow
Actually, there are many situation to use slideshow, such as in the anniversary party, you need to make photo slideshow. The internet offers many software tools to help you make slideshow videos from your simple pictures. However, not every tool is reliable. To help you complete your slideshow videos creation easily, we have two of the best methods to try. They are iMyFone Filme and using a PowerPoint to Video Converter for Mac users. Here is how to use the two methods to make your slideshow videos.
1. Create with the Slideshow Template iMyFone Filme
iMyFone Filme should be your top choice tool when making your slideshow videos. The application comes with all the templates and functions you need to make slideshow videos. The easytouse interface allows users to complete tasks with a few clicks and directs them through the whole slideshow video creation process. That means you can complete the video creation process within a few minutes. Here are the steps to follow when creating a video.
Step 1: Click the Fast Video
Open the iMyFone Filme and proceed to the File menu. Open New Project and choose the aspect ratio. At the top, the Fast Video option will appear. Click on it.
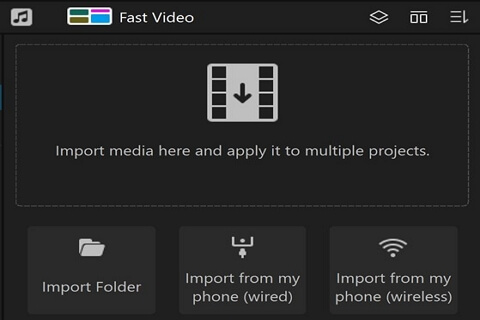
Step 2: Choose the Template
Many templates will appear on the screen. Choose the one that matches your theme. After selecting the theme, click the "Add Your Media" option.
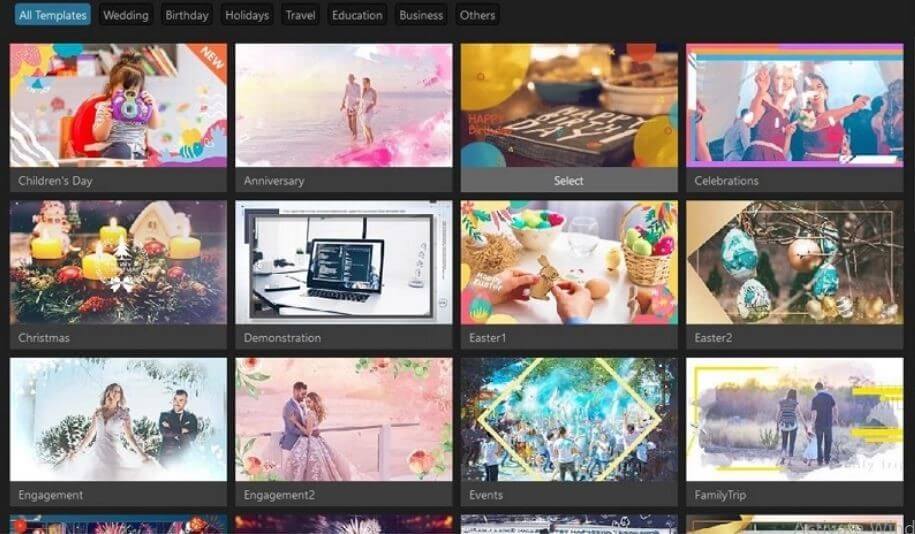
Step 3: Import Your Picture and Preview
Start importing the images you need to make the slideshow. Remember to arrange them in the right order. Check how the final video will look by clicking on Preview.
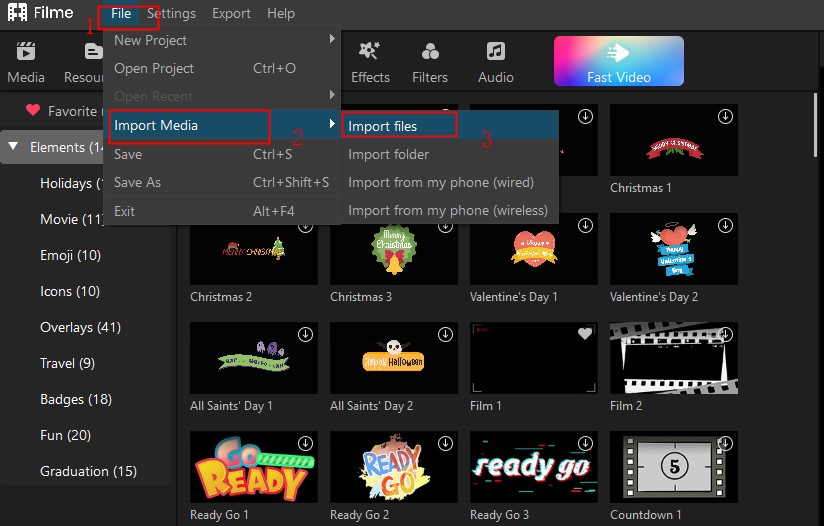
Step 4: Change the Sound and Text
At this stage, you can add the transitions, effects, text, and music files to the video. Choose the music that suits your music to add to the slideshow. Therefore you need to know the best slideshow maker with music.
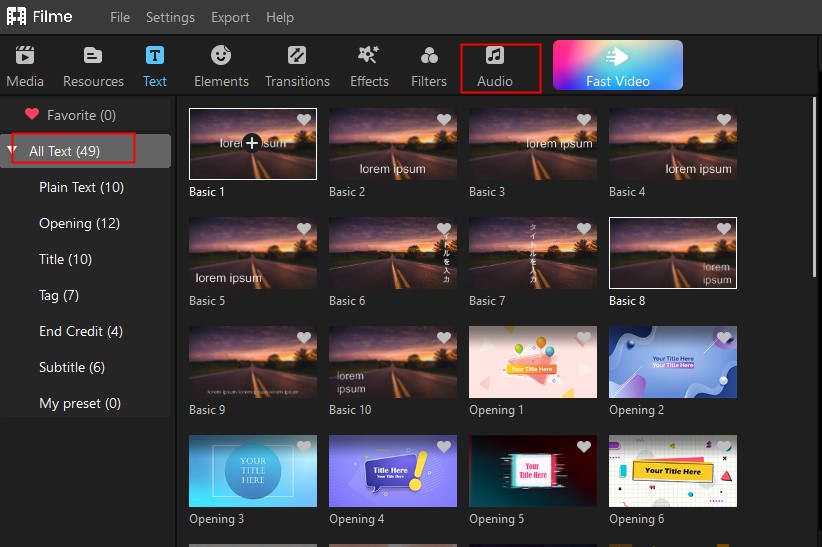
Step 5: Preview and Export
After completing the above steps, your slideshow video should be ready for use. Preview it to see whether there are any necessary finalizing changes or small touchups necessary for the video. After that, you can export it to your local storage or upload it directly to your social media channel.
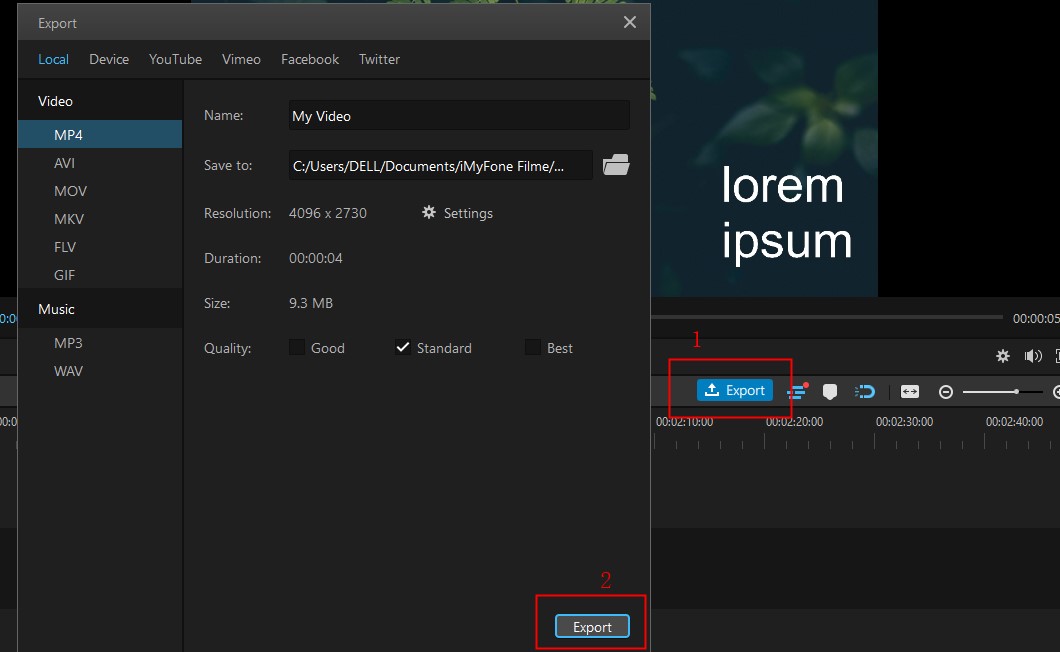
2. A PowerPoint to Video Converter Mac
Before using PowerPoint to make a slideshow presentation, decide on the length of your slideshow video, how you would want it to flow, and the pictures you would want to use. It can be as long or as short as possible, but you should base the length on the topic and the attention span of your audience. Starting with an outline is important because it will help you visualize the slideshow. Here is how to create the video slideshow with Adobe After Effects free photo slideshow template on PowerPoint.
Step 1: Launch PowerPoint and Open the Presentation File
Click on the PowerPoint icon situated in the taskbar. If you do not see it, move to the Start button and rightclick on it. Choose Search and type "PowerPoint" in the search bar. Double click on PowerPoint after it appears.
Step 2: Select the Target File
Go to File and choose Export. A popup window containing multiple options will appear.
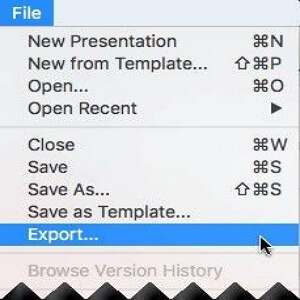
Step 3: Choose the Video Quality
Choose either MOV or MP4 and choose the video quality below the Quality menu. The video quality pertains to the video resolution. A highquality video will be large.
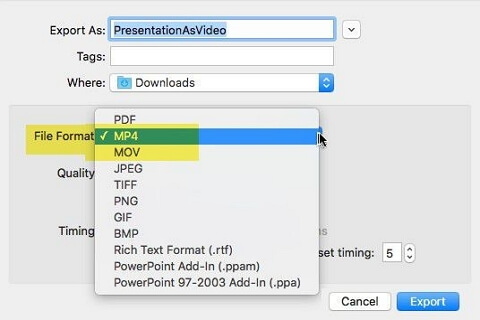
Step 4: Include Narrations and Timings
Choose whether your video should include recorded narrations and timings. If you have not recorded any timed narrations, the default value will be "Don't Use Recorded Timings and Narrations." You can change the default time from 5 seconds to any other value in the "Seconds to Spend on Each Slide" box.
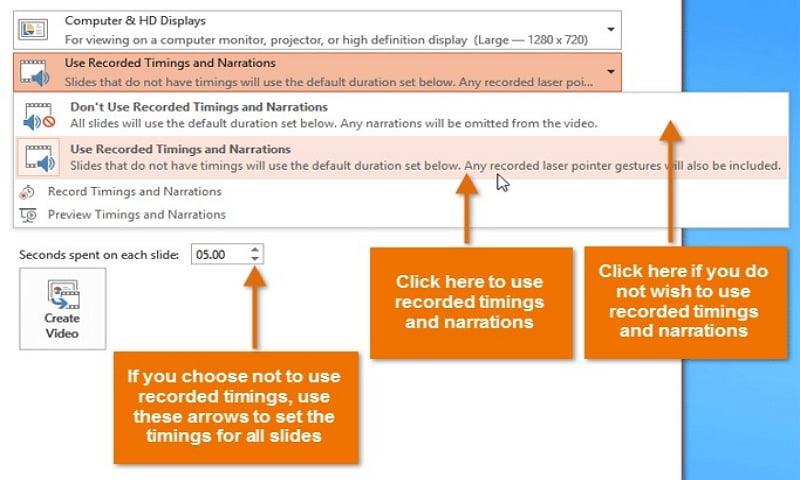
Click the down arrow to reduce the duration of the up arrow to increase it. If you have already recorded the timed narration, the "Use Recorded Timings and Narrations" will be set by default.
Step 5: Select the Export Button
After completing the above operations, click on the Export button. The process of converting PowerPoint to video will start. Wait patiently.
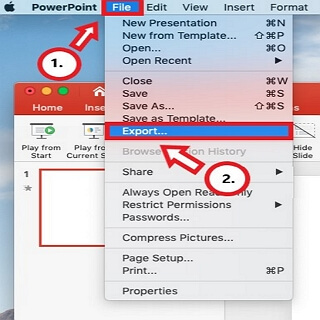
Part 3: Top Online and Free Sites to Download the Slideshow Templates for After Effects
The internet offers many free online and free sites to download free Affect Effects slideshow templates. Therefore, you have to compare the key features and the pros and cons to choosing the best. Here are the top sites to try.
1. Canva
Canva is among the best tools to use if your goal is to create professional online slideshows. The platform offers many free After Effects slideshow templates and tools to help you complete many design projects. Furthermore, you do not need any special skills to complete a project. You just need to choose a design size, template and add your media files. It allows you to combine several slides to make a slideshow and it supports PowerPoint presentations.
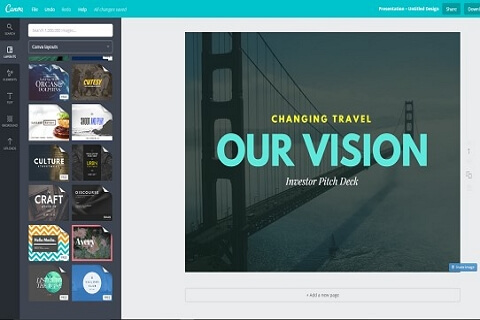
Pros:
 Offers many free graphics
Offers many free graphics
 Offers a user interface that is easy to navigate
Offers a user interface that is easy to navigate
 The slideshow videos have no watermarks
The slideshow videos have no watermarks
 Supports video/audio and embed media
Supports video/audio and embed media
Cons:
![]() Resizing and transparent background are only available with the paid version
Resizing and transparent background are only available with the paid version
2. ThemeJunkie
ThemeJunkie currently stands as the best WordPress theme store. Besides, it offers many PowerPoint slideshow templates so that the users can create their presentations faster and easier. The templates include technology PowerPoint templates, wedding slideshow template, minimalist PowerPoint templates, artistic PowerPoint templates, Christian and religious PowerPoint templates, and many more. You can choose one of the templates to keep your presentations organized and your audience engaged.
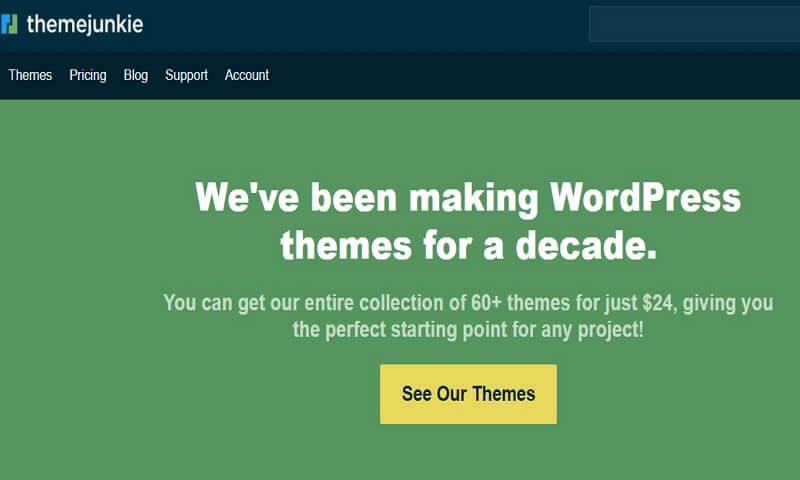
Pros:
 Many PowerPoint slideshow templates
Many PowerPoint slideshow templates
 Autoscrolling slideshow with content slider
Autoscrolling slideshow with content slider
 Regular updates
Regular updates
 Responsive design
Responsive design
Cons:
![]() No support on weekends
No support on weekends
3. Mixkit
MixKit is a website designed for both professionals and newbies. The website is designed by some of the most talented creators in the world, meaning that you should only expect quality templates and tools. It provides many slideshow templates, videos, stock photos, logos, titles, transitions, openers, and music at no cost. You can use it to tell your stories in a better way. Pay attention to the two types of licenses on this site the Mixkit Video Free License that allows the use of templates for commercial projects and the MixKit Video Restricted License, which you can only use for personal and noncommercial projects.
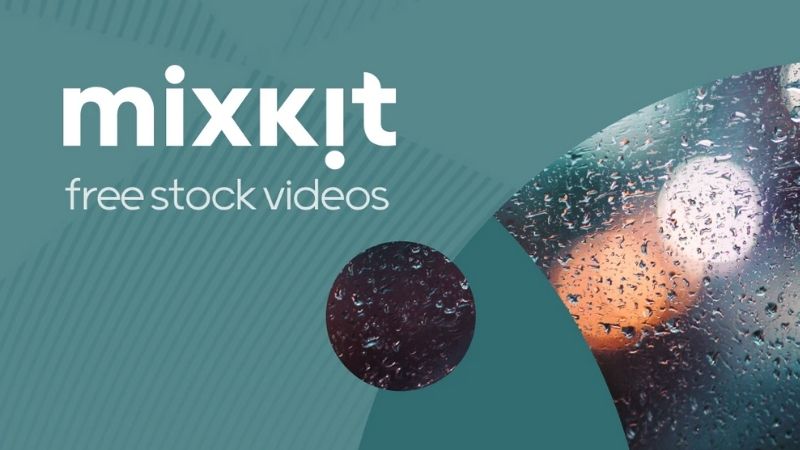
Pros:
 The website is very responsive
The website is very responsive
 It is easy to use
It is easy to use
 Free highquality slideshow video templates
Free highquality slideshow video templates
 It is free to use
It is free to use
Cons:
![]() The app crashes at times
The app crashes at times
4. StoryBlocks
StoryBlocks is a royaltyfree video stock service and a graphics marketplace. In 2017, it launched a new stock video, photo, and audio service. It offers over 1.5 million royaltyfree digital goods, which you can download for commercial and personal use. Their subscription includes unlimited downloads from the growing and vast members' library. The content is royaltyfree, signifying that you can use it forever. You will get an Adobe After Effects free photo slideshow template to match your project on this site.
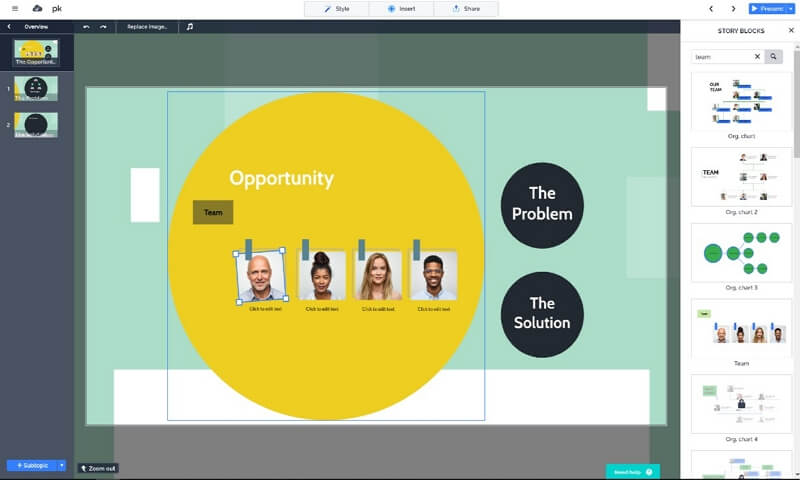
Pros:
 Unlimited slideshow videos templates
Unlimited slideshow videos templates
 Great variety of stock videos, images, and audio files
Great variety of stock videos, images, and audio files
 Easy licensing
Easy licensing
Cons:
![]() It comes at a cost
It comes at a cost
5. 911template
911Template is a royaltyfree digital media library, which provides budgetfriendly premade free After Effects Slideshow templates, clipart, charts, and diagrams for financial, business, marketing material, creative, educational, presentation needs, and commercial printing. It ranks as one of the leading providers of presentation content in the world and you can rely on it when creating your slideshow videos.
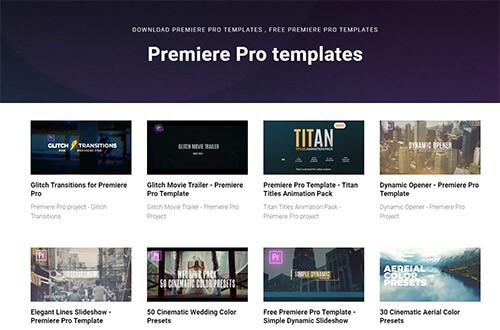
Pros:
 The slideshow templates are updated daily
The slideshow templates are updated daily
 Offers a wide range of templates to match various needs
Offers a wide range of templates to match various needs
 Collaborates with graphic and presentation designers to make affordable templates
Collaborates with graphic and presentation designers to make affordable templates
Cons:
![]() Quality templates come at a cost
Quality templates come at a cost
Part4. FAQs about Slideshow Making
1. How to Add the Animation and Transition in Slideshow
To add an animation to a text, image, shape, or other elements of a slideshow presentation, choose the object that you would want to animate and click on the Animations tab. Choose the animation from the list and use the timing options to apply the animation timing. Choose when the animation should start with previous or after the previous and set the duration. Set the delay before your animation starts.
2. How to Insert Animated GIFs in a Slideshow Presentation
Click on the Insert tab and choose "Pictures." After the Insert Picture dialog box appears, choose the folder holding your GIFs and choose the GIF file and click Open.The GIF should appear in the slide but it will not be animated during the editing. Click the "Slide Show" icon to test the animation. Alternatively, you can click on the "Slide Show" tab from the "Current Slide" and Start Slide group.
3. How Do I Apply a Template to an Existing PowerPoint Presentation
When need to apply a template to an existing presentation arises, start fresh with a blank presentation. Select File >> New. Under New, navigate to the personal or workgroup template and search for the template or choose one of the featured or themes from the gallery.
Open the file containing the existing slides, and the thumbnail pan to choose the slides you need. Copy all selected slides and rightclick on the thumbnail pane, situated under Paste Options, and choose Use Destination Theme. All the new presentations will be copied to the new presentation.
Final Thoughts
Slideshow videos allow you to cultivate your brand, share your experience, build your social media following, and share your family memories in a better way. The above methods will help you create slideshow videos easily. We created a listed a list to help you find the most popular slideshow After Effects templates providers. We also prepared a guide to help you make a slideshow with After Effects, iMyFone Filme, and PowerPoint.
































