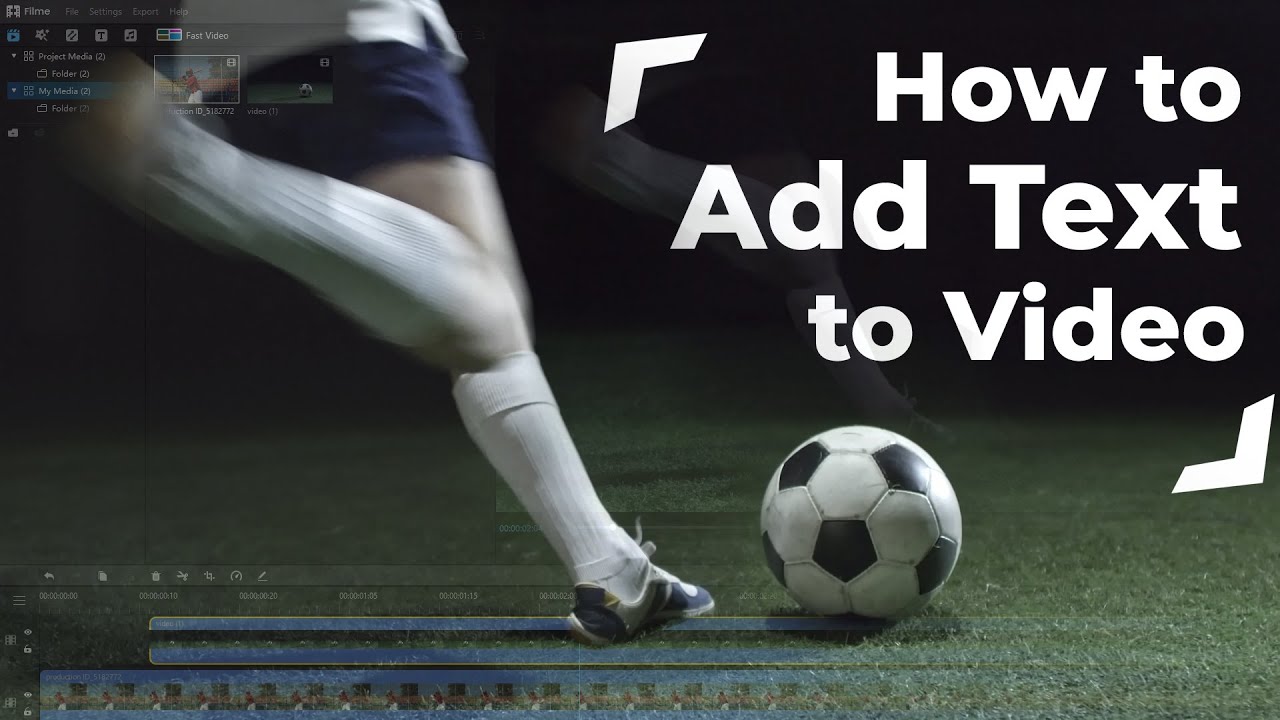AVS Video is a reliable video editor that has been used for quite a long now to edit a video. It offers multiple features for users to explore.
But of its most prominent features is adding text to a video file. AVS Video Editor is known for adding text to a video in easier ways than other video editors. However, some people may face some issues with its text feature. Sometimes, users find a text option in this video editor, but that text option doesn't respond well, and they end up not adding text to their videos.
This article will give you the solutions to fix AVS Video editor no texts issues, and we'll also tell you how to add text in AVS Video Editor.
Part 1: How to Fix AVS Video Editor No Text Issue
Many AVS Video Editor users have complained that they couldn't apply text effects to their video despite the availability of text layouts in the program. This problem can occur due to some little reasons.
Possible Reason:
You face issues with the AVS video editor when you accidentally download the unofficial or pirated copy of the video editor. It is why you need to download the editing tool from its official website.
Solutions to Fix AVS Video Editor No Text
If you're currently having some issues with your AVS video text feature, you need to act upon the solutions below to fix your issue.
1. Refresh the software
To fix the issue of AVS video editor text, you need to refresh your video editor. For this purpose, you need to navigate to settings and clear all the cache from there.
After doing it, you need to quit the app and restart it again. Check whether it helped or not. If you're still facing the issue, move to the next solution.
2. Update to the latest version.
Despite refreshing your software, if you don't see improvement, you need to look otherwise. For instance, you need to check whether the new update of the software is available.
Sometimes, you face issues with any particular software because the version you're currently using becomes old, and a new version comes into the market.
It is why you need to navigate to All Windows Options and select your preferred video editor. After selecting it, you need to check if a new update is available. If it is available, you need to update the software and then launch the video editor again.3. Uninstall the application.
If updating the tool to a new version also doesn't work, you need to uninstall the application and install it again. Sometimes, your app becomes corrupted, causing the editor's features not to work properly.
4. Download and install the official one
Even though you've downloaded the video editing tool again and it is still showing you the same problem, it means there is something wrong with your downloaded copy.
It would help if you looked at whether you'd downloaded the AV video editor from its official website or not. If not, you need to download the application from its official website. Performing this task might work in your favor.5. Contact the support team.
If you're unable to figure out the root cause of the problem after trying so hard, you need to stop doing anything.
Instead, you need to seek help from the AV Video editor's support team. After reaching to them, you need to tell them what you're facing. It is a strong possibility they'll fix your problem on the first try.
Part 2: AVS Video Editor No Text Issue Solved! How to Add Text in AVS Video Editor
Adding text in AVS Editor is pretty easy. Unlike many other video editors, AVS video doesn't make it difficult for you to add text to your content using this video editor.
Here's the brief guide to adding text to your videos.
Step 1. Launch AVS Video Editor
To add text to your video, you need to install the AVS video editor and launch it in the first place.
Step 2. Import a file
After launching the video editor, you need to import a video file into which you want to add text. Later, you need to drag the video to the timeline.
Step 3. Add Text
Now, you can add text to your video. You need to hit the'' Text'' button option from the main button group in the first gig.
Now, you need to decide which type of text you want to add to your video. After deciding it, you need to drag and drop your preferred text using a mouse towards the Storyboard area/timeline.
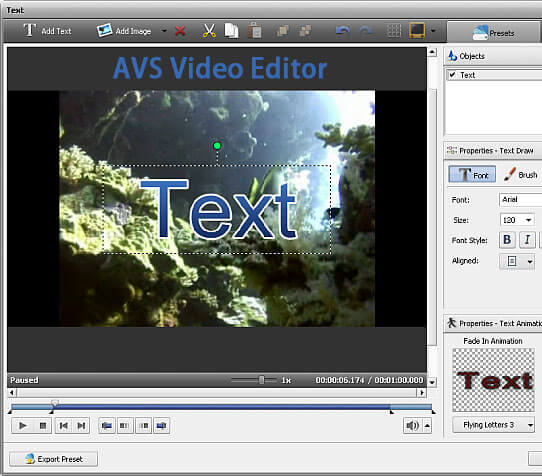
Alternatively, the AVS Video editor also allows you to add text by pressing the shortcut key in the shape of the click text effect button and selecting the "Add or Replace" option from the express menu. In this way, you can add your selected text to the timeline.
Furthermore, if you want to insert credits at the end or beginning of your video, you can drag and drag your text effect to the video directly. In this way, you can add background color to your video. This process will automatically set the duration of your text as well.If you somehow don't like the background color, navigate to Timeline Toolbar and click the Change Color option.
Moreover, you can also change the added text duration by pressing the Duration button or using the timeline on your Timeline Toolbar.
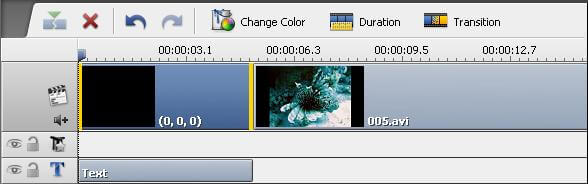
Step 4. Changing Text Duration
After clicking the text effect, you can change the duration of your text effect on a video by pressing the Duration button. Now, you'll see something like that.
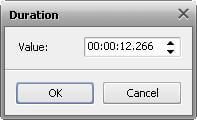
In this scenario, you need to use your keyboard and enter the duration value. The value can be in hours, minutes, or seconds.
Step 5. Change the Text Position
If you want to alter the position of the text effect you've added to your video, you need to place your mouse cursor on the text option. After, it would help if you pressed your left mouse button and dragged right or left to another position without releasing your mouse button.
Also Read:
How to Crop Video in AVS Video Editor >>
5 Methods to Remove Watermark from AVS Video Editor >>
Part 3: A Creative and Easy Tool to Add Text to Video -iMyFone Filme
Unfortunately, there are hardly any video editors available to add attractive and elegant text to your video. Sometimes, adding text to your video in an editing tool makes the whole thing blurry.
Luckily, you can use iMyFone Filme for adding text to your content. Besides being user-friendly, Filme offers a fantastic ability to add scintillating text to your video. Apart from its text-adding feature, Filme also offers some more breathtaking features for its users.
Moreover, due to its slick interface and professional features, people worldwide have fallen in love with iMyFone Filme.
Key Features
It allows you to adjust the text style, duration, font of your title. Importantly, iMyFone Filme offers you some courageous text effects to choose from.
It is also helpful in basic to advanced editing, including cropping, trimming, multi-layering, video speed adjustment, effects, and transitions.
You can also extract an audio sound from a video clip. Over 50 audio features are up for grab in iMyFone Filme that can make your content nothing less than flexible and stunning.
Moreover, it lets you to record your voice in real-time or add an existing audio file to your video, and then change the audio voice on your video.
It has a unique Fast Video mode that can be helpful in creating vlogs, travel videos, and slideshows.
Filme supports almost all formats that can be used on any social media platforms.
How to add text using iMyFone Filme?
Here's the simple guide to add text to your video on iMyFone Filme.
Step 1: Download Filme
Go and download Filme from its official website and install it on your desktop. Later, it would help if you launched it in the first place. After launching it, you need to decide whether you want to go for a free trial or a premium version. Register with your email address after deciding the mode of your account.
Step 2: Import a file
Next, you need to import a file you want to add text into. After importing it, push it to the timeline.
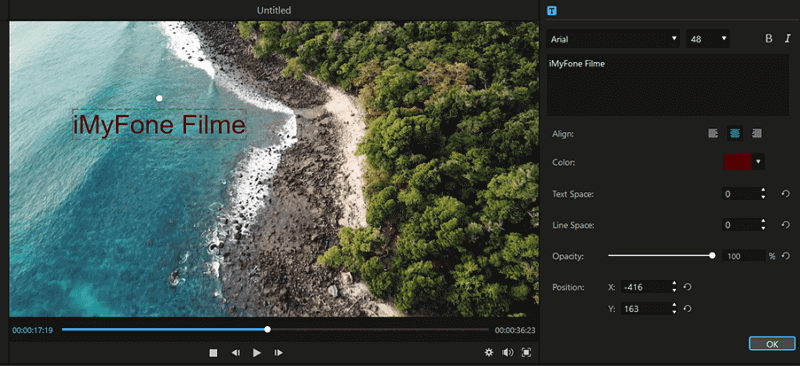
Step 3: Add Text
It will help if you hit the'' All Text'' option on iMyFone Filme. After clicking it, you can see multiple text options there. You can select any one of these options. To pick a preferred text effect, you need to hit plus icon and select it from the timeline.
Step 4: Export video
After adding text to your content, download it by hitting the'' Export'' button on iMyFone Filme.
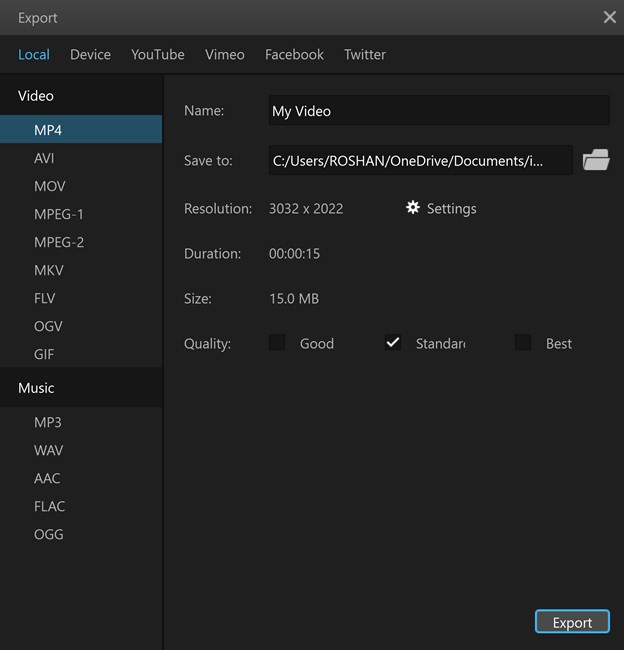
Part 4: Hot FAQs About AVS Video Editor
1. How long does it take to generate subtitles for AVS Video Editor?
Many people ask how long it takes to generate subtitles using the AVS video editor. The simple answer to that question is "only a few minutes." If you follow the guidelines properly and stay proactive while editing, you can get your job done in a flash.
2. Is AVS Video Editor legit?
AVS video editor offers unbelievable services to its users. There are many reasons to think of it as a better video editor than many other popular video editors.
First, it offers a smooth interface, meaning adding effect to your video isn't difficult anymore. Second, you can edit your video in this video editor without fearing quality loss.3. Is AVS Video Editor good for YouTube?
If you're a content creator on YouTube and want to edit videos for uploading there, AVS Video Editor can play a vital role in it. AVS Video Editor is a versatile, simple, and effective video editing tool that sets apart some reputed video editing tools in the modern era.
Conclusion
If you're having some issues with text options on the AVS video editor, above mentioned solutions can fix your problem. However, if these solutions don't help you out, you've got the option to acquire the services of iMyFone Filme.
It is a newly introduced video editor that can remove all your fears regarding video editing tools. Using this tool, you can flawlessly edit your video. Moreover, its text feature works accurately, and you can add prolific titles to a video using iMyFone Filme.