Professionals are often using Shutterstock images for social media uploads, advertisements, editing projects, etc. And many times, they have the urge to remove background from Shutterstock images. There are many ways to get rid of the background from Shutterstock images, but not every method does the job precisely.
Therefore, we will help you answer how to remove background from Shutterstock images with AI-powered software and many other options. So let’s get into it.
-
Part 1: iMyFone MagicPic -- Easiest Shutterstock Background Removal Tool

-
Part 2: Shutterstock Editor -- the Newest Background Removal Option
-
Part 3: Premiere Pro -- Video Editing Software to Erase Shutterstock Image Background
-
Part 4: Photoshop -- Professional Program to Delete Shutterstock Photos Background
Part 1: iMyFone MagicPic -- the Easiest Shutterstock Background Removal Tool
The first method we are going to discuss is an AI Shutterstock background removal tool.
iMyFone MagicPic is a product of iMyFone to facilitate the professional editors as well as beginners to have a smooth image editing process. The free software with premium features is packed withbulk background removal, background replacement, bg customization features, and more to make it the best solution to edit images for e-commerce, social media post, ID photos, etc.
The AI technology working behind the software makes it an unbeatable method to remove background from Shutterstock images. It can also perform some of the most complex image editing functions by utilizing the ecosystem of the iMyFone tool.

Now wondering how to remove background from Shutterstock images using iMyFone MagicPic?
It is very simple. Follow the following steps, and you will easily remove the background of an image.
Step #1: Download and install the MagicPic software.
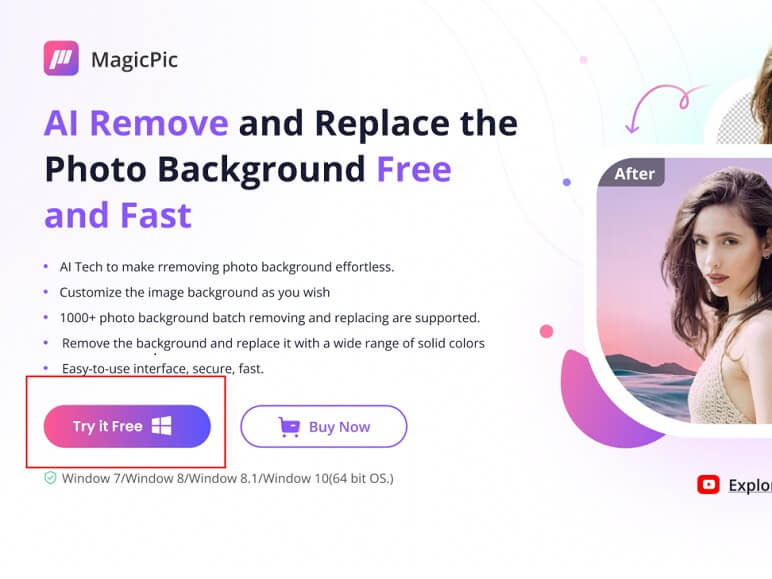
Step #2: Click on One Function Based on Your Needs.
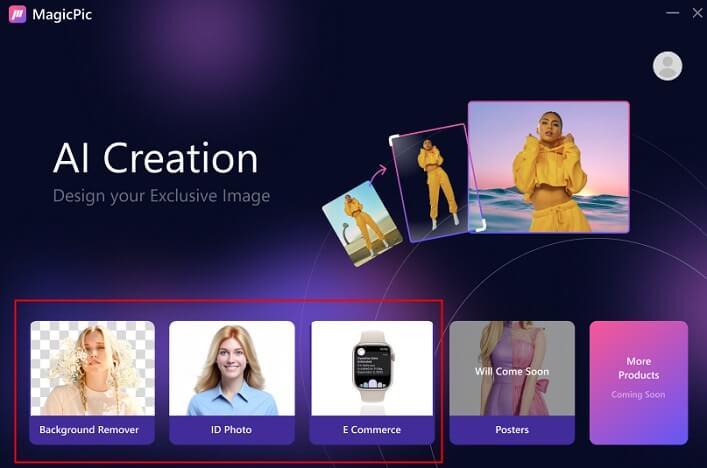
Step #3: AI Auto-Remove Background Instantly.
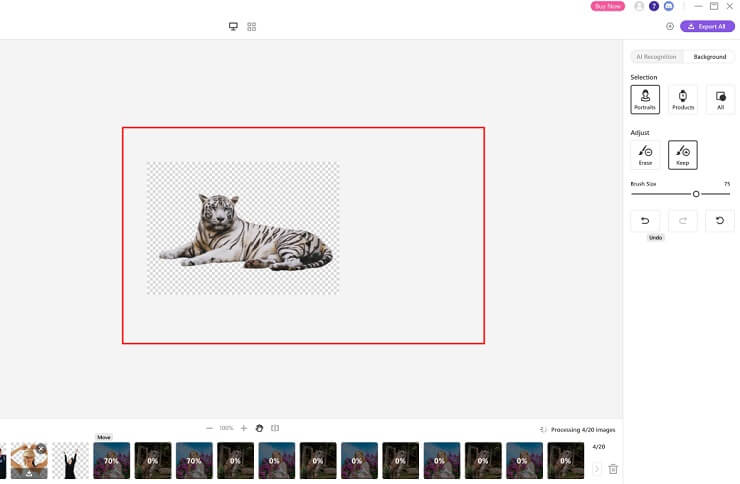
Key Features of iMyFone MagicPic:
-
It’s an AI-powered tool that provides flawless and precise editing.
-
A user-friendly single-click tool perfect for beginners with no technical knowledge and professionals who are always running short on time.
-
Easy to remove image background for pics, with no traces at all.
-
Free to try the remover, during which you can check the compatibility.
-
It allows you to remove multiple backgrounds simutaneously to improve your work efficiency.
-
Supports changing image background with solid colors, stunning bg templates and your own custom background.
Tips
Hunting for a tool to erase signature background? Why not try a professional remover iMyFone MagicPic to remove backgrounds 100% Auto with AI-powered Technology within 5 secs in 1 click. Juts try it out free below!Part 2: Shutterstock Editor --the Newest Background Removal Option
If you’re looking for the latest and free Shutterstock background removal tool, here is the one. Shutterstock Editor is a signature tool by Shutterstock itself to facilitate the users with flawless editing of images. You can instantly get rid of backgrounds, add effects, remove watermarks, etc., with this editing tool. There are several free templates, new features, and an intuitive design tool with a large margin.
Key Features of Shutterstock Editor:
-
An easy-to-use and interactive interface perfect for beginners as well as professionals.
-
Light and dark mode of the tool while you’re editing provides you with a customized user experience.
-
The vectorized PDF support gives you lossless scaling and easy printing of edited designs.
Here is a step-by-step guide on how to use Shutterstock editor for removing image backgrounds:
Step 1: Go To Editor
First things first, go to the editor through the browser by logging onto the official website of Shutterstock Editor
Step 2: Search for The Image You Want To Use or Upload Image
Search the Shutterstock images according to your requirement, or you can also upload the local images from your device.
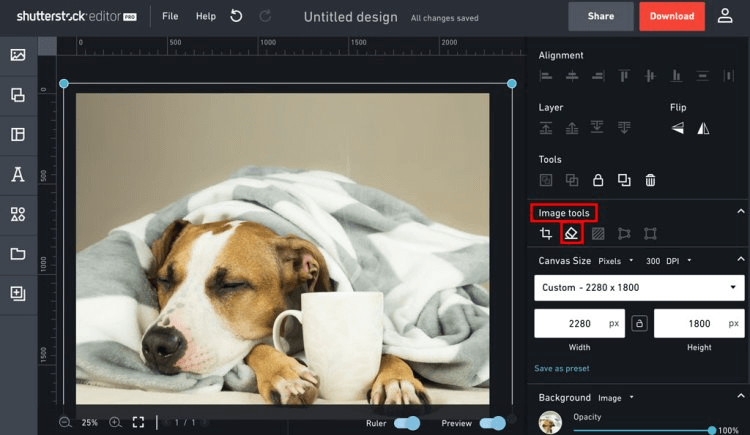
Step 3: Use The Remove Background tool
Click on Remove Background under the image tools given on the right side of the window. The editor will detect the background of the object and mask the preview. You can click -Remove or +Add to paint the background or object.
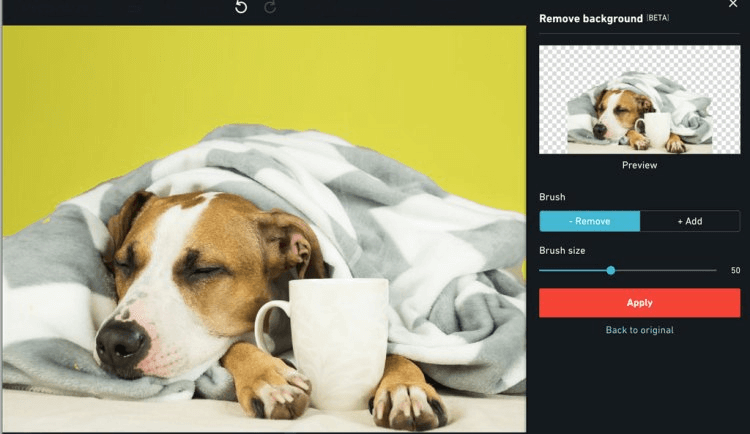
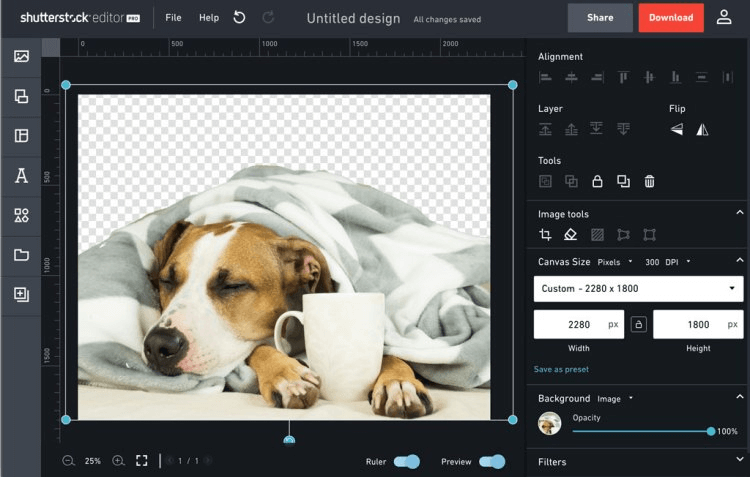
Step 4: Download Licensed Image With No Background
Click on Download in the right corner of the window. You can choose the image format, resolution, etc., for the image. Once the output result is according to your requirements, hit the Apply button.
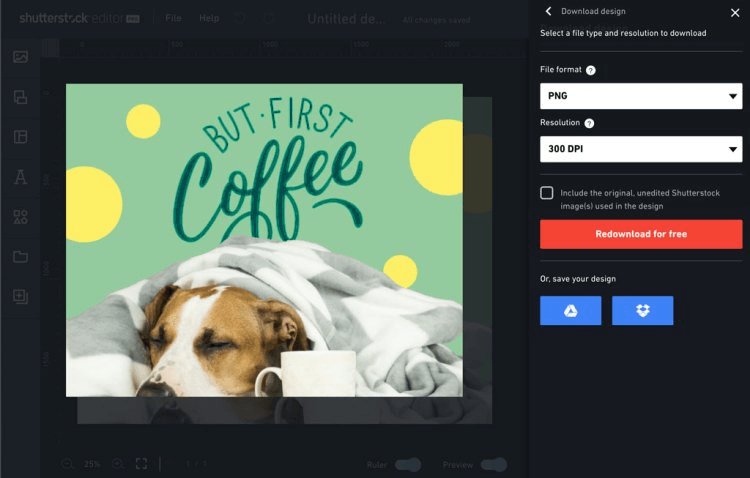
Part 3: Premiere Pro -- Video Editing Software to Erase Shutterstock Image Background
Premiere Pro is a video editing tool by Adobe. Although paid, it’s a very high-level professional tool that is often used in film, web, TV, etc., to bring out flawlessly edited and polished videos. You can also capitalize on the Chroma key function in Premiere pro for getting background-free videos. Whether you want to edit videos or add images to footage, Premiere Pro won’t be a disappointment.
Key Features of Premiere Pro:
-
Multi-camera sequence, auto-correction, safe margins, and a lot more advanced editing tools.
-
A professional tool that provides a smooth workflow for making flawlessly edited videos
-
VR editing, VR audio editing, and motion graphics templates option available in the software.
-
Comparison view for referencing needs and setting the right visual effects
Here is a step-by-step guide on how to remove background in Premiere Pro:
Step 1: Pay and Install
Abode Premiere Pro is a paid software, so you will get started by paying for the license and then installing the program.
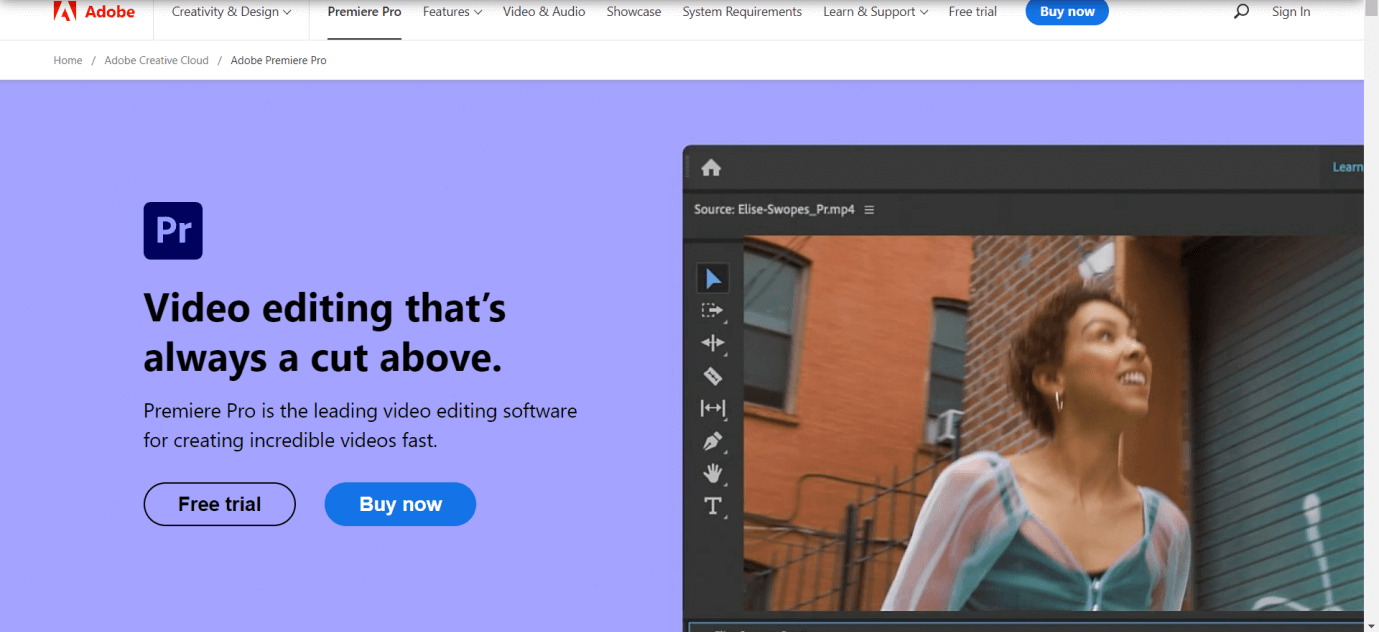
Step 2: Upload the Image
Launch Premiere Pro to remove the background and upload the image for editing.
Step 3: Create Opacity Mask
Go under the Effect Controls section, select the mask and create an Opacity Mask.
Step 4: Select And Isolate The Object
Use the pen tool to set the anchor points around the object in the image you want to isolate from the background.
Step 5: Reduce Opacity to Zero
Check the inverted box once the mask is created and reduce the opacity to 0.0%. Your image is now background free.
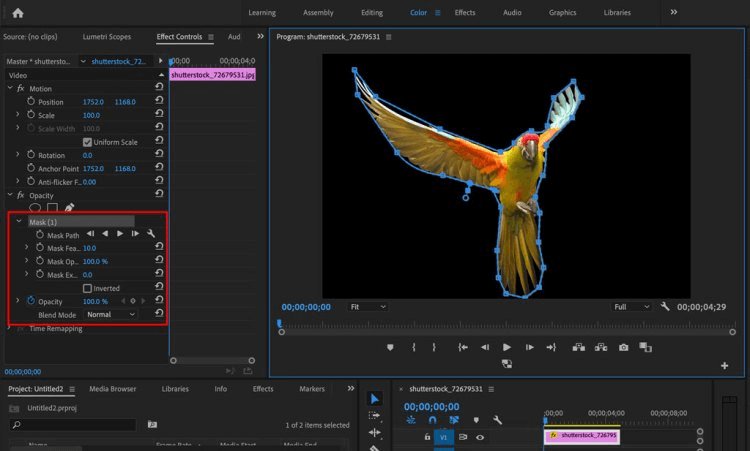
Part 4: Photoshop –Professional Program to Remove Background from Shutterstock Photos
Adobe Photoshop is a very popular tool, and it’s also a product of Adobe like Premiere Pro. Photoshop is a highly specialized tool for image editing, graphic designing, and a lot more. Although it’s a paid software, the professional tools and editing options within the ecosystem of the app are worth it to have.
Key Features of Photoshop:
-
Flawless image editing, manipulation, and modifications.
-
It also offers a guideline tutorial to introduce you to the procedure to operate it.
-
It is a perfect tool with a professional user interface to cater needs of professional photo editors.
Step 1: Pay and Install
Pay the license fee for Photoshop software, download it, and install it on your device.
Step 2: Upload the Image For Removing Background
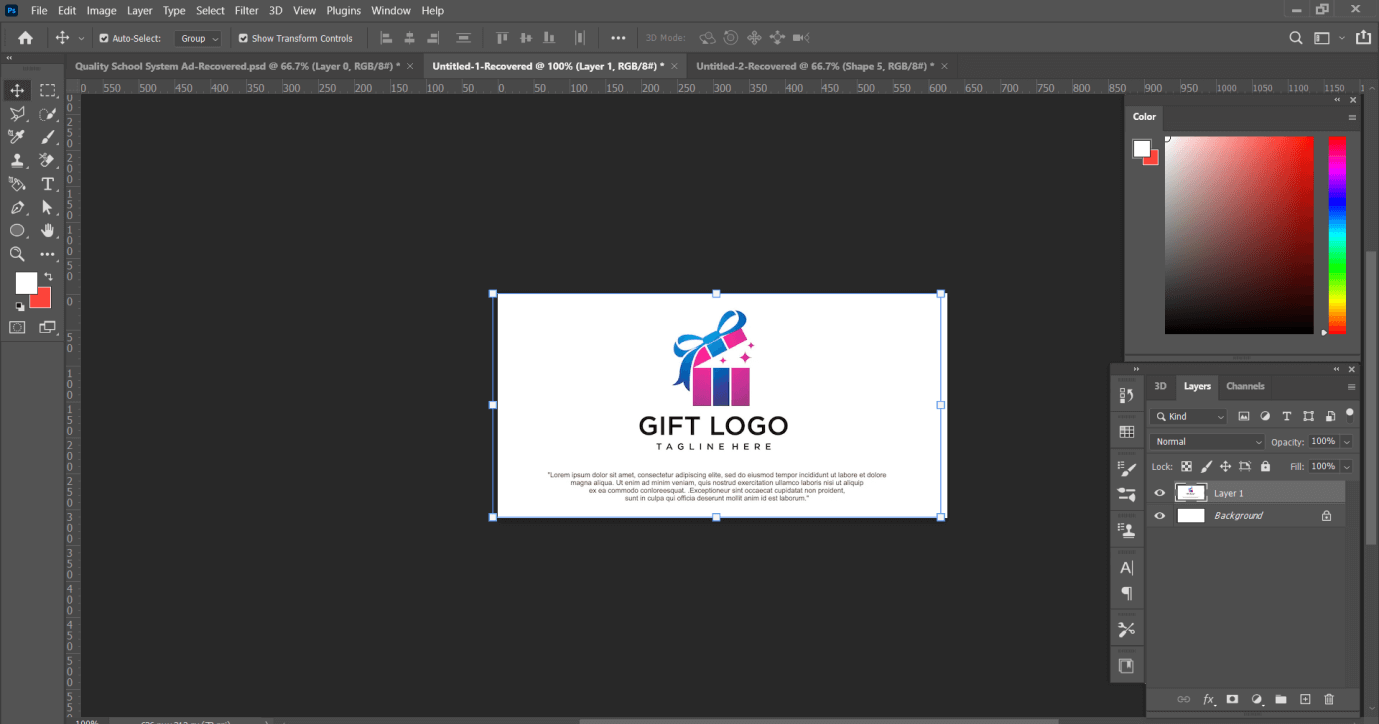
Upload the Shutterstock image you want to remove the background from.
Step 3: Duplicate The Image In New Layer
Before making the background transparent, create a duplicate layer by selecting, copying, paste(Ctrl +A, Ctrl + C, Ctrl + V)
Step 4: Remove Background
The next step is what actually takes you to the image with no background. Go into the layer palette and find the background layer; click on the eye icon to the left to hide it from view.
Now you will go to the properties palette on the right, find the Quick Actions, and click Remove Background. After doing it, the object will be isolated by the background, leaving a checkboard pattern(Transparency of background).
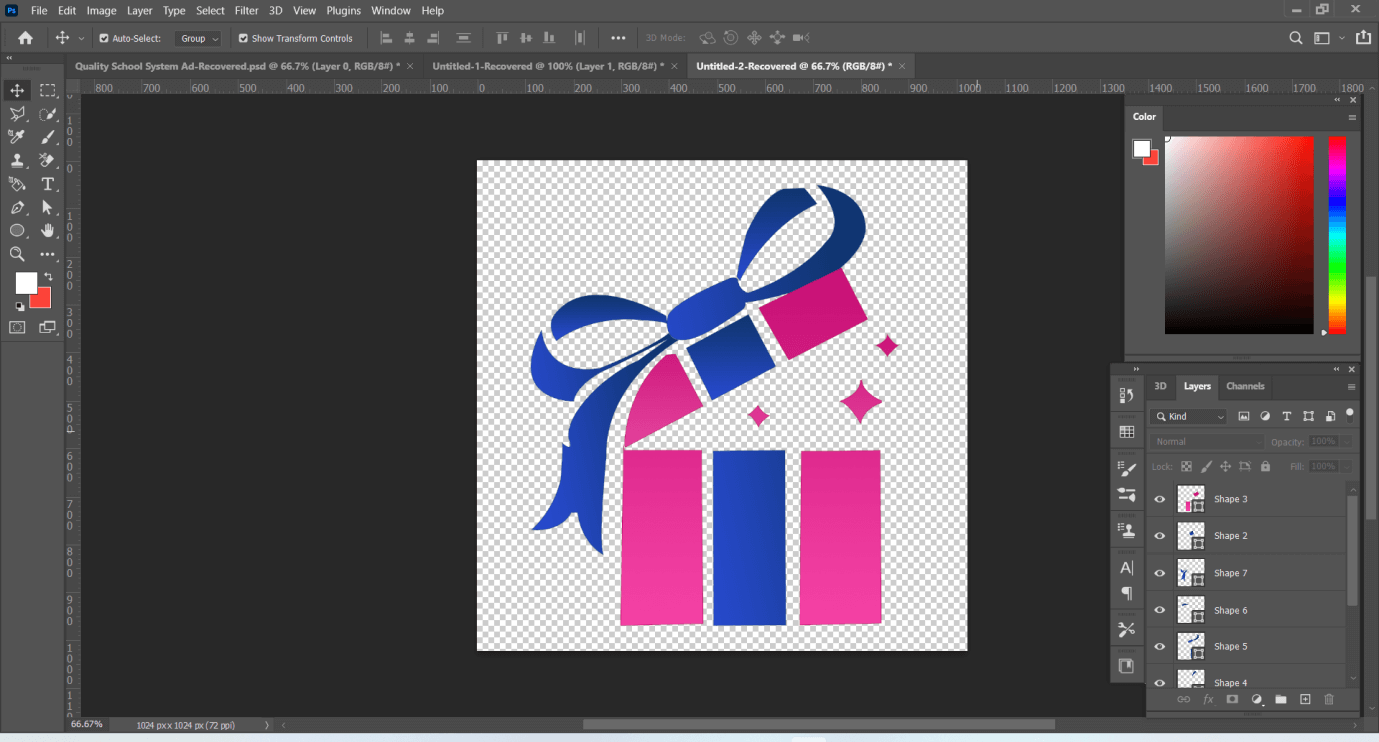
Part 5: BGremover-- Automatic Image Background Eraser
Last but not least, Bgremover is the tool that can be used to remove background Shutterstock and get rid of unwanted backgrounds. The online platform is powered by VanceAI, and it’s also an AI-powered tool like the first one we discussed. You can edit and remove background from professional-grade photographs flawlessly and instantly.
Key Features of BGremover:
-
An AI-powered tool based on deep learning edits the images automatically and removes the background.
-
Removes the image background and edits photos without degrading the quality.
-
An online tool that can be used for commercial purposes as well as personal purposes.
Here is a step-by-step guide on how to get rid of the background from Shutterstock images:
Step 1: Visit the Official Website
It’s an online tool. Therefore, you will have to visit the tool’s official website to remove the background from images.
Step 2: Upload The Image You Want To Remove Background From
You can paste the URL of the Shutterstock image or upload it from your device for AI-remover to delete the background.
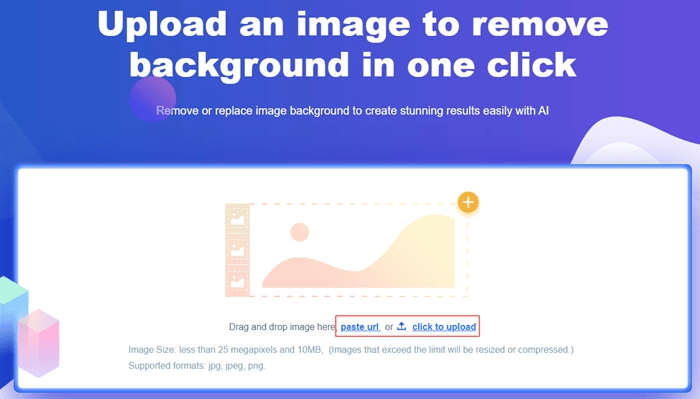
Step 3: Download The background-free Image Instantly
Once the image is uploaded, the processing will start, and you will be able to download the processed image in a few seconds. And that’s it!
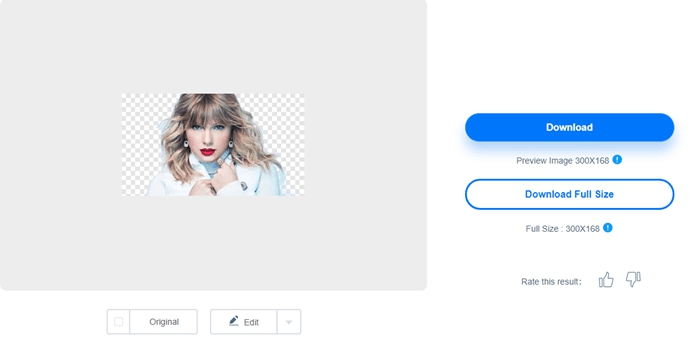
FAQs:How to Remove Background from Shutterstock Images
1. How do I get a transparent background on Shutterstock?
To get a transparent background on shutterstock, simply go to the background section at the bottom of the tool panel. Select color then make the opacity 0%. Make sure to do that on the drop down menu that displays the image.
2. How do you completely remove the background from a picture?
Once you remove the background in any tool or application you can remove it permanently. Just right click on the background and select delete or remove. Or you can delete the layer as well to permanently remove the background.
3. How do I change my background on Shutterstock?
Go to the shutterstock editor in your browser and add the image. Click on remove background under the image tools on the right side of the window. You can follow the above steps as well in the passage of shutterstock.
Conclusion
We have shared different methods of how to get rid of the background from Shutterstock images. Among all the methods, the most convenient, quick, and user-friendly is the iMyFone MagicPic. There is no long-term commitment, you can use the software on your Windows or PC without internet connectivity, and most importantly, the AI technology gives you flawless edited images.





























