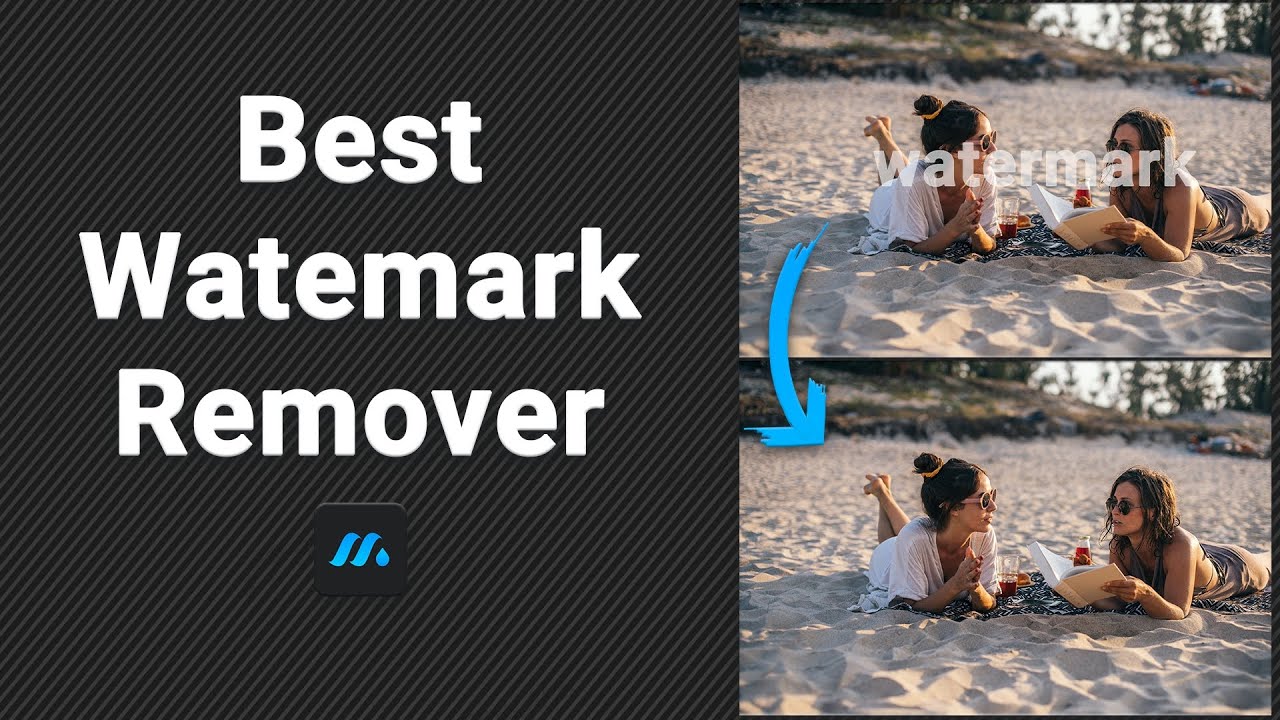No doubt Photoshop is a phenomenal graphics editor, but it is quite difficult. Beginners cannot use this tool without learning how to use it. You need to go through multiple steps to add a simple watermark to your image.
In this article, we will take you through the step-by-step method to add watermark in Photoshop.
Part 1. Better Alternative than Photoshop - iMyFone MarkGo
Photoshop is not a beginner-friendly tool. It is quite complicated, and it takes more time to make a watermark. Therefore, beginners and sometimes even professionals avoid Photoshop for adding watermark as there are better and simple tools for the purpose.
iMyFone MarkGo is specially designed for creating ing and removing watermarks from videos and images. You can add images or text as a watermark. The best thing about the tool is that you can add watermarks to multiple images at a time. Just import all images, add a watermark to any of them, and use the Apply to All feature. The watermark will be added to all images within a blink of an eye. After you have already added a watermark to photos, you will need to remove watermark from photo.
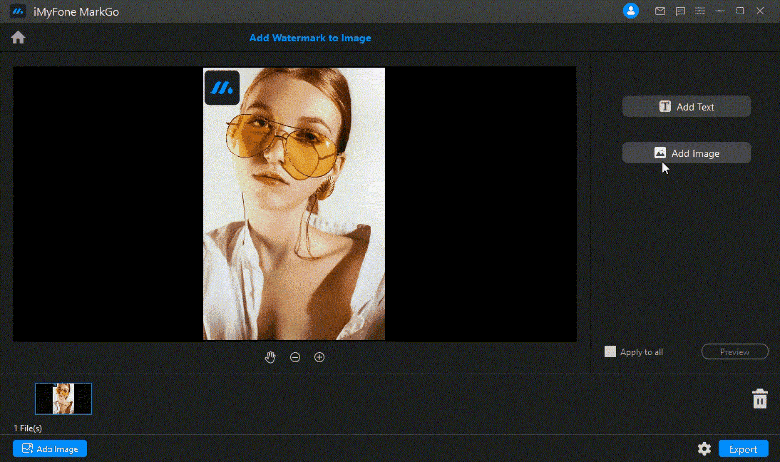
MarkGo is the perfect tool for this purpose. It will save you a lot of time, and your images and videos will be ready without any hassle.
iMyFone MarkGo Guide:
Watch the video tutorial to learn more about MarkGo
Step 1: Open MarkGo on your computer. You will see four options there. For now, click on Add Watermark to Image.
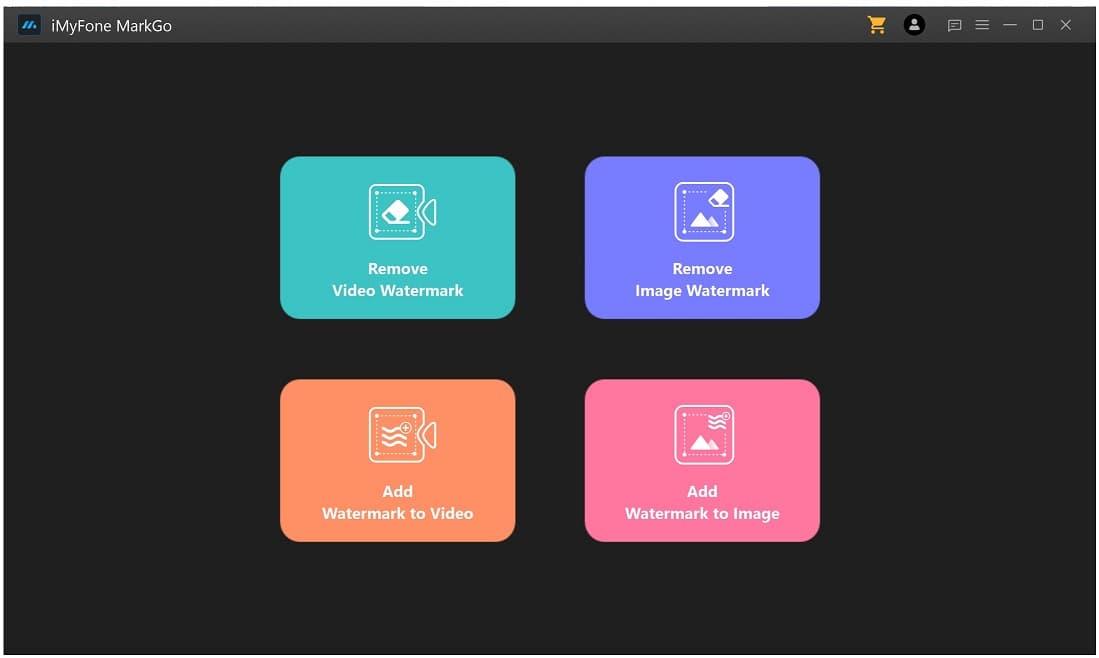
Step 2: You will be inside the editor. Click on Add Image, which is at the center of the window, and import the image onto which you want to add your watermark.
Step 3: You can add an additional image or text as a watermark. Click on Add Image. Select the watermark image from your computer. Make sure there is no background of the image.
Step 3 (Alternate): You can also add text as a watermark. Click on Add Text. The text box will appear on the image. Double-click on the text box and write whatever you want.
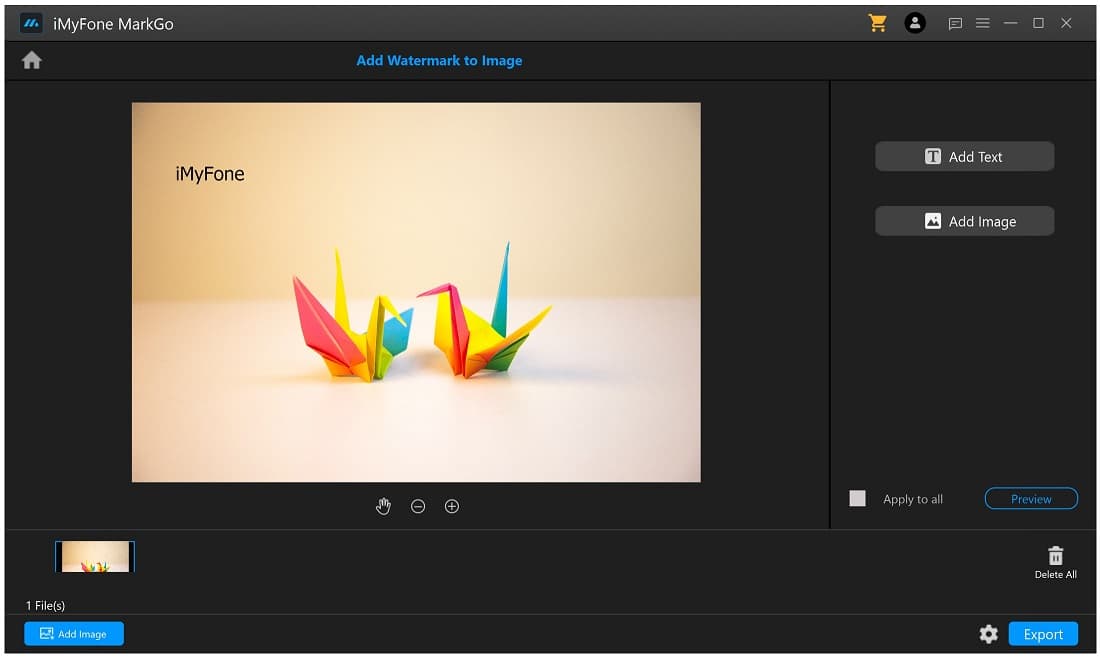
Step 4: The watermark will be added to the image. Now, you can adjust it by dragging its corners and move it wherever you want.
Step 5: Click on Preview to see the final image. When you are satisfied, click on the Export button to export the image.
Part 2. Create Watermark to Photos in Photoshop
There are two ways of making a watermark to photos in Photoshop. One is adding a watermark image having no background, and the other is adding text to the photo. If you use lightroom,you can learn how to add watermark in lightroom. We will explain both methods in detail and provide a step-by-step guide. You can use any of the methods you find suitable.
Adding a Watermark Image in Photoshop
Before starting this step, make sure you have a watermark image that has no background. The text or graphics on the image should have only one color. If you don't have an image without a background, you can use any online tool to remove the background or use Photoshop to do that. Once you are ready with the image, you are good to go.
Step 1: Open Adobe Photoshop on your computer. Click on the Create New button on the left. Set the desired settings and click on Create.
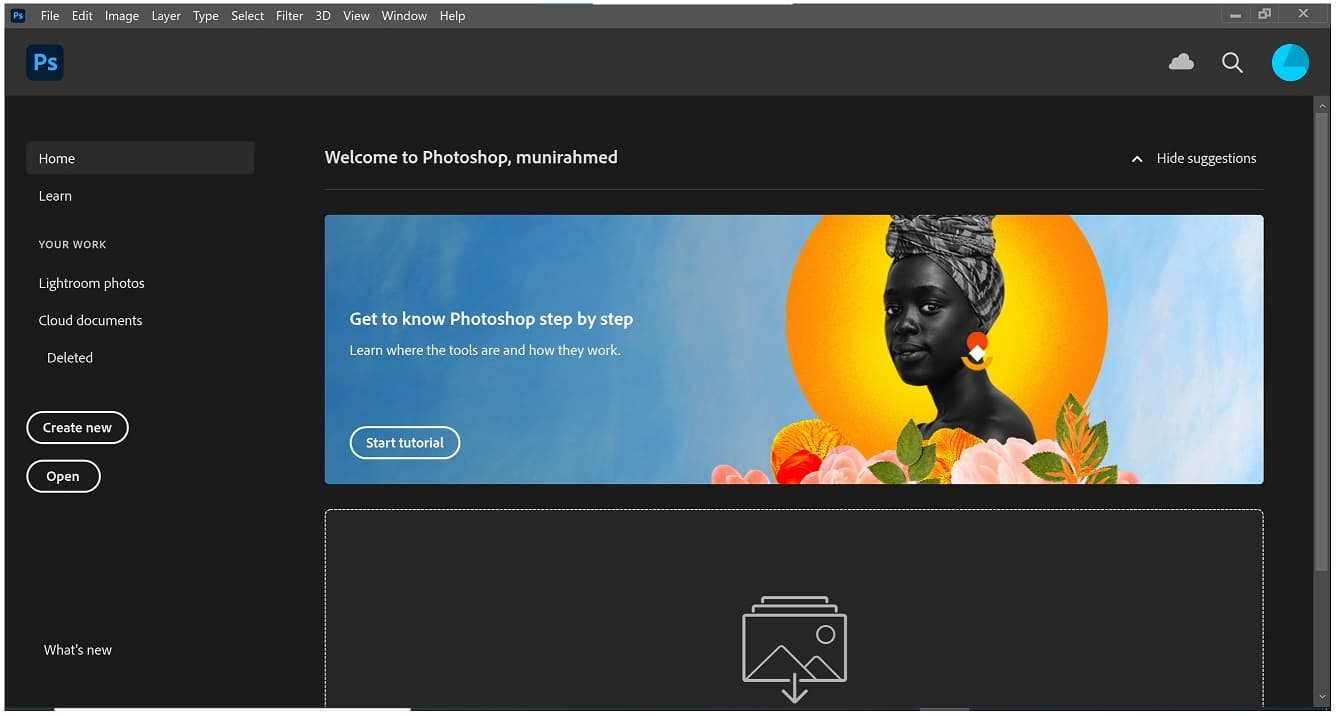
Step 2: Now, you have created a new project, you will be in the graphics editor. First, you need to import the image onto which you want to add a watermark. Go to File and click on Open. Import the image you want to edit.
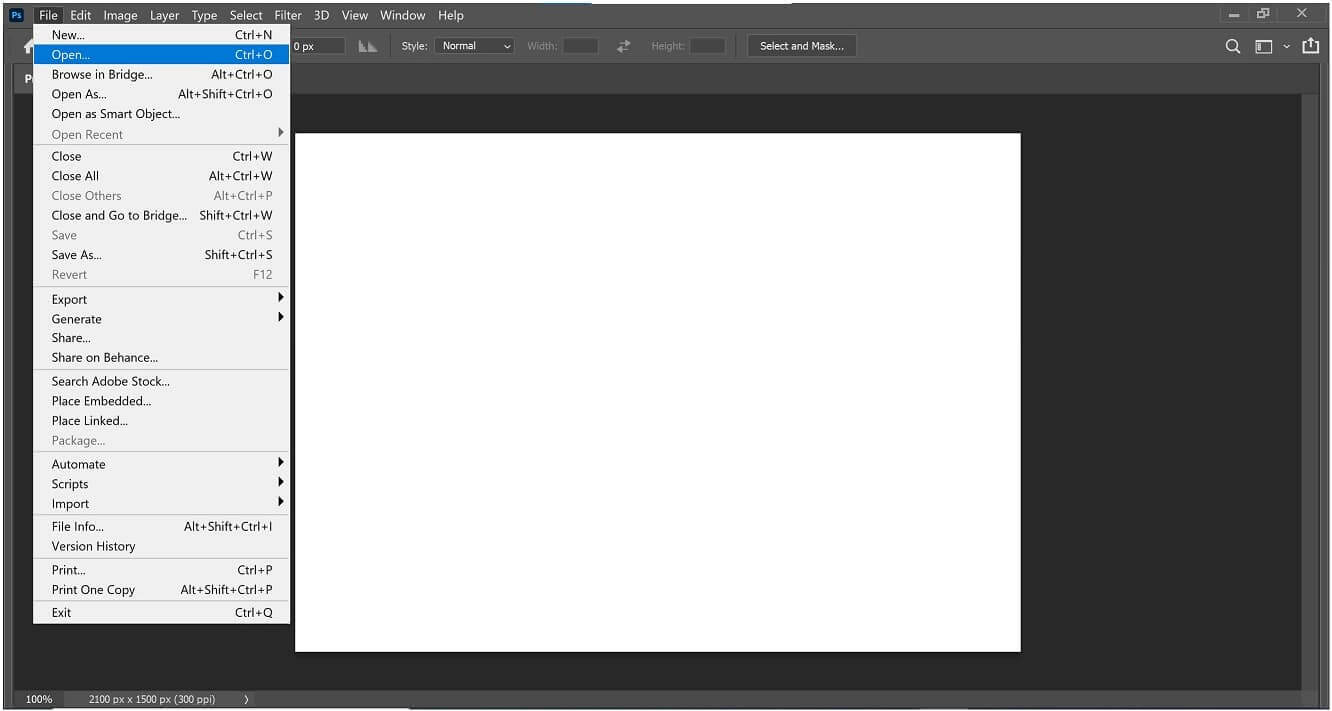
Step 3: You are ready to place your watermark over the image. Go to File and click on Place Embedded. Now, select the watermark image that does not have a background.
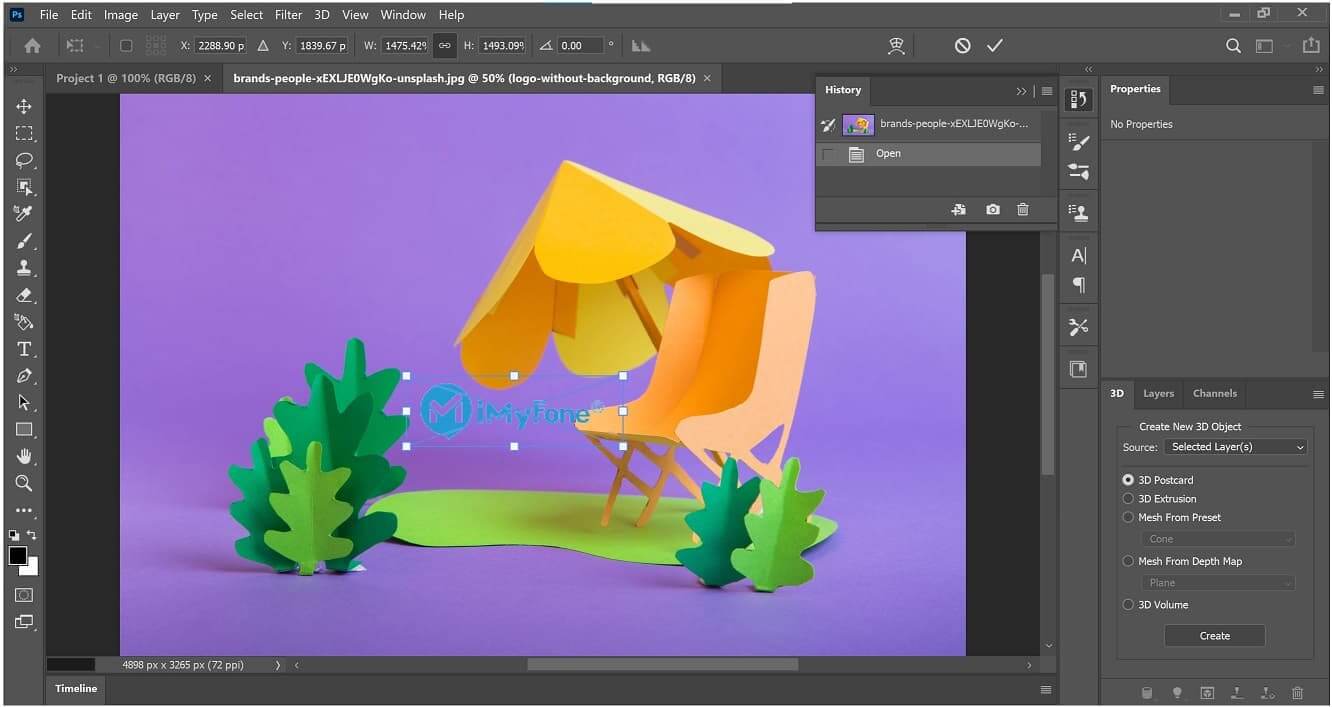
Step 4: You will see the watermark on the image. It is time to adjust its position, size, and other settings. Using the move tool, you can move the watermark to any position on the picture. You can drag the corners of the watermark to adjust its size. If you don't see corners, hit Ctrl+T.
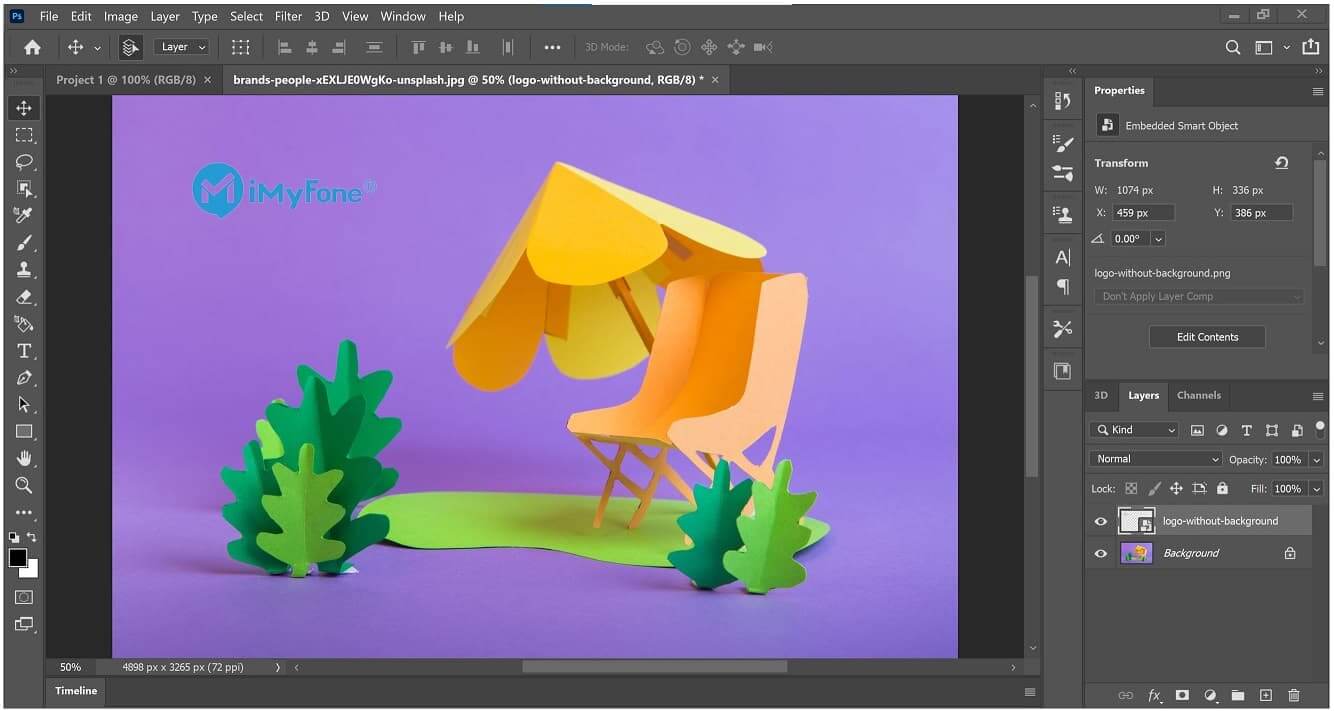
Step 5: On the right, you will see the Properties panel. You can adjust the size and rotation from here as well. Now, look at the Layers tab and double-click the watermark layer. This will open a new tab. Double-click again on the layer for Layer Style. You will have a new window. Click on Color Overlay and select any color you like. Click on OK and click on OK again. Don't forget to hit Ctrl+S; otherwise, you won't see any change.
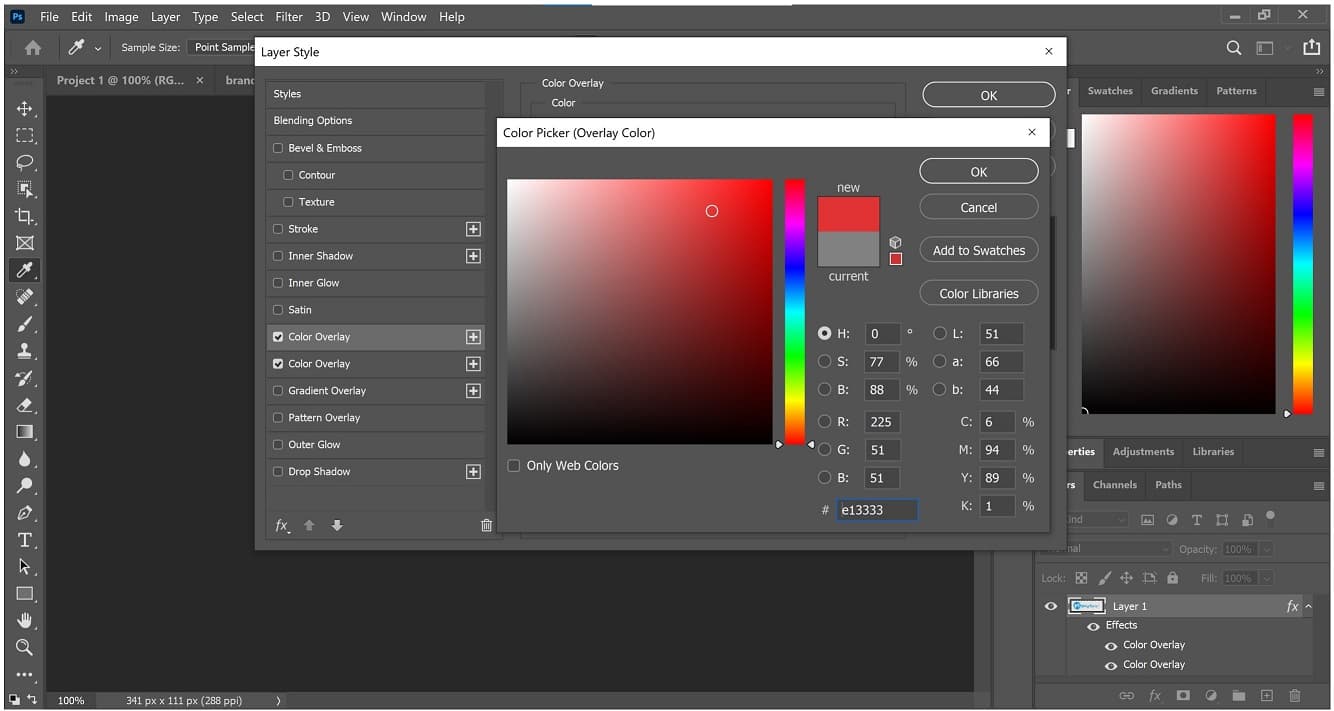
Step 6: Get back to the tab where you have the image and watermark. You will see the new color. Under the layers tab, you will see Opacity, and you can adjust it according to your needs.
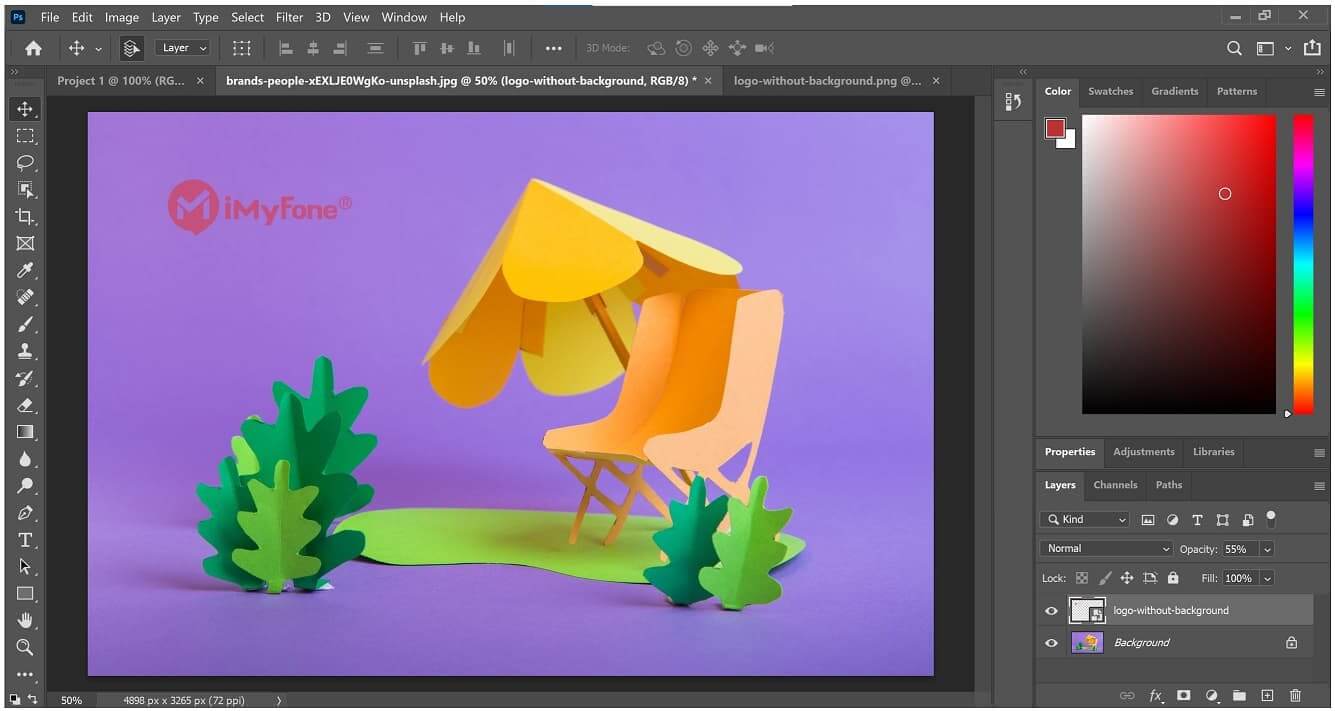
Step 7: You have successfully added a watermark in Photoshop. It is time to export the file. Go to File and click on Save As. Select a location, enter the name of your file, and save the file.
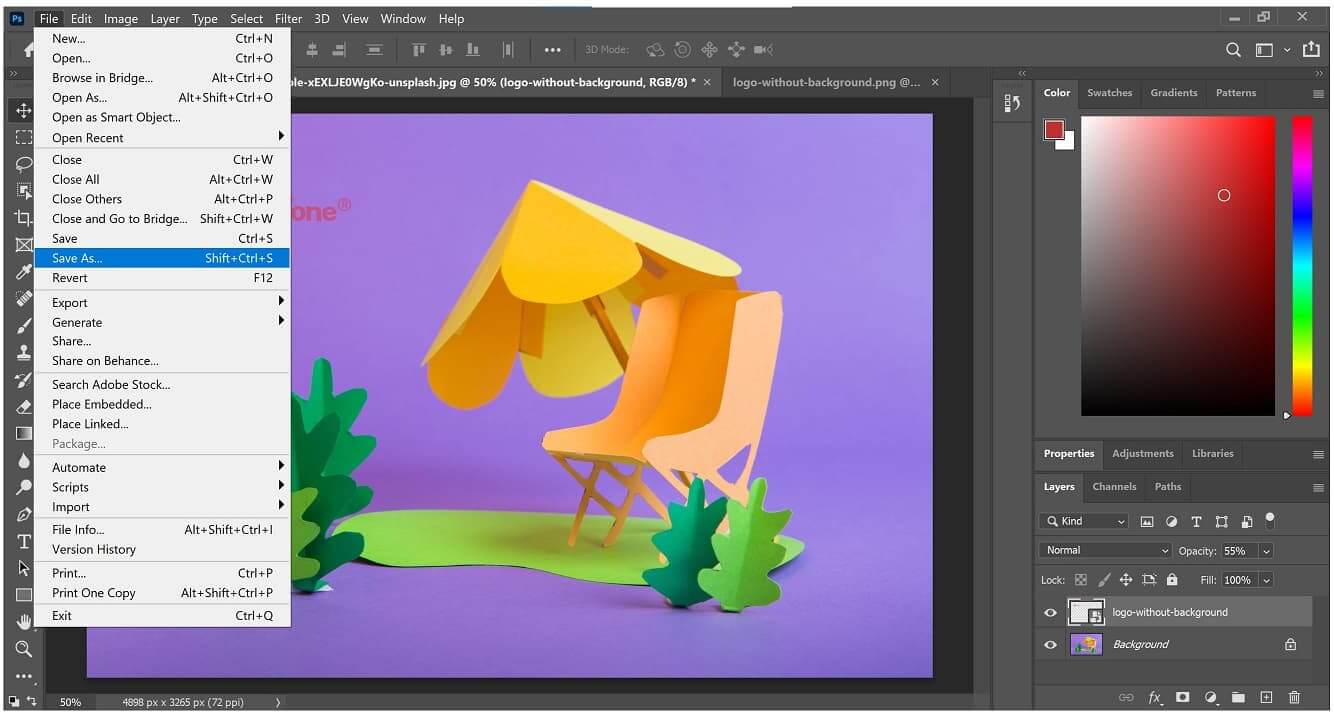
Adding Text as Watermark in Photoshop
Adding text as a watermark is pretty easy. You just need to follow a few simple steps.
Step 1: Open Photoshop and click on the Create New button. Choose the settings for your image and click on Create.
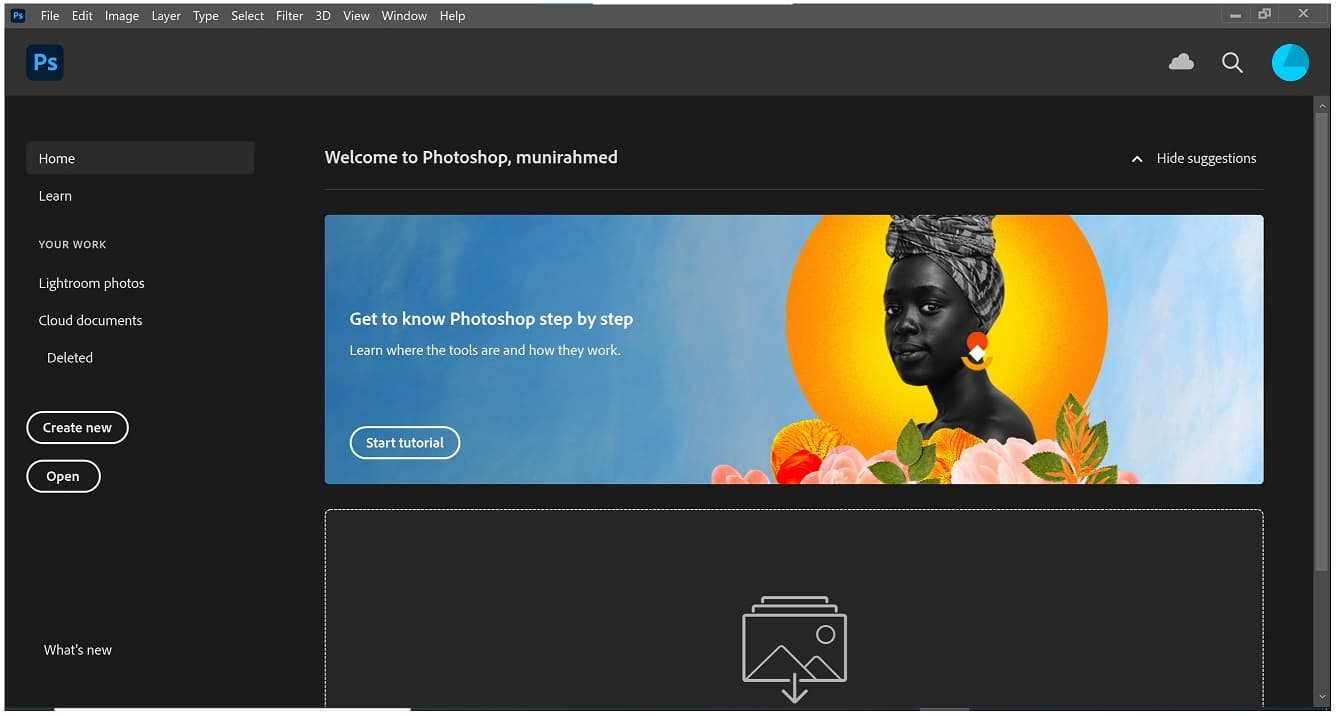
Step 2: Go to File and click on Open. Import the image to add a watermark to it.
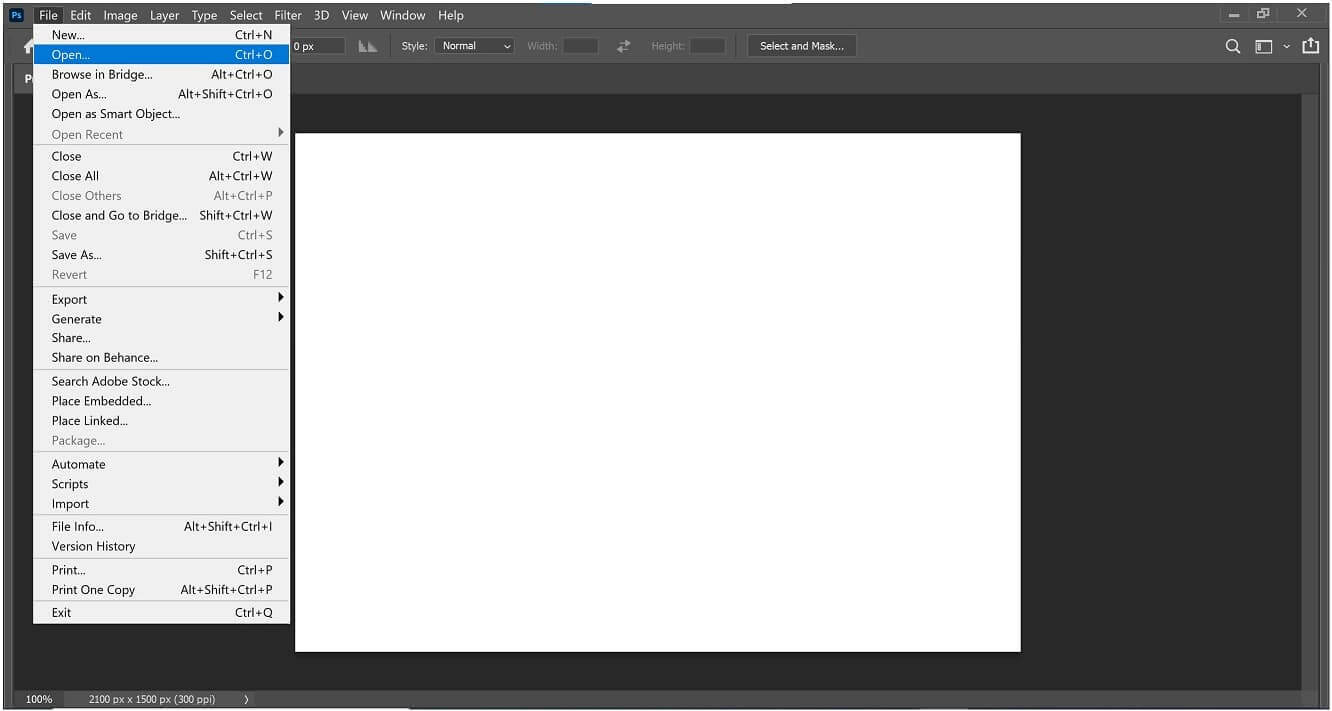
Step 3: Click on the Text tool on the toolbar. Click on the image to add the text layer. You will see the text on the image. If the text is too small, go to the Properties tab and adjust the size, or press Ctrl+T and drag the corners of the text. You can also adjust its rotation and select a suitable color.
Step 4: Double-click on the text layer in the Layers menu and type whatever you want in the watermark. Now adjust the size and rotation according to the text. You can also adjust the opacity in the Layers menu.
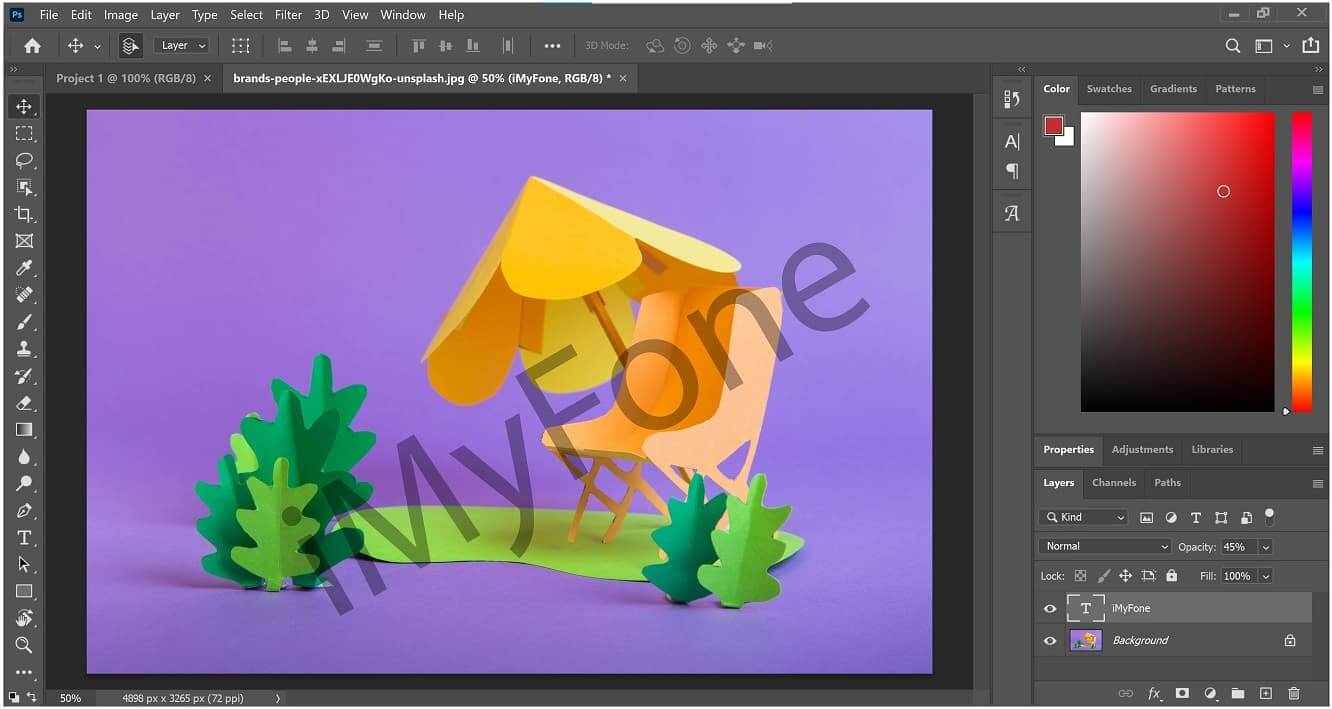
Step 5: Go to File and click on Save As. Save the file to your computer.
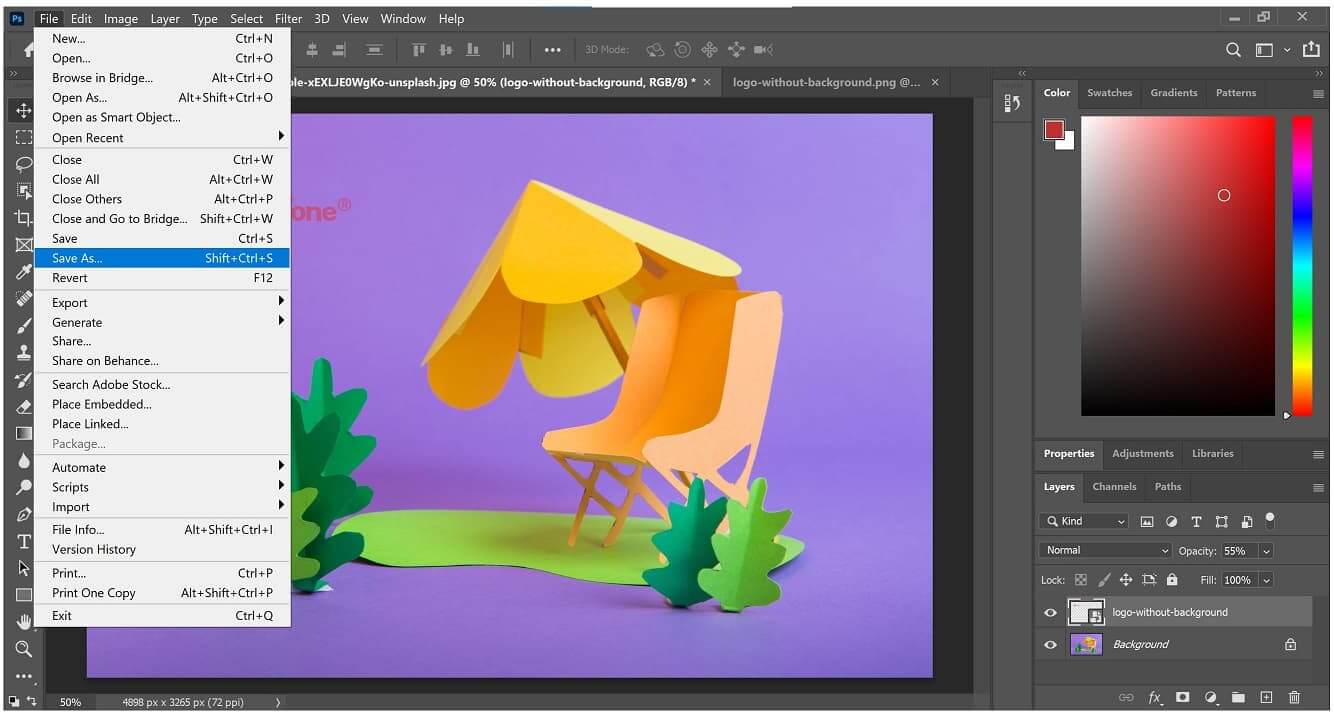
Part 3. FAQ About Making Watermark in Photoshop
1. How do I Remove Background of Watermark Before Using It in Photoshop?
The simplest way to remove the watermark background is using an online tool. There are dozens of online tools available, and you can easily remove the background with one click. Just upload the image to the tool and remove the background. Surprisingly, Adobe also offers a free online tool to remove background.
2. Is It Possible to Apply One Watermark to Multiple Images?
Yes, it is possible. You can apply one watermark to multiple images without any hassle. However, it is not possible and easy with all tools. For this purpose, you can use MarkGo. It supports the application of a watermark on a batch of images and videos. It can save you time and create unlimited images and videos in no time.
3. Can I Adjust the Opacity of Watermark in Photoshop?
Yes, you can easily adjust the opacity of any layer in Photoshop. You just need to go to the Layers menu, click on the layer, and then you will see the opacity option. Select the desired opacity percentage.
4. Can I save the Watermark Layer?
Yes, you can save the watermark layer and use it in images. This is quite helpful if you have created a text watermark. You just need to make all other layers invisible. You need to click on the eye button on the left of the layer. Then, you will have only the watermark layer. Now, go to File and click on Save As. Save the file to the desired location.
Conclusion
Adobe Photoshop is a praiseworthy and advanced tool. It can be used for adding and removing a watermark on any image. We have explained the step-by-step method on how to add watermark in Photoshop. You can use any of the methods you find suitable. Photoshop only support watermark to photos on pc, if you want to know how to remove watermark on iphone,you should use some watermark remover app for iphone.you can choose iMyFone MarkGo.If you think Photoshop is quite difficult, you want to save time, or you want to add a watermark in more than one image, then you should try MarkGo.
MarkGo is an exceptional tool for adding and removing the watermark. It can save you a lot of time as you can add a watermark to multiple images and videos in one go. The watermark mark can be applied to all images. It is perfect for beginners as well as experts. You can add an image watermark or text watermark within two clicks.
iMyFone MarkGo
Start to Remove Watermarks from Videos and Images Now.