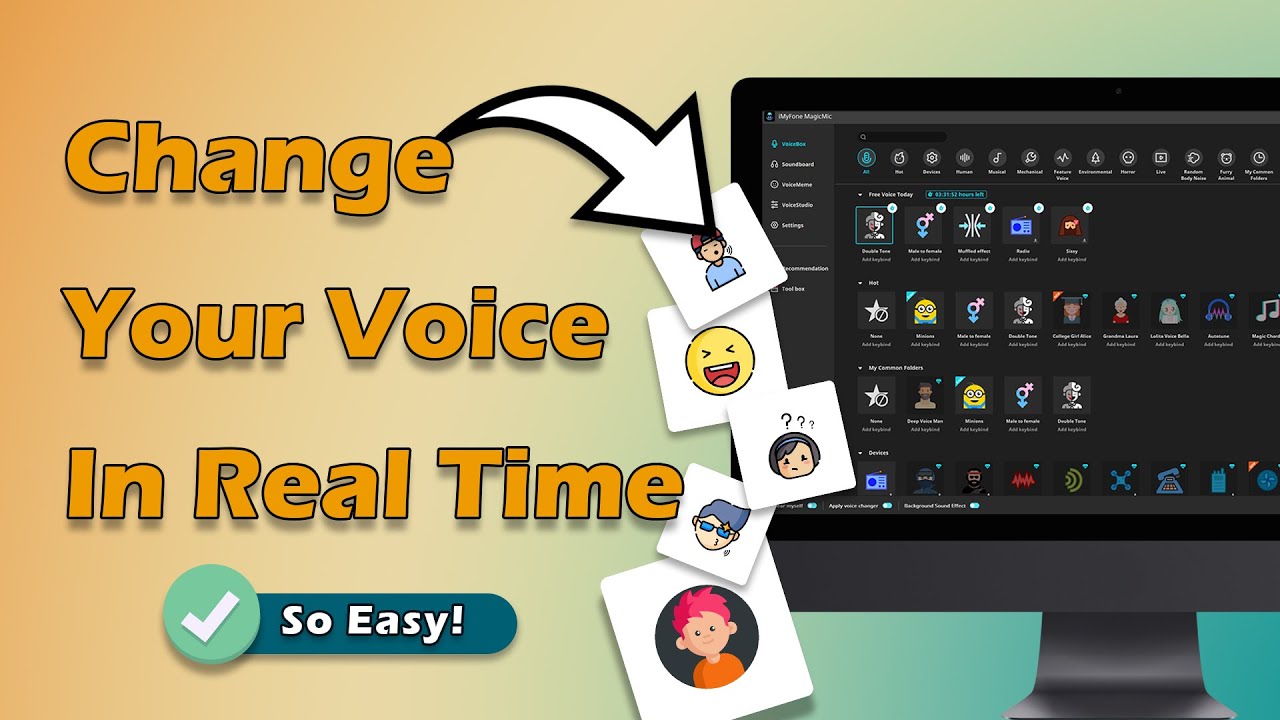Voicemod is a tool that people use to transform or manipulate their voices. It offers different voice-changing options along with other sound effects that one can use. However, Voicemod not working or crashes sometimes. Quite annoying, right?
In this article, we are going to discuss why Voicemod not working, or not opening and what we can do to resolve this issue. We will discuss some solutions you can try, and Voicemod will work fine after performing these steps.
Part 1: How to Fix Voicemod Not Working/Not Opening
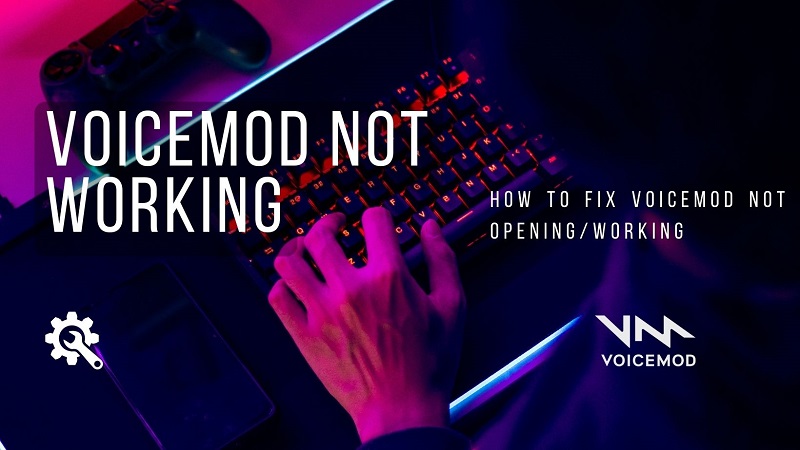
Changing your voice and trolling your friends over a call or during a live stream is enjoyable. But what if the application suddenly stops working? It won't be a trick anymore because people will know that you are making a fool out of them.
Apps can stop working overtime as numerous problems can arise during their usage. However, you don't need to worry because this article is about providing the solution to fix Voicemod when it is not working and not opening. So, let us see what we can do to solve the problem.
Solution 1: Restart Your PC
If Voicemod is not opening, then the first thing you can do is restart your PC. Sometimes, rebooting a PC allows software and drivers to boot again and fixes the issue.
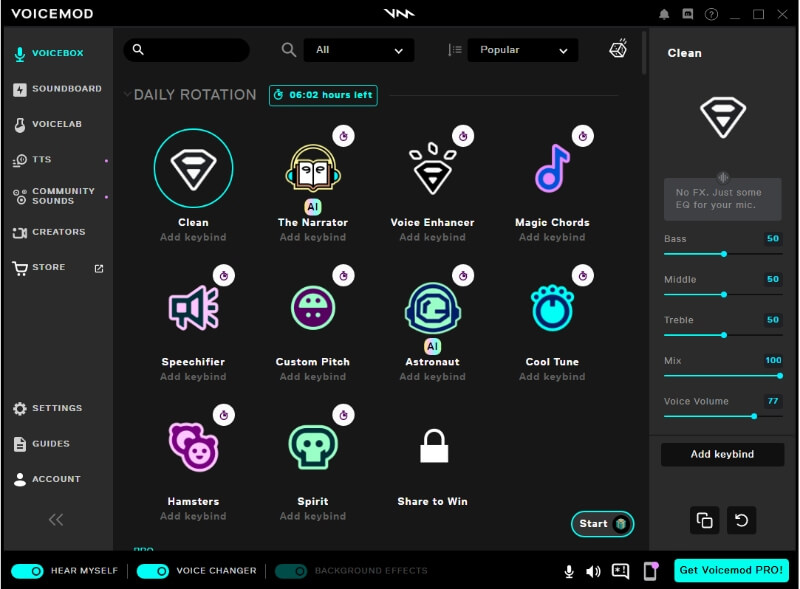
People often get surprised when this simple trick works. Just restarting the PC makes the Voicemod work again. It is because there might be some drivers or voice issues that need troubleshooting and this restart allows them to reboot.
However, if restarting the PC does not work, you can try other solutions that are given down below.
Solution 2: Set Up Your Microphone Properly
The second thing that you need to check is whether your microphone is connected properly and is working properly. You need to select Voicemod Virtual audio device as microphone input. But Even if your microphone is connected, there could be wrong settings that may prevent the microphone from working.
To check your microphone, you can simply press "Windows+I", and it will take you to the settings. Go under the menu of "Sound" and check if the input device is set to your headphone with a microphone.
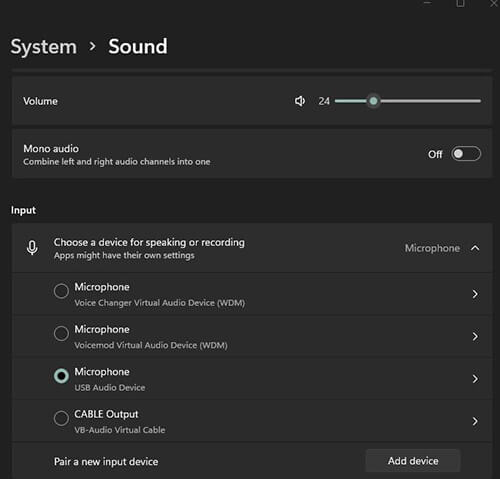
If your microphone is connected and selected properly, you should perform a test to check if it's working or not. Go to the "Advanced" option and click on "All sound devices". Then go to "Input devices" and select your microphone. Here, you will see an option of "Start test" just below the option of "Format" and "Input Volume". If you have any value ranging above 0% and below 100%, then your microphone is working fine.
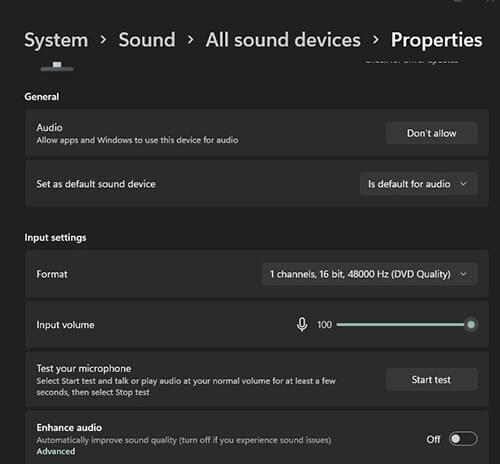
The next thing you need to do is go to the "Sound" option again and click on "More Sound Settings". A small window will pop up. Go to the "Recording" tab and then double-click on your microphone and go to its advanced settings. Change the sample to "2 channel, 16-bit, 44100 Hz (CD Quality)" and click "OK".
Now, come back to the recording tab and select the "Microphone Voicemod Virtual Audio Device", and set it to default. Click "OK". Restart Voicemod and check if it's working or not. It should work. But if the problem persists, then you can try other fixes down below.
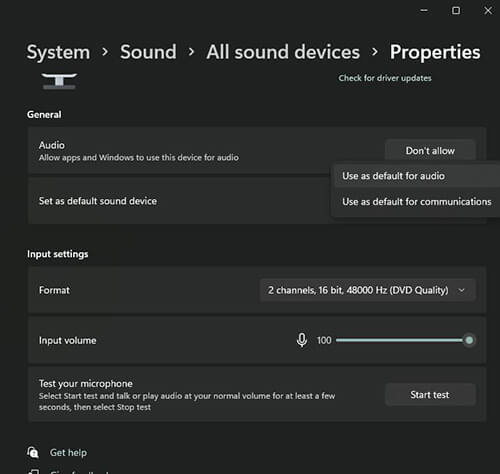
Solution 3: Update Your Windows
p> Windows are provided with updates frequently. What updates do is that they fix some issues arising in terms of security and drivers. It automatically detects the update and updates your windows. Sometimes, updates don't occur because we unknowingly cancel them. Updates usually help the windows to boost performance.To check for updates, you can go to options by pressing "Windows + I". Here, you will see "Windows update" on top of the settings. Click on it and then click on "Check for updates". If there is any update, then update the windows. It will display to you, "You're up to date". Restart your PC and then check Voicemod.
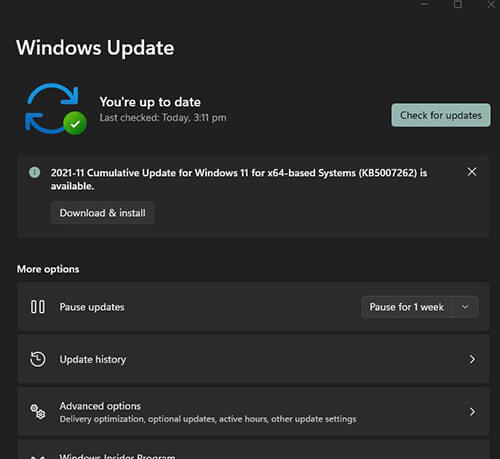
Solution 4: Check Settings of the Program that You Want to Use Voicemod on
We know that Voicemod is not an application that we use to chat on. It is simply a sound effect soundboard that transforms the voice into whatever we want. There are different applications on which we can use Voicemod, for example, Discord, TeamSpeak, Xbox One, Duo, etc. The settings in these applications are a must for Voicemod to work. Let us take Discord as an example. In Discord, you need to select the proper input device.
Open it, go to "Voice & Video", and under the option of "Input Device", select "Microphone (Voicemod Virtual Audio Device)". Then go to Voicemod and check if it is working or not. Sometimes, we forget to change the input device of the application. It is a common mistake that anyone can make. However, if the problem isn't resolved, then try the fixes below.
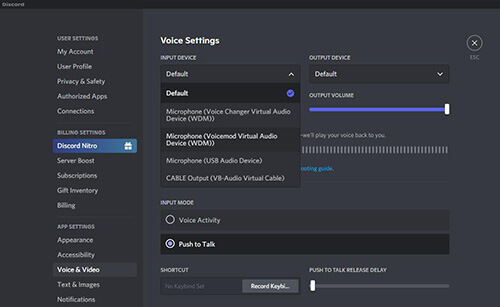
Solution 5: Reinstall Voicemod Drivers
To reinstall the Voicemod drivers, you first need to uninstall the existing drivers of Voicemod. Press "Windows + R" on your PC. It will open the run box. Type "devmgmt.msc" and click on "OK". It will open the Device Manager. Now click on the option of "Audio Inputs and Outputs". Find "Microphone (Voicemod Audio Device)", right-click on this option, and click on "Uninstall".
Now, you can go to the official website of Voicemod and follow the instructions to install drivers manually.
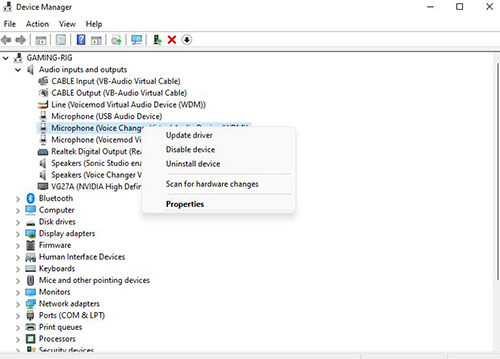
Solution 6: Reinstall Voicemod
Now, if all the fixes and solutions don't work, you need to uninstall the Voicemod because it only means that there is something wrong with the installation. Uninstall and then reinstall Voicemod. Or you can overwrite the current version with the latest if available. Hopefully, Voicemod will work now.
If Voicemod not opening can't be fixed,then you can move to the next part, try a Voicemod alternative, a real-time voice changer. Keep reading.
[Easiest] Powerful Voicemod Alternative for Mac/Windows
The above methods can solve the problem of Voicemod not opening in most cases. However, if they still don't work, we can recommend some alternatives to Voicemod that offer similar functionality.
MagicMic Voice Changer for Discord allows the user to change their voice into different voices. It has 300+ voice-changing effects that allow it to change the voice easily on both Mac and Windows devices. You just need to click on the voice that you want to transform your voice instantly on various platforms, like Discord, Zoom and so on.
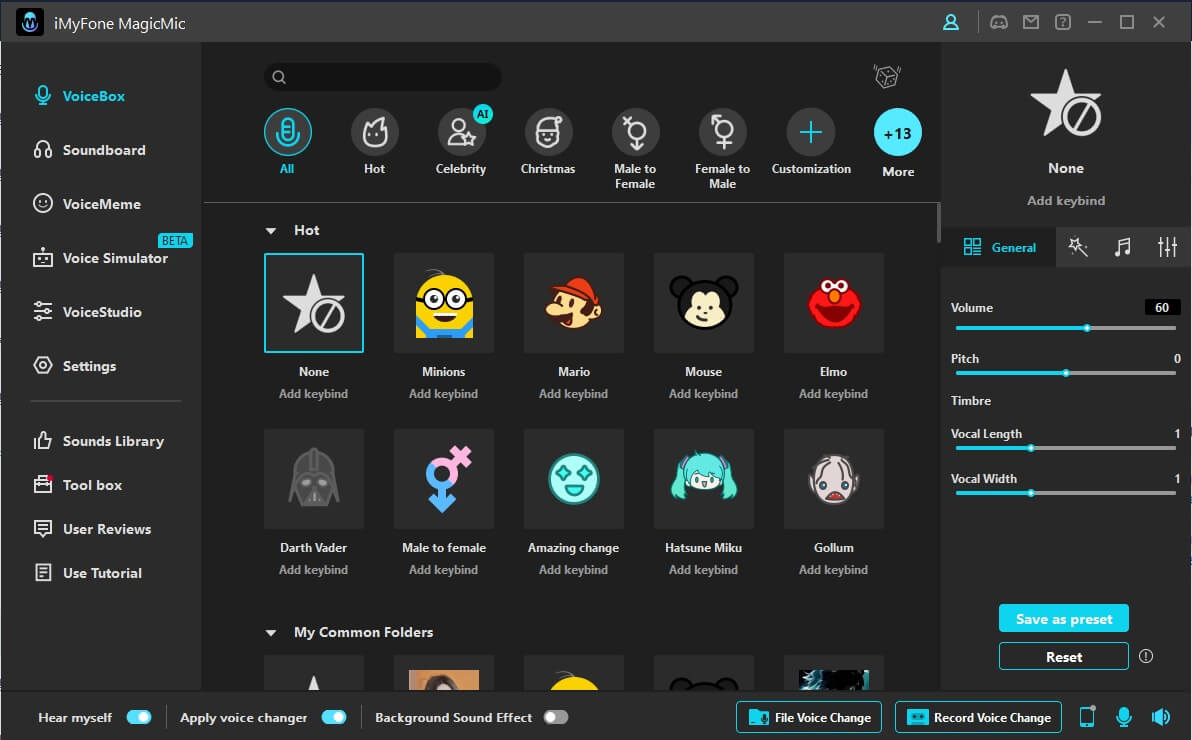
- It has more voices and is more stable than Voicemod.
- It comes with 300+ voice effects, 800+ sound effects, and voice memes which is more than other voice changers for pc.
- MagicMic is even compatible with Windows and Mac,Android and iOS.
- It has an easy user interface, such that anyone with knowledge of using a computer can use it.
- Unlike most applications, it does not occupy much CPU usage and can be downloaded and installed very quickly.
- You can add mp3/mav audio files as your sound effects or bgms with ease.
- It allows you to set hotkeys, and customize your own voices.
Key Features of MagicMic Voice Changer:
Limitation of MagicMic:
![]() It is a new software on the market, not as famous as Voicemod.
It is a new software on the market, not as famous as Voicemod.
![]() The names of a few sound effects are not very accurate and do not reflect the content of the sound effects.
The names of a few sound effects are not very accurate and do not reflect the content of the sound effects.
Watch Video Guide About Voicemod Alternative Voice Changer
let's see, some comparisons between MagicMic and Voicemod with a form.
| Product Name | Voicemod | MagicMic |
|---|---|---|
| OS | Windows | Win/Mac/iOS/Android |
| Memory Occupy | 70.09MB | 4.91MB |
| Voice Library | 65+ | 300+ |
| Hotkeys | Yes | Yes |
| Voice Custom | Yes | Yes |
| Sound Effects | 500+ | 800+ |
| Background Sounds | No | Yes |
| Voice Record | No | Yes |
| Audio Voice Change | No | Yes |
Steps to Use MagicMic Voice Changer on Discord:
After the comparison between Voicemod and MagicMic, I believe there will be some of you who would like to choose MagicMic. So keep reading, we will talk about how to use it on Discord.
Step 1: Download the MagicMic tool from their website, ensuring compatibility with your PC, and install it.
Step 2: Open the tool. But before using this tool, make sure that you have selected the correct audio input device. Go to the "Sound" menu and select your headphones as the input for voice.
Now, open the app of MagicMic. You will see different types of voice changers in front of you. However, if you are using the free version, then you can enjoy five different voice filters every day. But if you are a premium user, then there is no restriction on you.
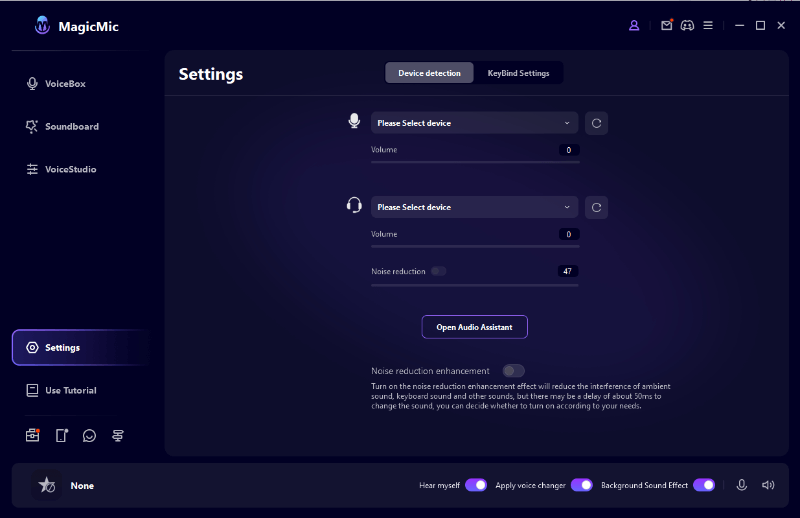
Step 3: If you like to add any kind of sound effects to your voice, then you can click on "Sound Effects" and then click "Import" to add mp3/mav audio files as you like.
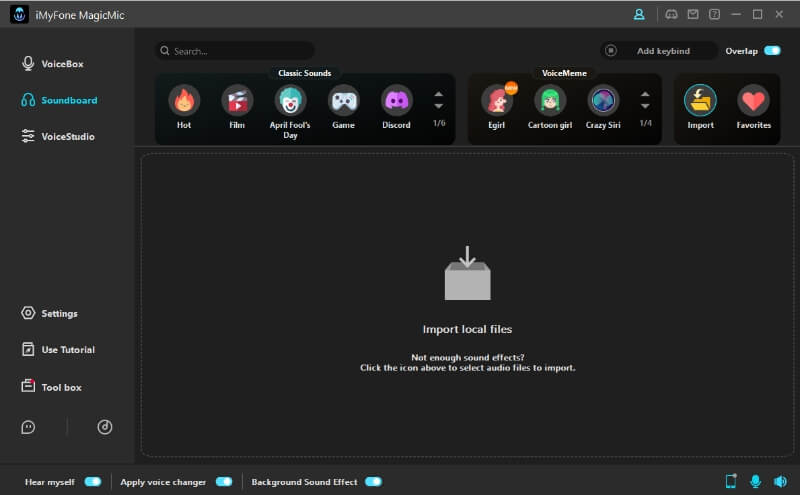
Step 4: Go to Discord voice & video setting, set input microphone as MagicMic virtual audio device would be ok. (It named Voice Changer Virtual Audio Device on Windows system, and named BlackHole 2CH on Mac system.
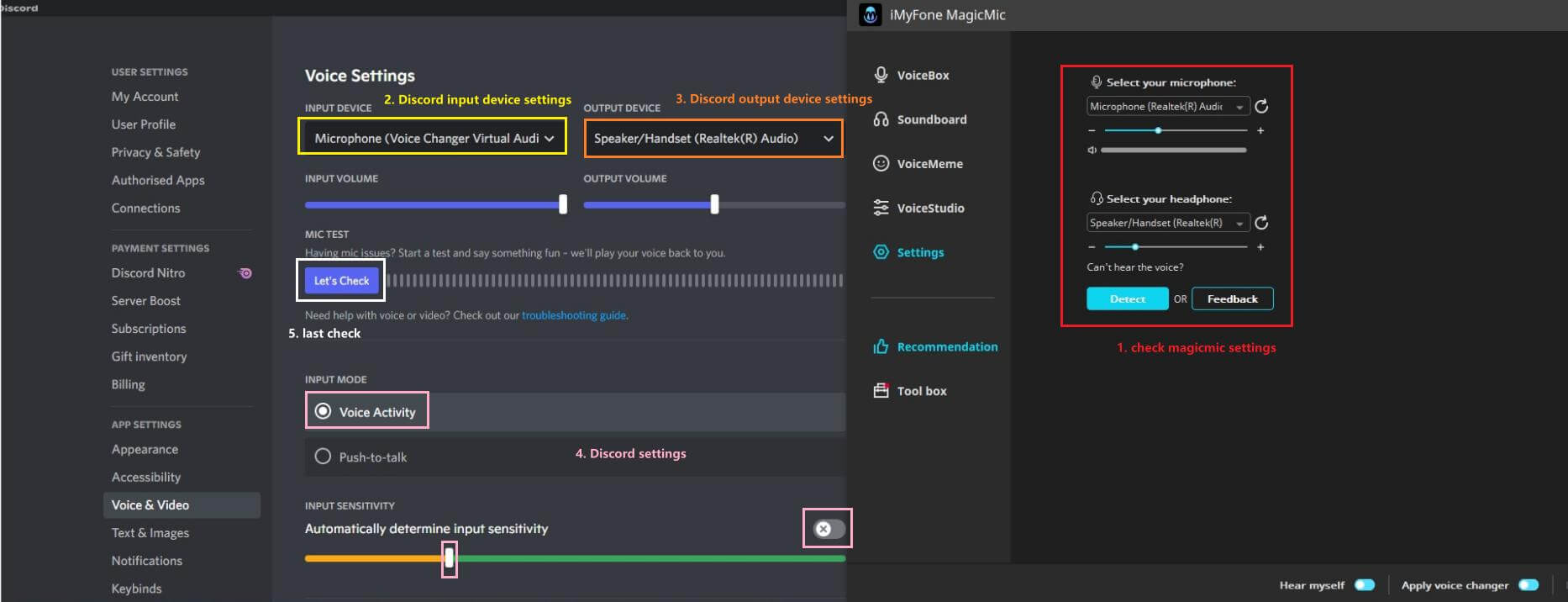
Part 3: FAQs about Voicemod Not Opening
1 How do I launch Voicemod?
2 Why is Voicemod not connecting?
If Voicemod is not connecting, first ensure there are no server-related issues reported. If everything seems fine on our end, verify that you're using the latest version of Voicemod. If you're up-to-date, the problem may be due to conflicts with Windows Defender Firewall or your antivirus software.
3 How do I fix Voicemod on Discord?
4 How to allow Voicemod Voice Changer through Windows Firewall
Conclusion
Maybe there could be a driver issue, the window is not updated, systems need rebooting, or something else, Voicemod always not working, crash, and not opening. We have provided a list of solutions that you can use if Voicemod does not work.
If it does not work, then we have the perfect alternative for you which is MagicMic voice changer. It is one of the easiest applications that you can use to transform your voice.
Hope the solutions we've mentioned can solve your problems about Voicemod not working or Voicemod not opening. If you have more questions, please leave us a comment, and we will be happy to help you with the use of the voice changer.
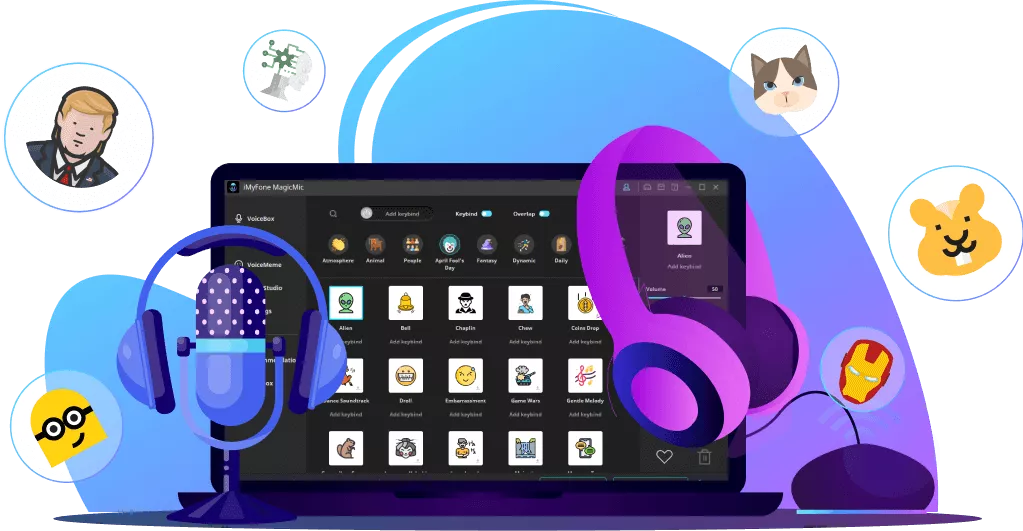
- 300+ Voice effects for one-click voice changing in real-time.
- Huge library with 600+ Voice Effects and 200+ Voice Memes.
- Sound emulator in games, live, chatting, online classes, and more.
- Voice recording and audio voice changing is supported.
- Voice studio lets you create any voice you like.