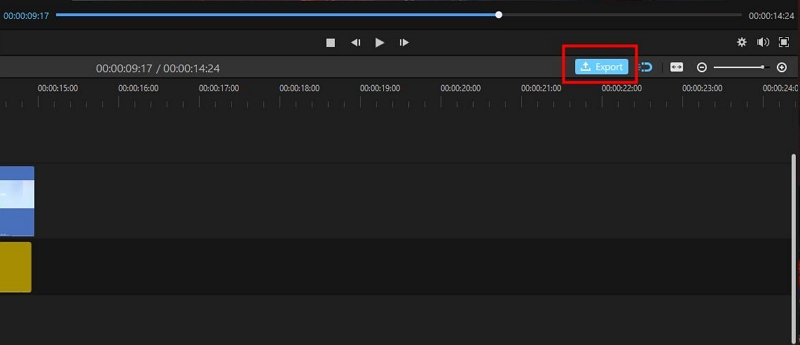How to Record Screen & Audio
Filme allows you to add and edit audio files in your video to make it come to life. Read the following guide to learn how to:
1. Screen Recording
1) Set up Video Settings
After you have launched the software, click on the "Record Screen" button on the main interface and do settings for the video. Here, you will make sure to select the required size and area of the screen you want to record.
Now, you will set and adjust the part of the screen you want to record as you like. Adjust the size according to your requirement.
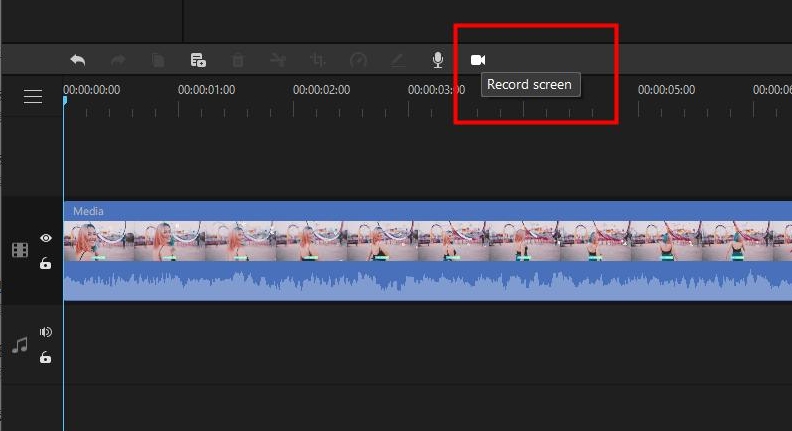
2) Start Recording
Now to begin recording, you will click on the red "Record" button seen on the lower right corner of the screen. Now recording begins and you can also click on the "Pause" button to pause the recording and click "Record" to go on recording.
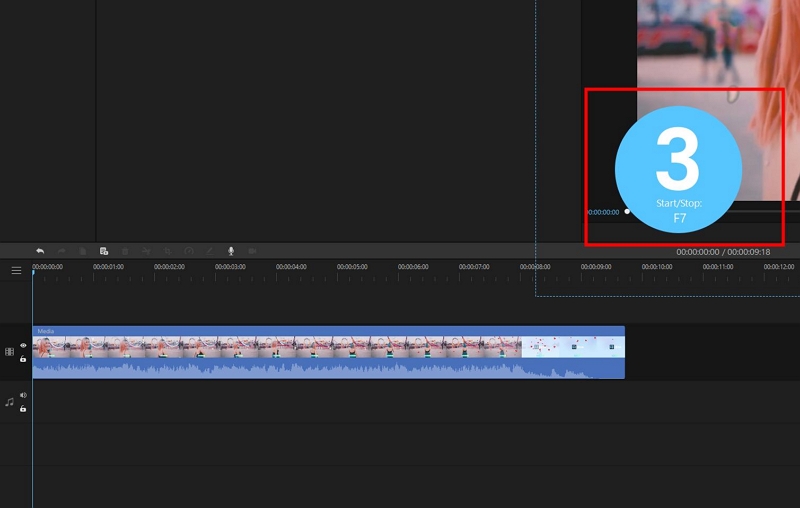
3) End Recording
Once the recording is done, click on the same Red button to end it. Now the recorded video will appear in the "Media Library" section where you can edit the video immediately.
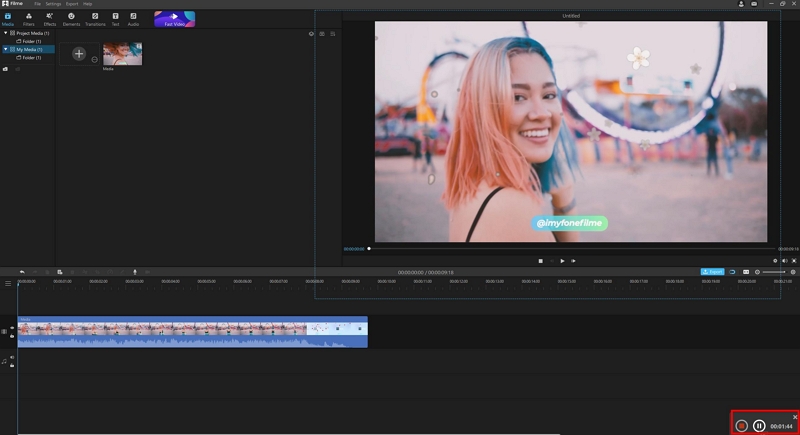
4) Edit the video
Now, for further editing and enhancement of the recorded video, you can double click the recorded clip on the timeline to edit such as to crop, cut, add filters, music, transitions, and much more.
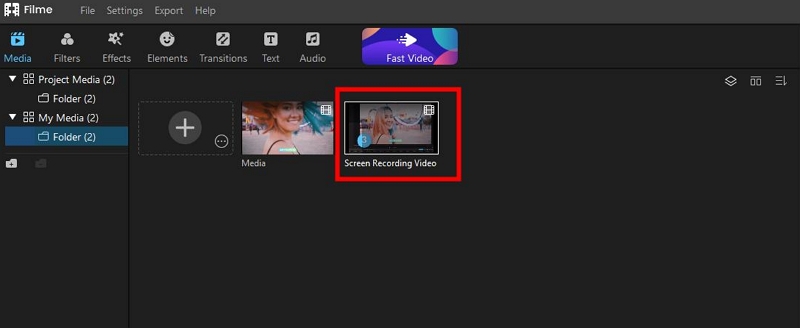
5) Export and Share
In the last step, you can preview the editing and changes you made to the video. You can undo the changes if you didn't like them. Now, you can export and even share the video to social media.
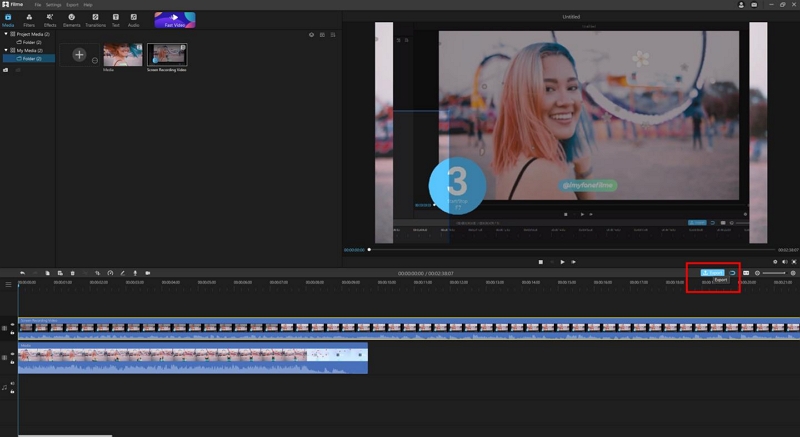
2. Audio Recording
1) You need to select an Audio Track in the timeline section.
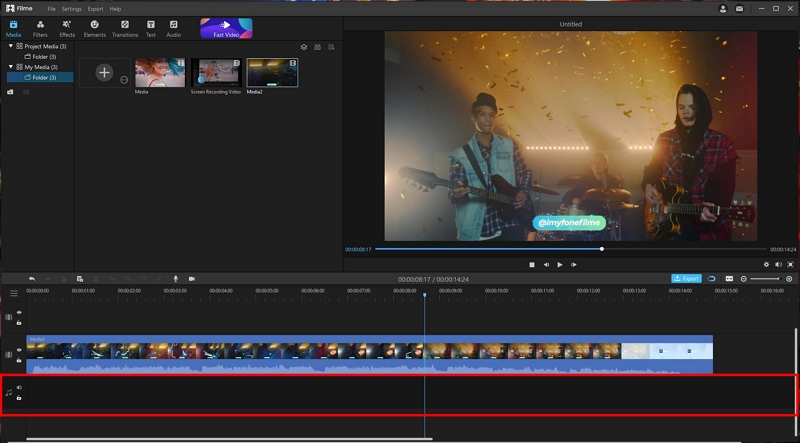
2) Click on the "Microphone" icon on the timeline. A window of the audio recording will pop up.
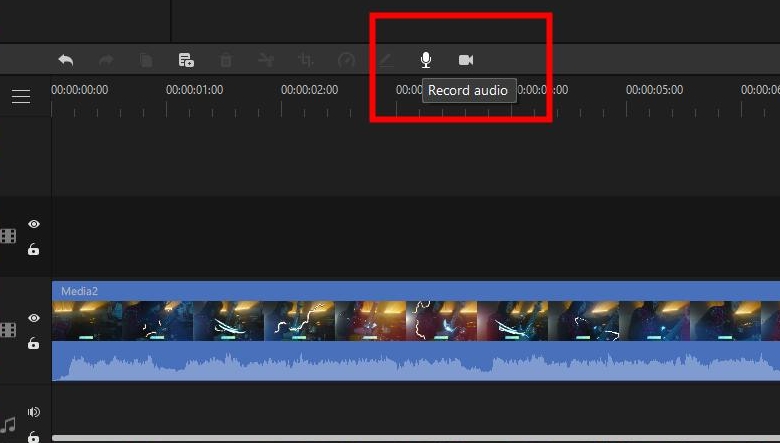
3) Select your microphone as the input device and choose a voice changer you would like to apply for the recorded voice. You can pretest your microphone devices and the volume. You can also choose to record the sound of computer and your voice at the same time.
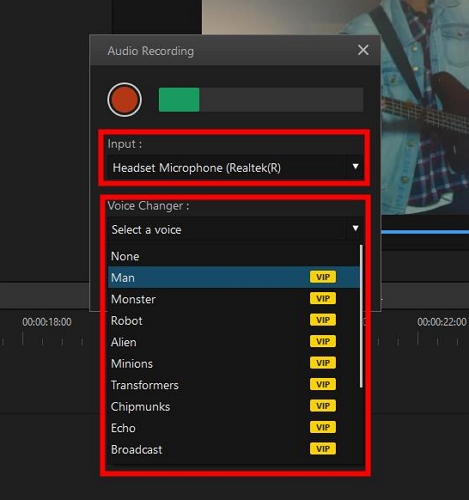
4) Start the recording by clicking on the "Play" button. Sound recording from Key Frame is supported.
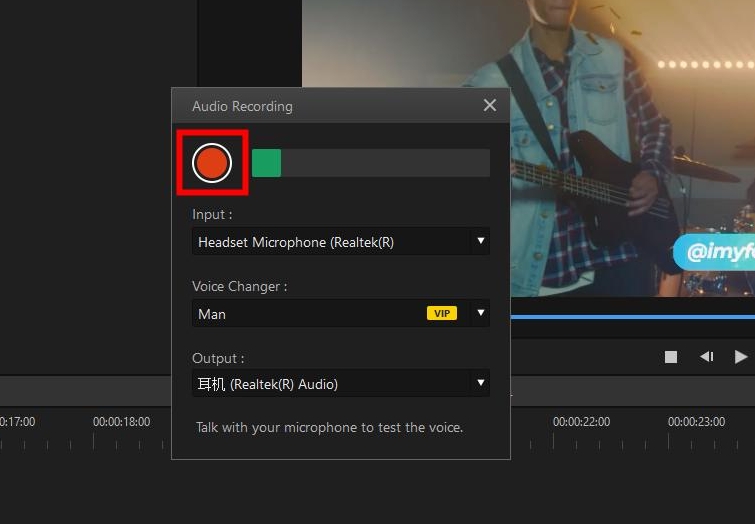
5) After recording your voice, you will see the recorded audio in the timeline. You can drag the video to the timeline and do any editing as you like. When you finish the recording, just click on the "Stop" button. You can add text, effects, images, sound effects, or anything you like.
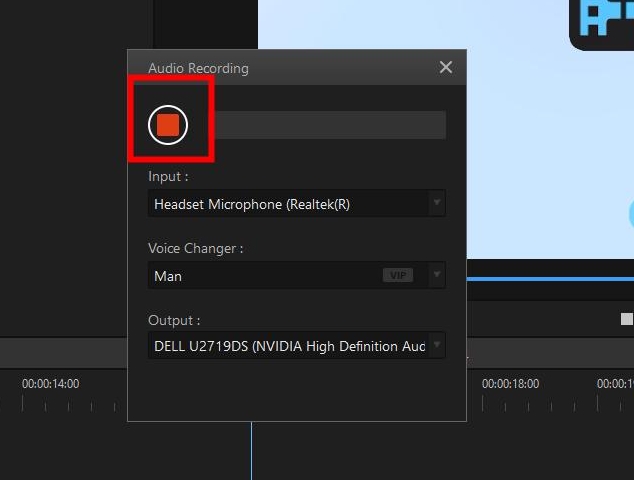
6) Finally, you can click on the "Export" button and the export window will open. Select the format and other settings of your choice.