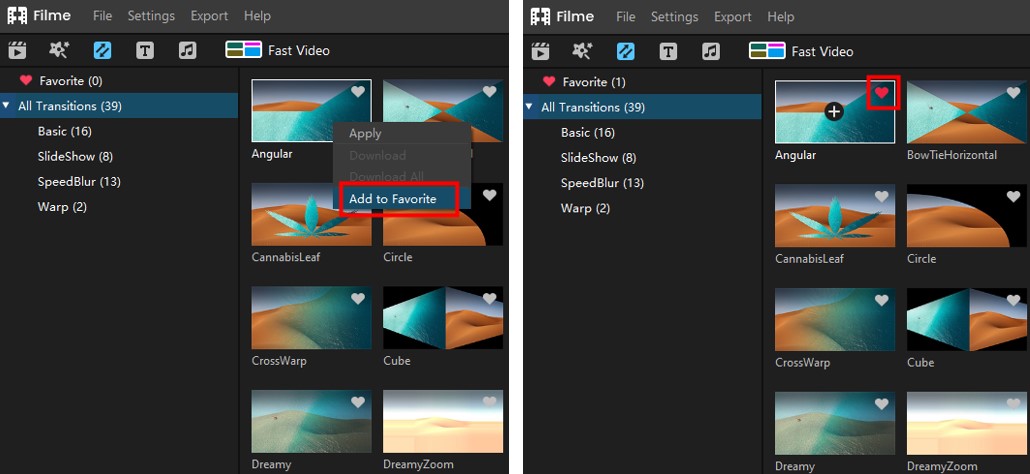How to Edit a Transition
You can add transitions to your video clips to improve the flow of your video or to make it more interesting. Read the following guide to learn how to:
Apply a Transition
You can apply a transition between videos or images in your project, apply a transition to a single video clip or image, apply a transition in between two video clips or images, or apply the same transition throughout your entire project.
Click the Transition option in the Media Library to find the transition style. Click the "+" icon to add a transition to the timeline. You can also right click on the transition and select "Apply".
The default duration for any transition is 2-seconds. It can be changed by selecting the transition in the timeline and then dragging the time bar to change the duration.
Note: if a piece of media is not long enough to accommodate the transition, you can use the trimmer to make the transition fit.
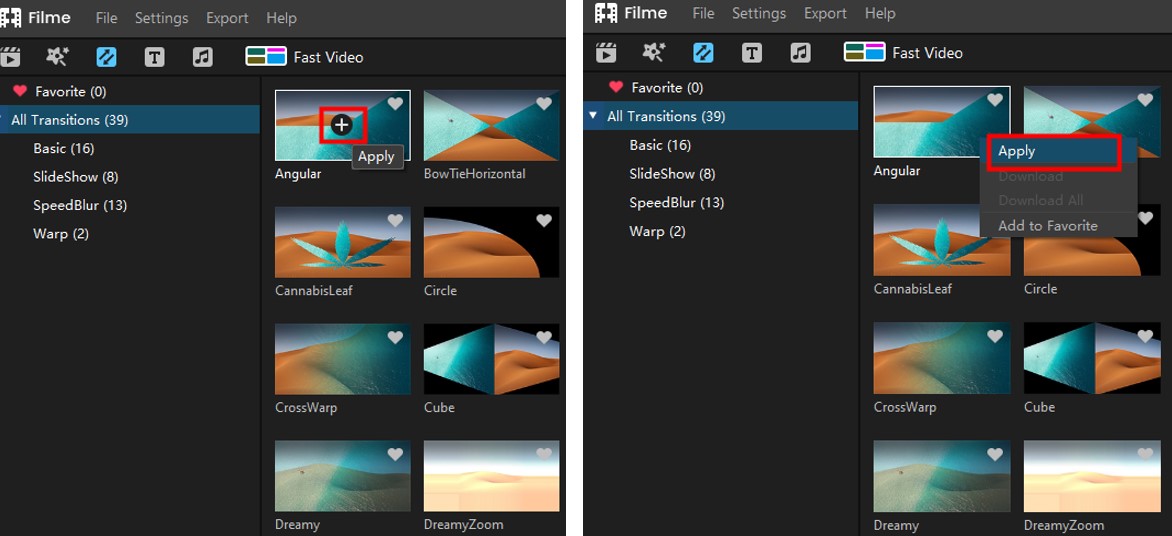
Remove a Transition
Three methods to remove a transition:
1) Click the transition and then click the "Delete" icon in the toolbar.
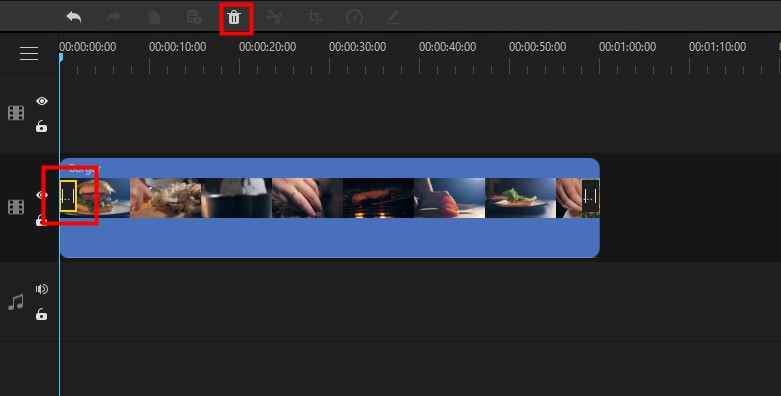
2) Choose the transition that you want to remove in the timeline and then press the "Delete" key on your keyboard.
"Favorite" a Transition
You can add transitions to your "Favorites" by right clicking on the transition in the Transitions menu and choose "Add to Favorites" or click the heart icon on the transition in the Transitions menu.