How to Edit Text and Titles
To make your video more intuitive, you can easily add, edit, and delete text effects.
Read the following guide to learn how to:
Add Text
Add text by clicking the "T" tab to open the text style page. There are titles, subtitles, and end credits for you to choose from. To apply, click "+" icon on the style you like to add it to the Timeline. You can also apply it by right-clicking on the text style and selecting "Apply".
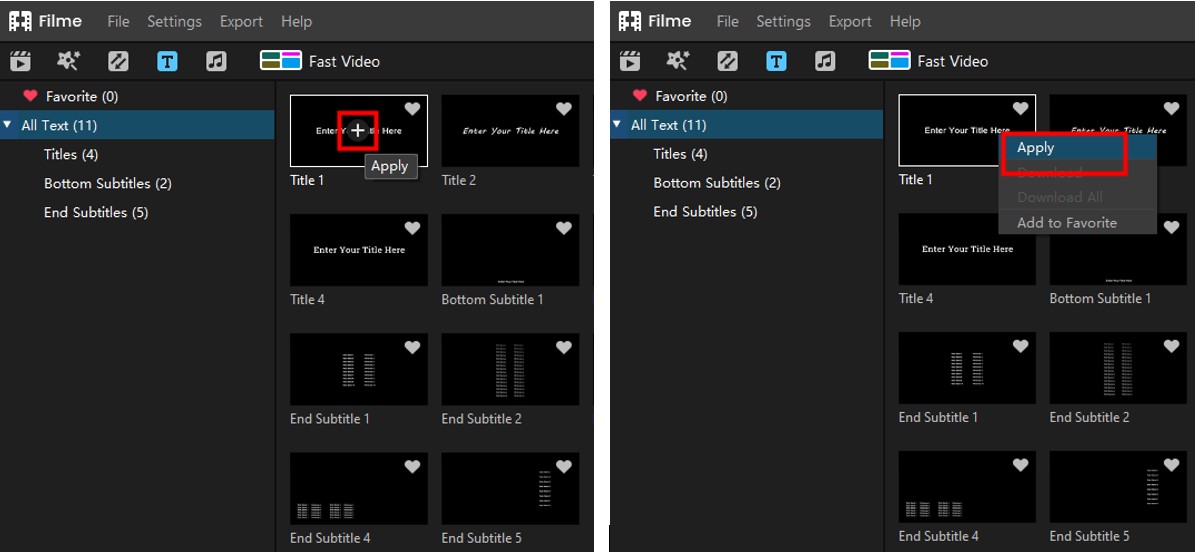
Edit Text Effects
Double click on the text frame in the timeline to open the text editing panel on the top right corner, or right-click on the text effect in the timeline and select "Edit" to open the Text editing panel.
Here, you can input text, change the style (font, size, alignment, color, etc), and adjust other settings such as text space, line space, opacity, and position. You are free to reset your edition by clicking the "Reset" button. Users can scale the text box directly by dragging and dropping any of the four corners of the text box.
The default duration is 5-seconds which can be changed by dragging the track bar in the Timeline.
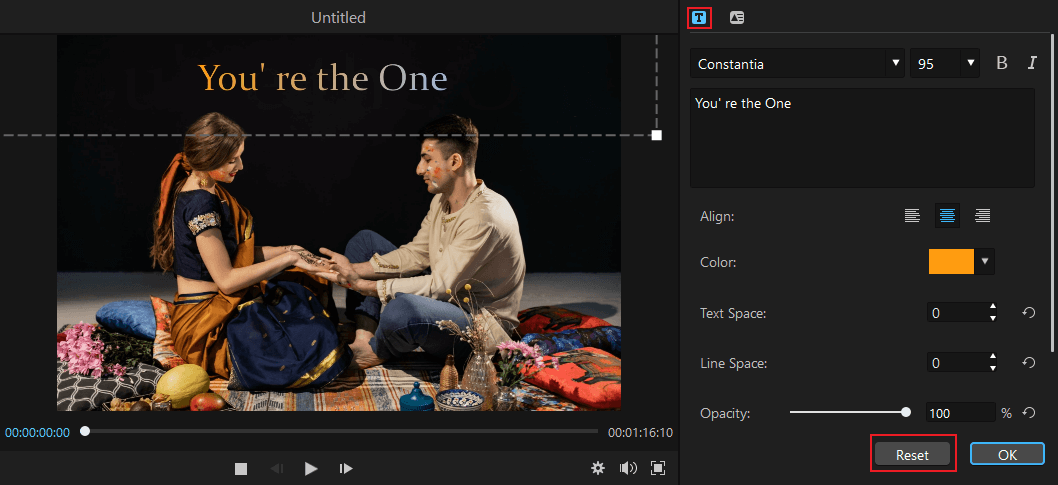
You can click the dynamic effect icon to change the text style.
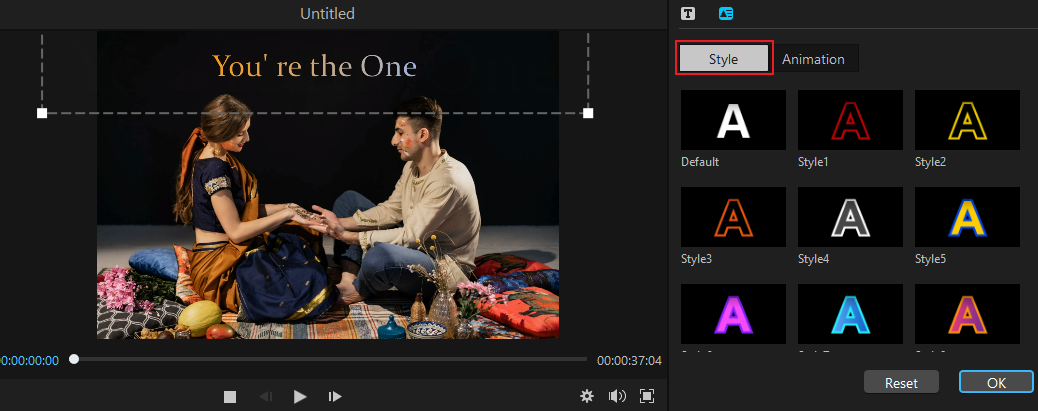
You can also edit the text animation.
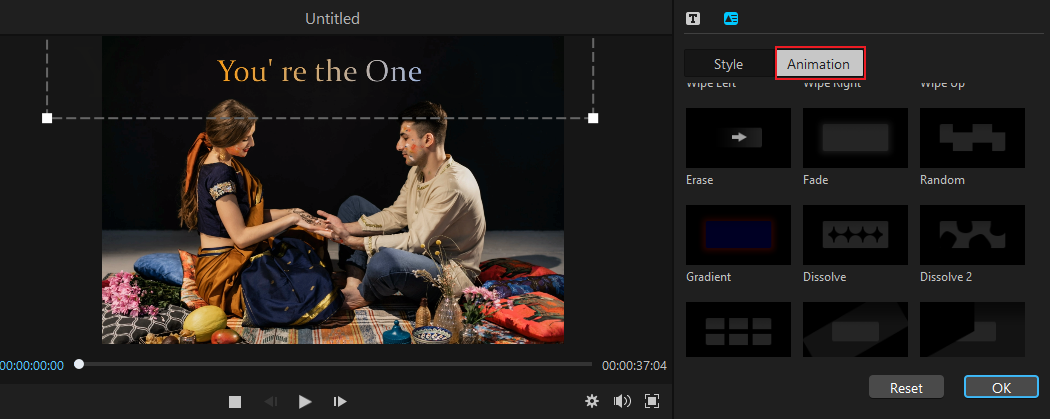
Remove Text
You can remove a text effect in 3 ways:
1) Right-click on the text that you want to remove and select "Delete".
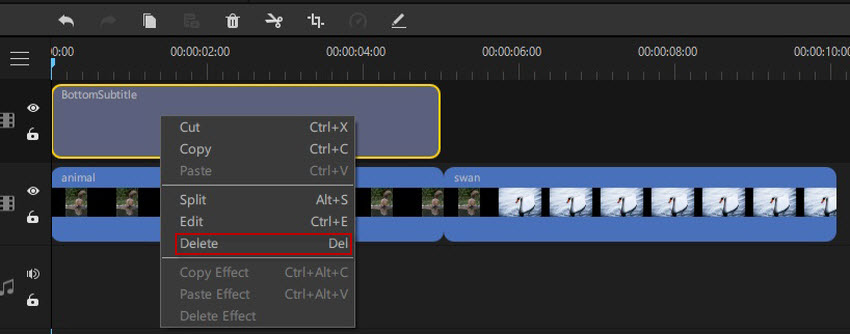
2) Click the text effect and press the "Delete" icon in the toolbar.
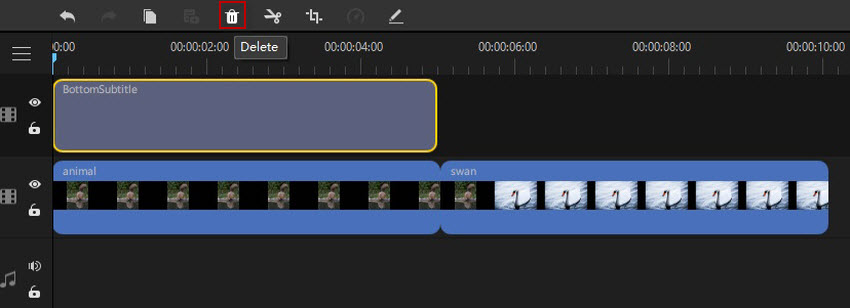
3) Select the text effect in the timeline that you want to remove and press the "Delete" key on your keyboard.




























