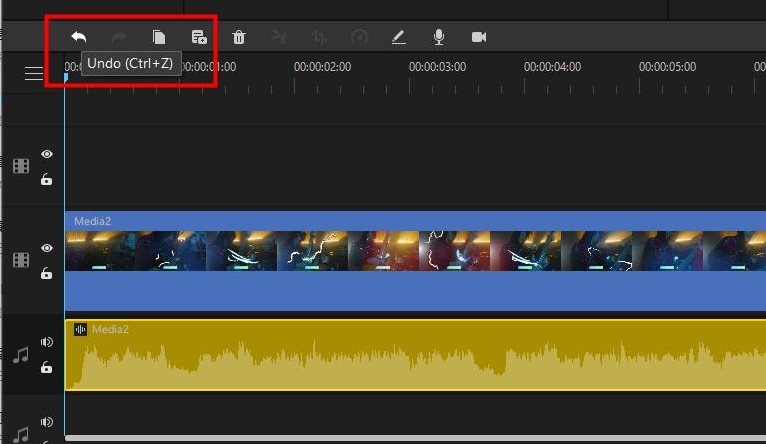How to Edit Audio
Filme allows you to add and edit audio files in your video to make it come to life. Read the following guide to learn how to:
Add Background Music
There are two ways to add background music to your videos:
(1) Use music from Filme: click the "Music" icon and you will see a royalty-free audio library. Pick a song/music effect that you like from the library and click the "+" icon to apply it or right-click on the song/music effect and choose "Apply" from the drop-down menu.
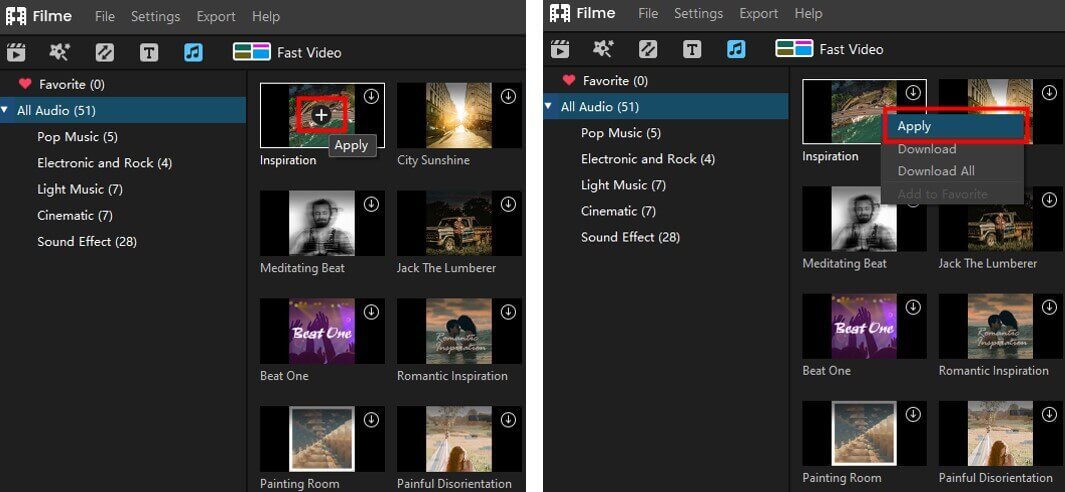
(2) Import your own audio file to Filme: click "Import" to import your own audio to Filme. Drag and drop the imported audio file into the Audio Track in the timeline, click the "+" icon in the middle, or right click on it and choose "Add" from the drop-down menu.
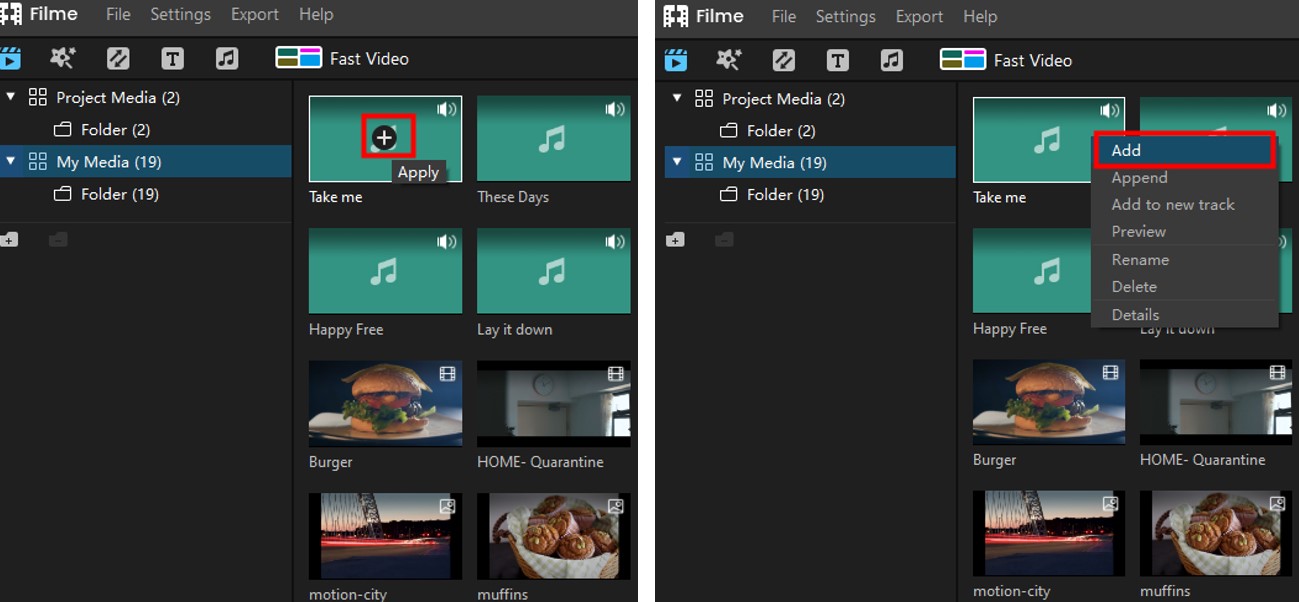
Split Audio
There are two ways to split the audio.
Move the Playhead to the point where you want to split it in the timeline. Then, right-click on the clip and select "Split". You can also click the "Split" button in the toolbar above the timeline.
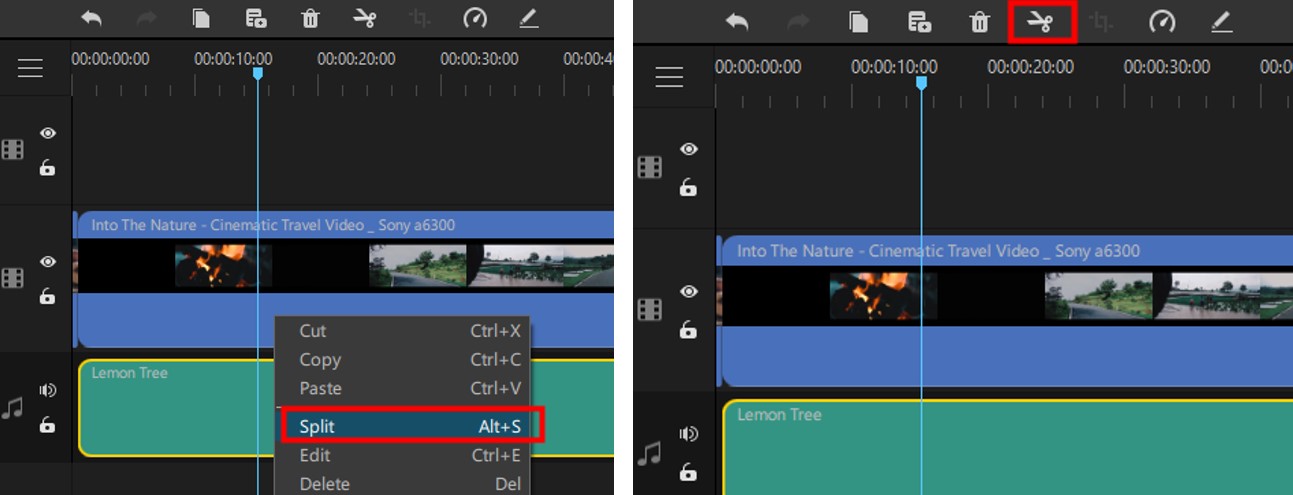
Adjust Audio Volume & Fade in/out
To open the audio editing panel, double click on the audio clip in the timeline, or right click on it and select "Edit". In the panel, you will see the adjustment sliders for volume, fade in, and fade out. You can also adjust the length of fade in/out effects.
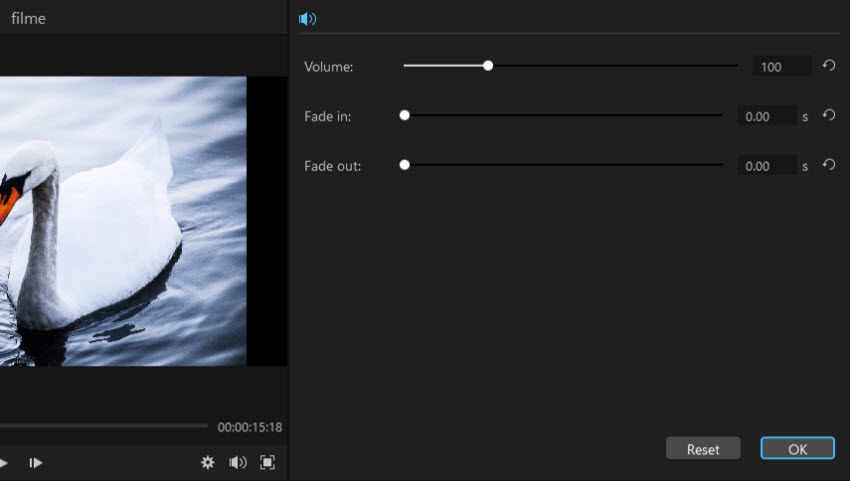
Adjust Audio Speed
Click on the "Speed" icon to open the speed panel. You can adjust the audio speed by dragging the speed bar or input how fast you would like the audio to go. After setting the speed, click "OK" to confirm. Click "Cancel" to cancel the speed adjustment.
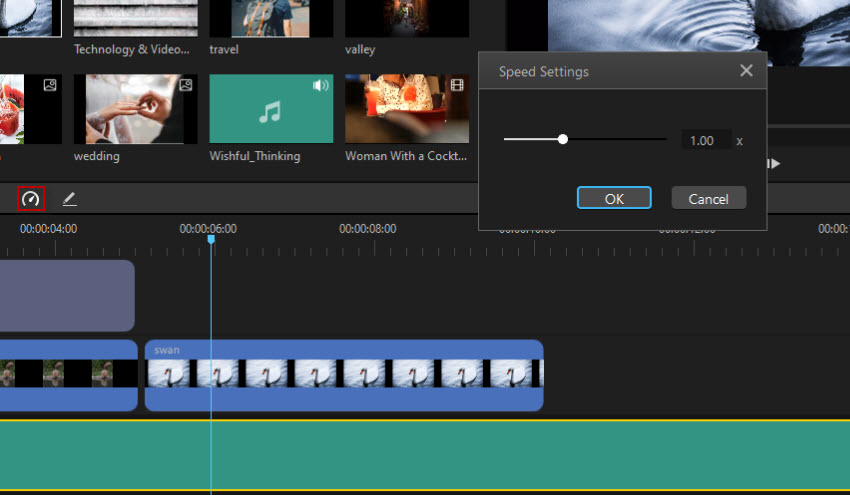
Trim/Split Audio Clips
Pull the audio clip to the point where you want to trim it. You can see the duration change in
the Timeline.
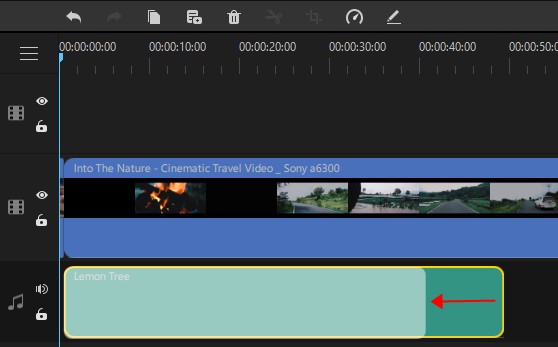
Voice Changer
Change Existing Audio Track
Double-click on the audio in the timeline. You will have the editing options on the left. Select any voice in the voice changer and click on OK.
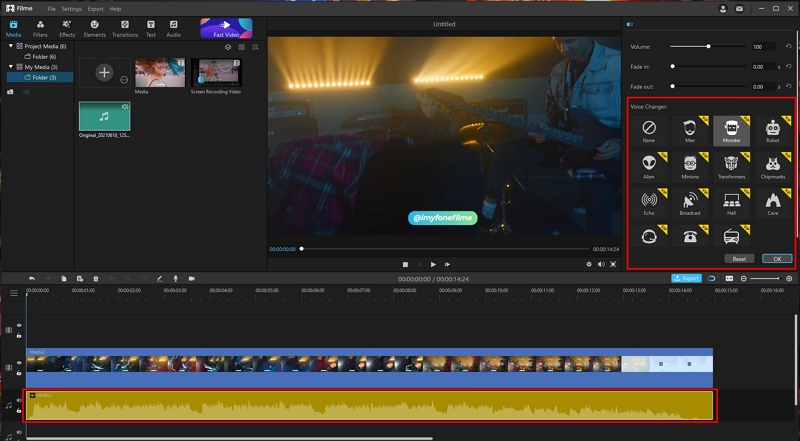
Change your Voice in Live Recording
Apart from changing voice of a certain video clip, you can also change your voice during voice recording. If you want to record audio in real-time and change your voice, move the playhead to an empty area. Click on the "Microphone" button above the timeline. You will see a new window. Select the input device and the voice you want.
Finally, record your audio and stop it whenever you want. That would be really helpful if you are a YouTuber.
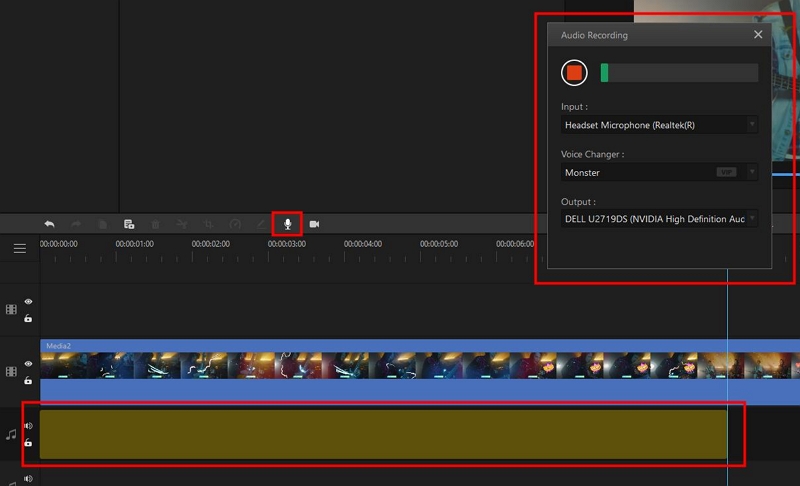
Detach the audio track from the video
1) After adding video onto the timeline, right click on your video, and choose "Detach Audio", which can be used for sound track separate editing, voice changing and so on. Now, you can get your audio detached. Steps can be undone by clicking on "Undo" button.
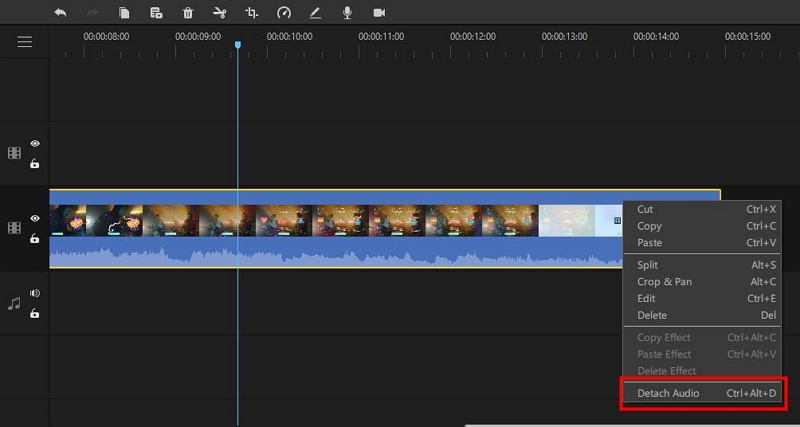
2) You can detach the audio track, which will become golden, from the voice-changed videos easily.