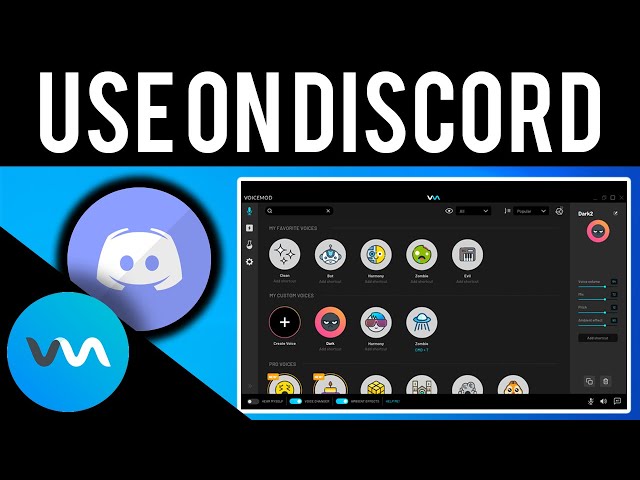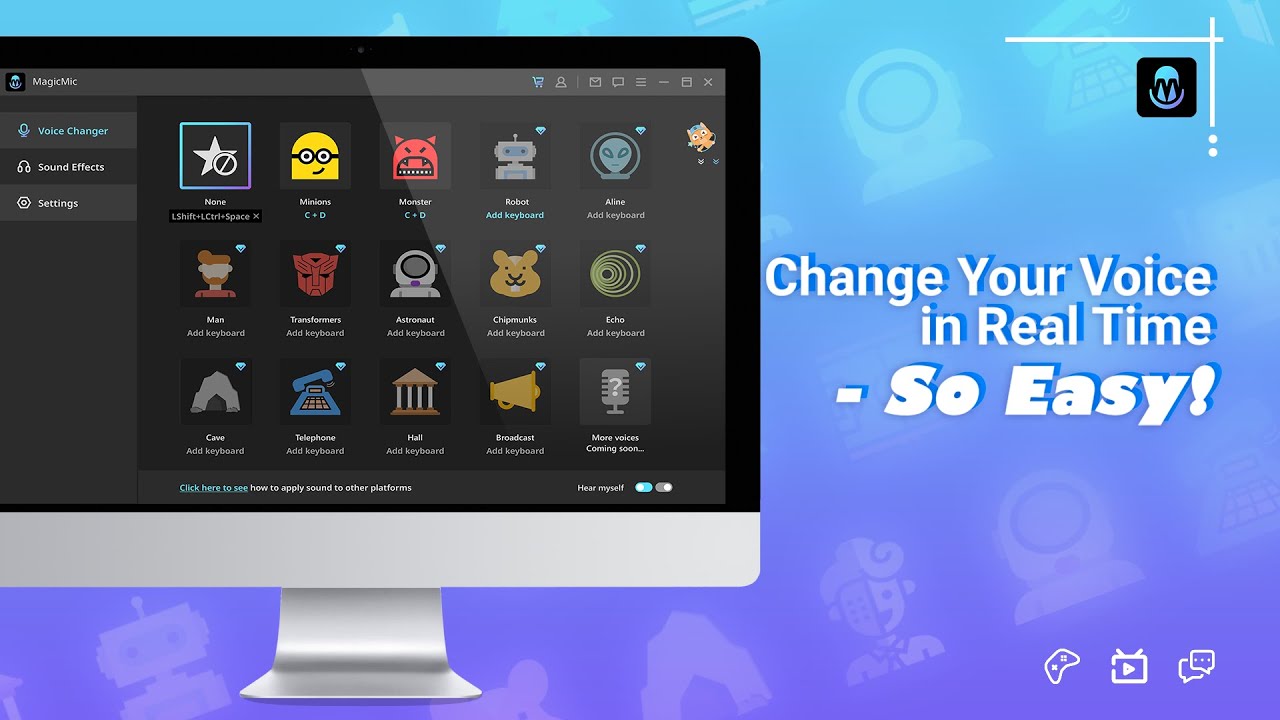You can use a voice changer for many reasons, whether you are thinking of pranking your friends online or you are a content creator who wishes to maintain his/her anonymity. In this article, we are going to look at how to use Voicemod on Discord. We will explain the step-by-step method and introduce an alternative tool for users.
Part 1: How to Use Voicemod on Discord (Computer)
Although it may seem a daunting task to use Voicemod with Discord, in reality, it is very simple. You just have to download Voicemod, and you are ready to go spooky or funny voice (whatever you prefer). Voicemod is one of the easiest to install and use with other applications. You just have to run the program in the background, and you are good to go. Let's see the step-by-step procedure of using Voicemod with Discord on your PC or computer.
Step 1: The first step is to download Voicemod on your PC. Visit the Voicemod website. You will see a link that says "Get Voicemod Free". Click on this link, and you will be asked to log in to your Discord, Google, or Twitch account. Once you are logged in, the setup in the form of a ".exe" file will be downloaded to your PC.
Click here to download Voicemod for Discord >>
Click here to download a Cheaper and Faster Voice Changer >>
Step 2: Once the setup is downloaded, open this ".exe" file, and the installation process will begin. After the installation is completed, the Voicemod application will open up. Its icon will also be visible on your desktop screen.
Step 3: When the program opens up, you need to select the input and output that you will be using. Select the microphone that you will use as input, and you can also test your voice if there is any distortion in the background and can hear it through your headphones or speakers.
Step 4: Once the input/output is selected, you can check different filters on your voice. Every day, there are some new filters that you can use. However, if you want to access all the filters, you need to upgrade to the "pro-version" of the application.
Step 5: To connect Voicemod to Discord, open your Discord account and go to settings. Then select Voice & Video in the App settings. Now change the input device from "Default" to "Voicemod Virtual Audio Device".
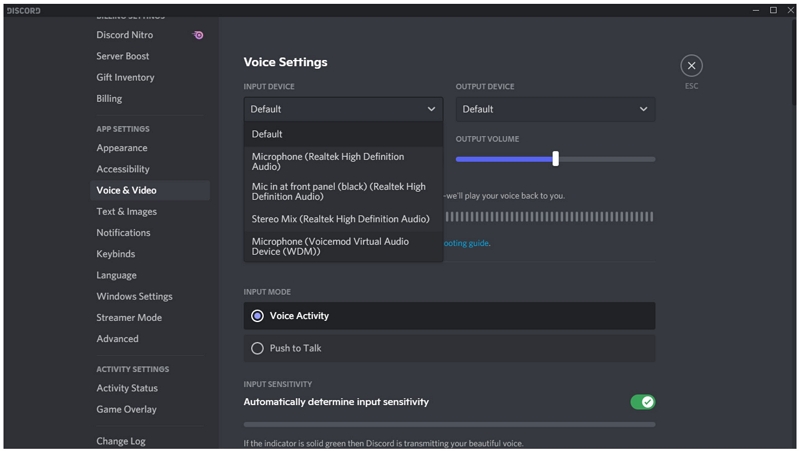
Step 6: Now, your Voice will be filtered through Voicemod on Discord. You are good to go.
Take a look at this video tutorial:
Part 2: How to Connect Voicemod to Discord on Mobile Phones
You can also use Voicemod on your Mobile phones as well. It is available under the name "Voicemod Clips" both on iOS and Android as well. On this application, you will not only get the filters for your voice only, but there is also an option of filters that are connected to your camera. By using these filters, you can create very interesting videos for your audience or friends.
On the mobile application, you will have the option of 10 voice filters. Moreover, you can create unlimited videos and audio for yourself. It is one of the best apps for content creators who publish across social networks. The step-by-step procedure of using Voicemod on your mobile phone is as follows:
Step 1: Open the App Store if you are an Apple User or Google Play if you are an Android user. Search for Voicemod Clips in the search bar. Download the latest version available of Voicemod.
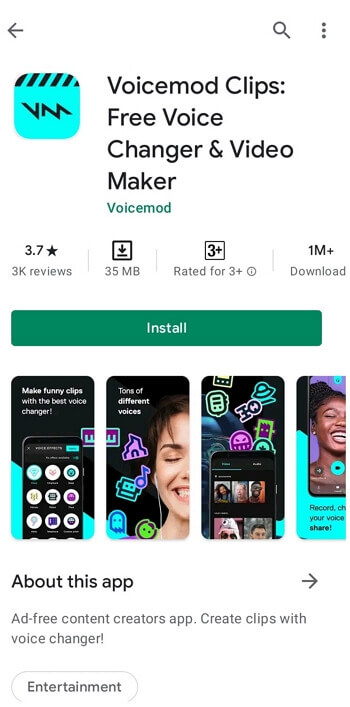
Step 2: Once the Voicemod is downloaded on your mobile, you can open it up to set your profile. You can view all different filters for voices and videos. You can also create original videos for Snapchat, Instagram, and TikTok. You can also decide the type of content that you want to create, whether it is an Audio or Video Clip.
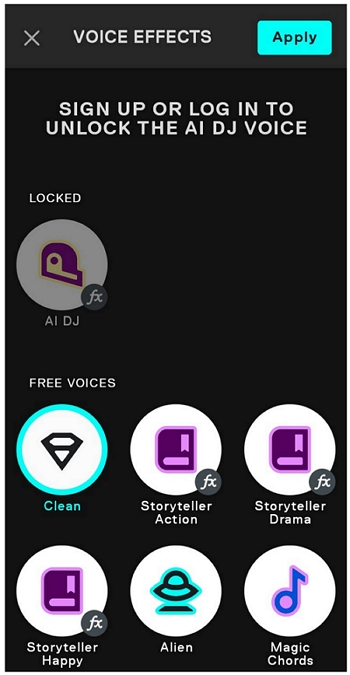
Step 3: Now, open your Discord App on your mobile phone. Tap on the Setting option, which is denoted by a "cogwheel" near your name and avatar.
Step 4: Now select the "Voice and Video" option. Under the input device option, select "Voicemod" and select "headset" under the output device option.
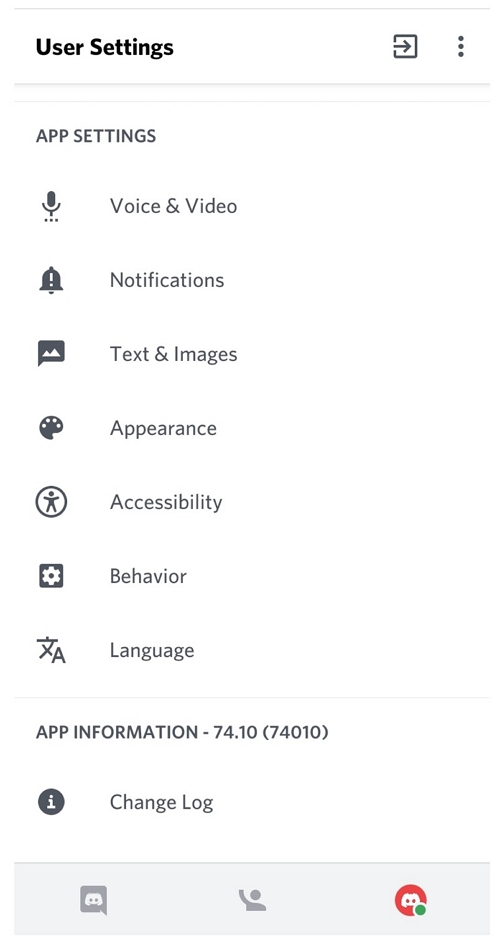
Step 5: Now, your voice will be filtered through Voicemod.
Part 3: Why Does Voicemod Not Work on Discord [Must-try Solution]
If your Voicemod is not working on Discord, there might be a minor issue. But there is nothing to worry about. You can follow these simple steps to troubleshoot the issues.
Restart Your Computer:
One of the most common and useful techniques to counter any sort of problem, whether it is technical or non-technical, is restarting your computer. By restarting your computer, the system is rebooted, so if any of the settings were changed or corrupted, they are then organized or set to default on their own. Moreover, by restarting your computer, many of the program and hardware-related issues are solved. So, if your Voicemod is not working on Discord, you know what to do as a first step.
Set Your Mic:
Another pretty common issue is that the mic settings are not accurately set or are changed. If this is the case, then Voicemod will not work. Open Settings on your windows. Go to System> Sounds. Now check your microphone under the input option. Click on "Test Microphone". If the microphone is fine, then start the Voicemod App and check again if the problem still exists.
Check Discord Settings:
You should also check your Discord settings, as the issue can also arise from there. Go to Settings on your Discord and then select Voice and Video. Now check the input settings. Make sure that the microphone that is labeled as Voicemod Virtual audio is selected in this option.
Reinstall Voicemod and Discord:
This may be a bit harsh, but if the issue still pertains, then you might need to uninstall Voicemod and Discord and install it again. Try to download the latest version of this software. There could be updates to resolve the bugs and issues.
Part 4: Some FAQs You Might Want to Know About Voicemod and Discord
Why is my Voicemod not opening?
The Voicemod will not open if there is an issue related to drivers. If any of the drivers are faulty or outdated, then your Voicemod will not open. This problem could be solved by updating and installing the drivers for Voicemod. Open Device Manager on your PC. Click on Audio Inputs and outputs, and it will expand. Right-click on Voicemod Virtual Audio Device and uninstall it. Restart your PC, and the system will automatically download the driver that is missing.
Can you use Voicemod in games?
Yes, you can use Voicemod in your games as well. It is very easy to connect Voicemod to your game. Open your game, whichever it is. Go to the game's audio settings. Not select Voicemod "Virtual Audio Device" as your input and select Headphones as your output. Now whichever filter you set in your Voicemod, your voice will be transformed into that while you play the game of your choice.
Can I use other voice changers for Discord?
Yes, you can use any voice changer that is compatible with Discord. There are many Voice changers available on the internet. Of course, everyone differs to some extent from each other. With every voice changer, there come different features and filters. Compatibility is also an issue that must be kept in mind. There is also a difference in pricing among different voice changers.
How do you turn Voicemod off?
Closing the application will not turn off the microphone. This means that Voicemod still has access to your microphone, and it will still filter your voice. To turn off Voicemod, right-click on the Voicemod icon in the notification area of your taskbar. Click on Exit Application. Once you exit, the Voicemod has no more access to your microphone, and it is now turned off.
Also Read:
Best Scary Voice Changers to Download >>
Part 5: Recommended an Comprehensive Voice Changer - iMyFone MagicMic
We have make a full review about the Voicemod, but if you want an comprehensive voice changer, you can choose iMyFone MagicMic
Here are more details about the key features of this tool:
Main Feature of MagincMic:
-
The voice changer can change your voice in one click. You only need to select the voice, and it will be transformed in no time.
-
You can change the voice using various voice filters, like Monster, Man, Devil, Robot and more.
-
You can also add 190+ sound effects in MagicMic for adding timely reactions.
-
You can change the voice of the audio with only one click. There are numerous voices available.
Steps to Change Voice Using MagicMic Voice Changer:
Step 1: Launch the Latest Version
First, you need to download and install the iMyFone MagicMic from the official website. Make sure to download the latest version to have all the functions available.
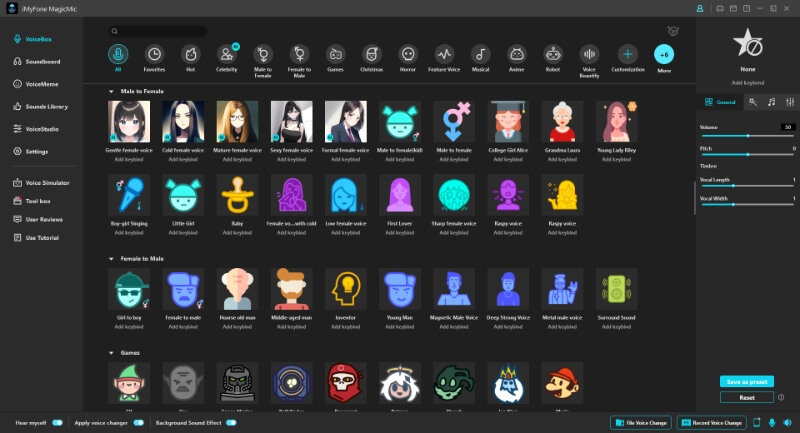
Step 2: Set the Input Device
Then select your real microphone as the input device. Select your headphones as the output device.
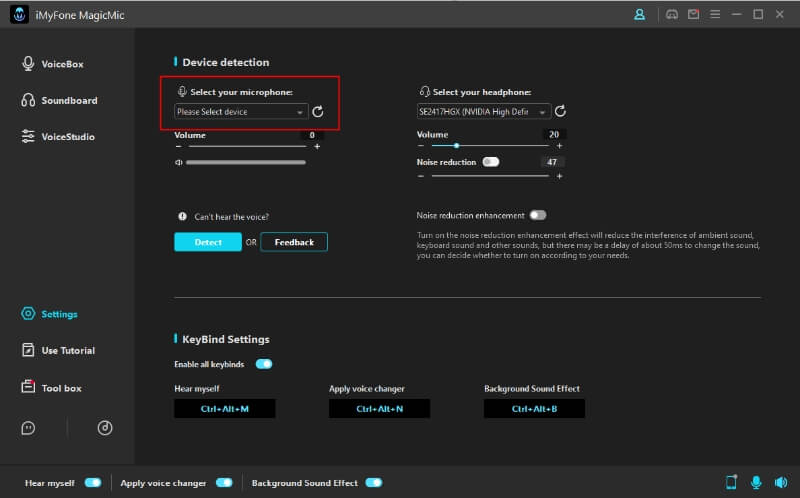
Step 3:Set the Output Device
Then select your real microphone as the input device. Select your headphones as the output device.
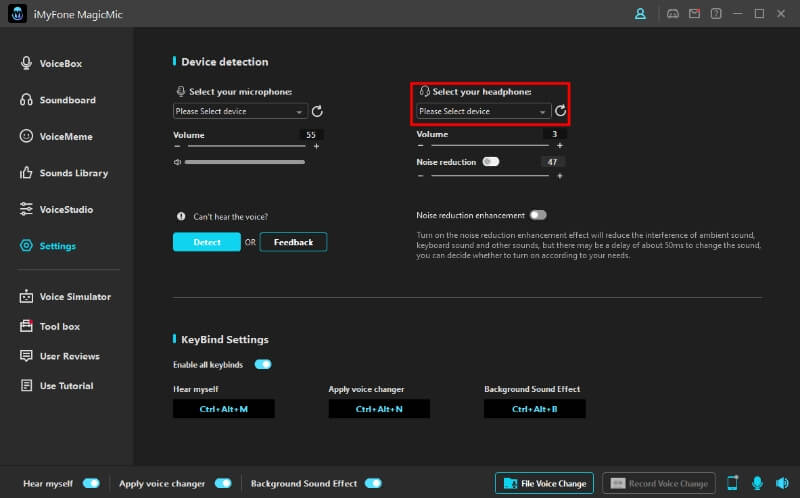
Step 4: Choose Voice Effect
Now you can click any voice effect in MagicMic and speak into your microphone to check if it really change your voice.
Part 6: Recommended Video Editor to Change Voice in a Video - iMyFone Filme
Flime is an all-in-one video editor. You can edit your video professionally and make them as you like. You can also use Filme to record your voice in a different voice, and it can also change the voice of recorded audio. The voice changer of Filme is simple and effective.
Main Feature of Filme:
-
You can change the voice of the audio with only one click. There are numerous voices available.
-
The audio can be edited. You can adjust the volume and duration. You can also cut any part.
-
If there is any video with the audio, you can add effects, text, images, stickers, GIFs, and transitions.
-
You can have multiple soundtracks in the timeline. There can be sound effects, music, voiceover, anything you wish.
-
The final file can be exported in audio, video, or GIF format.
Watch this video to see how to change voice via Filme:
Steps to Change Voice Using Filme
Step 1: Open Filme and create a new project from the File menu.
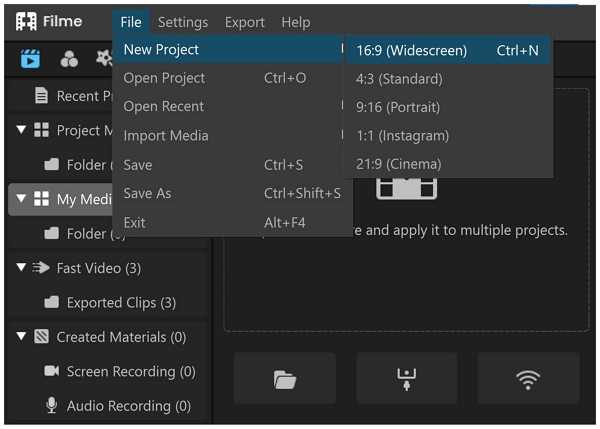
Step 2: Import all the files from the Media menu. If you want to change the voice of any audio file, import it. After that, drag them to the timeline.
Step 3 (For Changing Voice of a Recorded Audio): Double-click on the audio in the timeline. You will have the editing options on the left. Select any voice in the voice changer and click on OK.
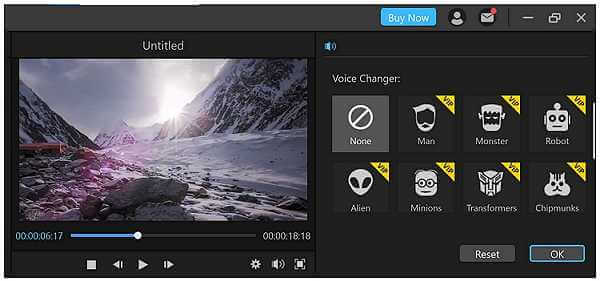
Step 3 (For Changing Voice While Recording): Move the playhead to an empty area in the timeline and click there. Click on the microphone button.
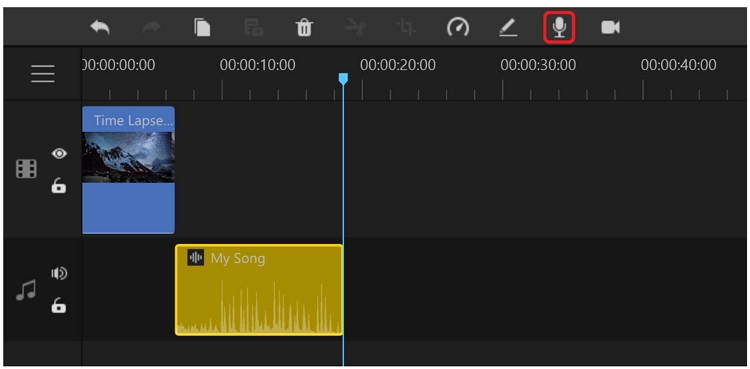
Select the voice you like and record the audio.
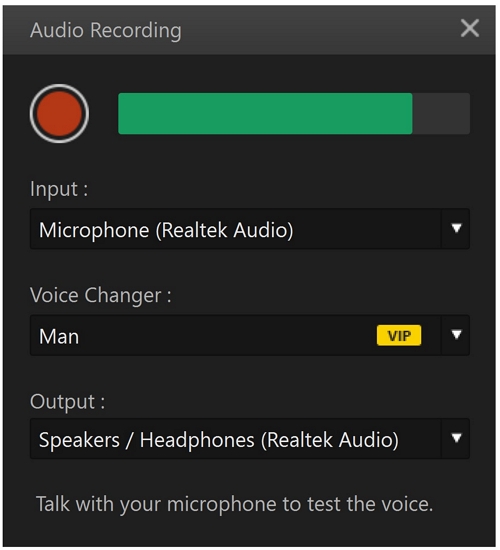
Step 4: You can check the recorded audio and do any editing you like. Finally, go to the Export menu and click on Export Video. Select the format and export the file.
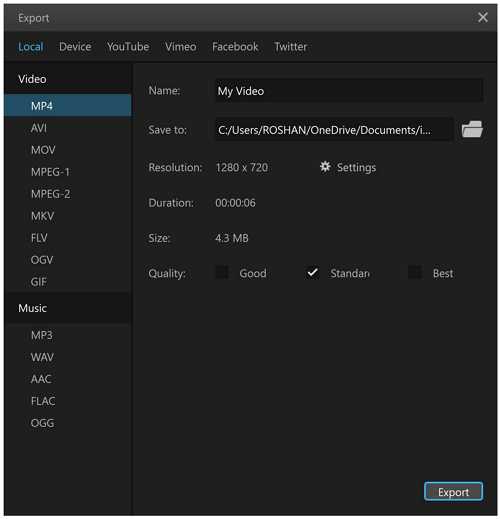
Final Words
We have discussed how to use Voicemod on Discord, which is a nice real-time voice changer program for desktop. You can change your voice on a computer or mobile.
iMyFone MagicMic is also an amazing tool to change the voice. Just download it for free now and try a new voice you want.