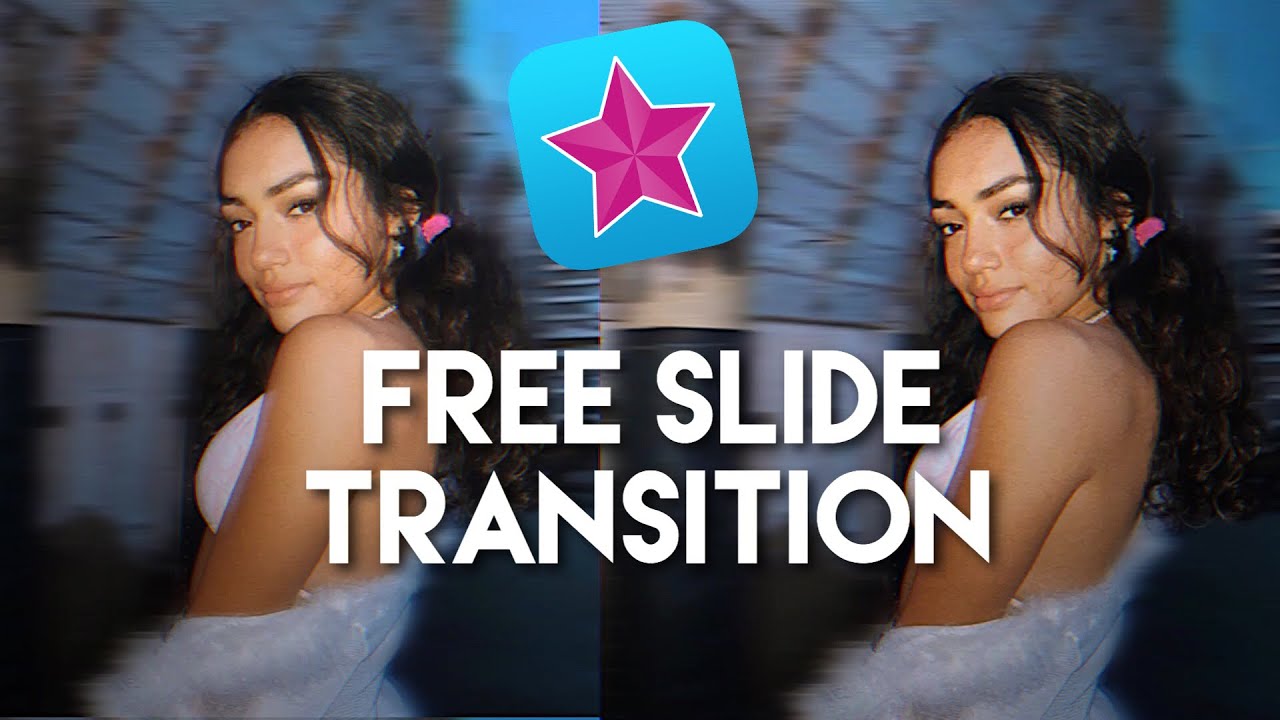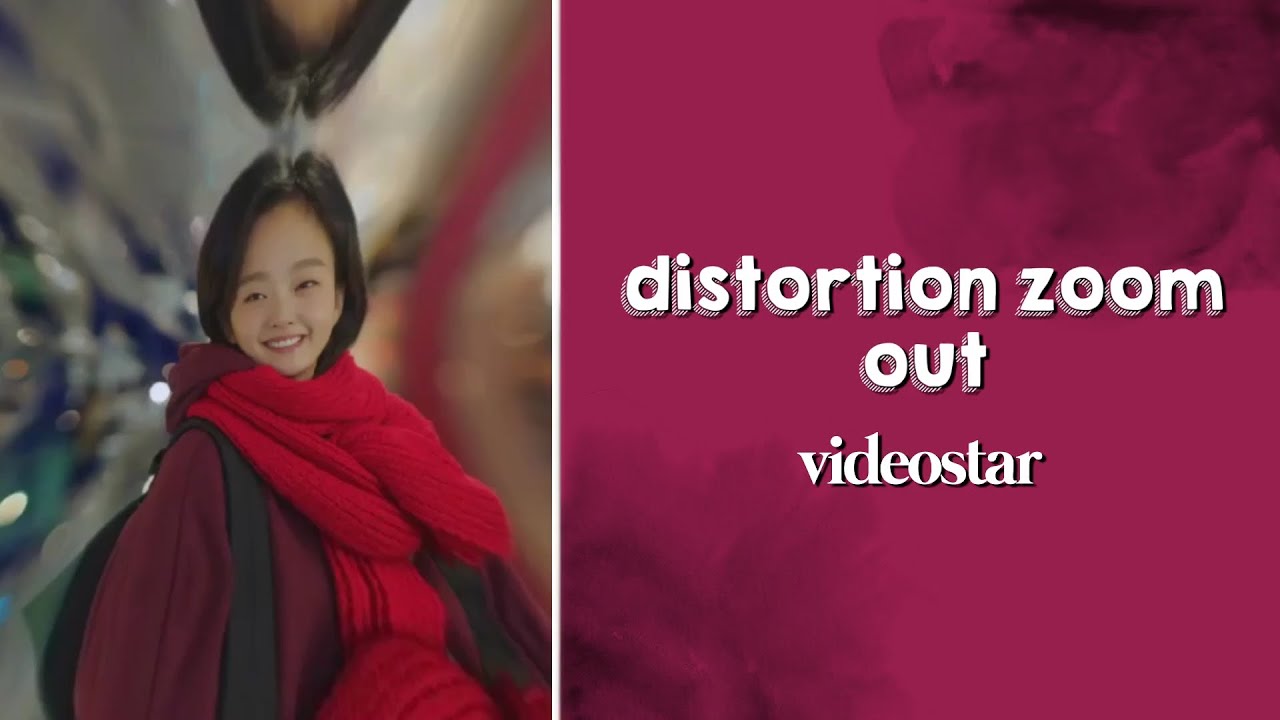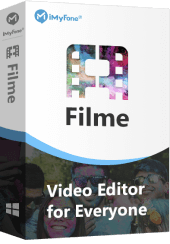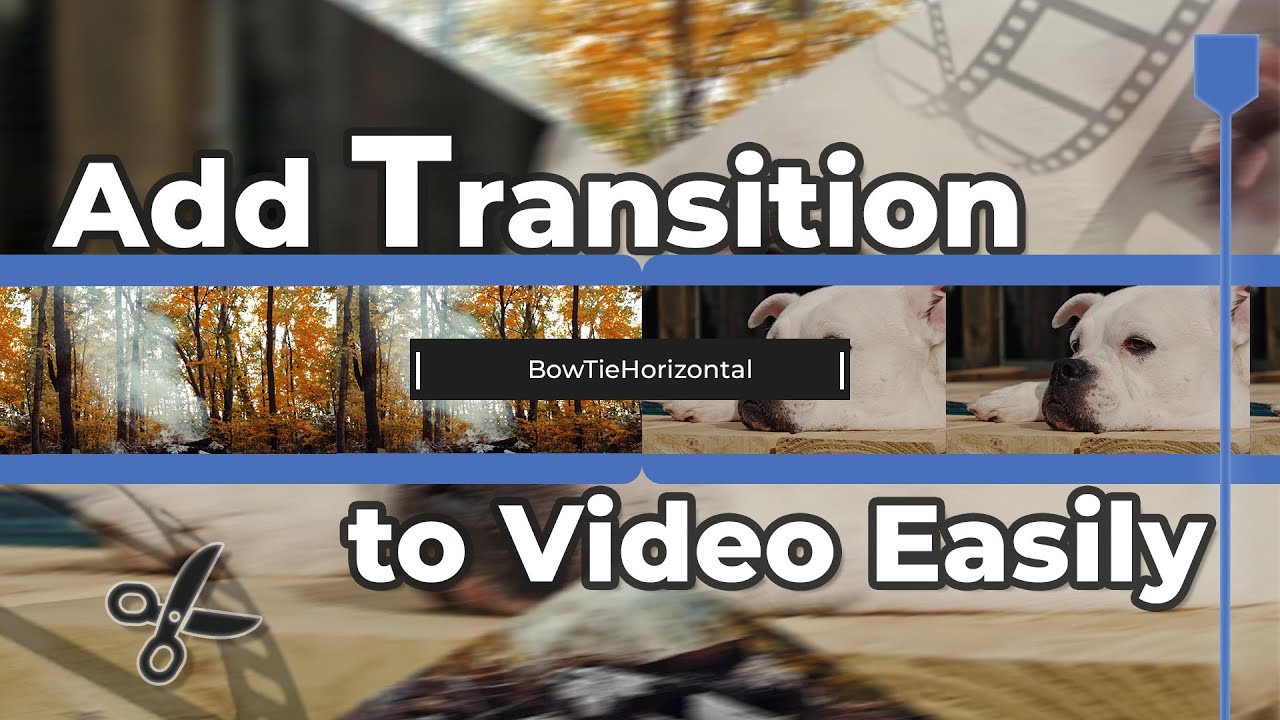Transitions are quite useful when you are using multiple video clips or images to create a video. They can create amazing effects while transitioning from one video to another. These are perfect especially for slideshows.
Beginners try to find different ways of adding transitions to their video. Today, we are going to discuss how to add transitions on Video Star, which is ideal for beginners. We will also share the best alternative to Video Star if you want to add transitions using your computer with ease. Let's start the discussion.
Part 1: How to Add Video Transition on Video Star
Although you can use Video Star to add video transitions, it's still risky because of the difficulty for beginners to operate and terribly complicated with few resources. If you don't want to deal with any technical process, you may turn to iMyFone Filme, which offers a surprisingly easy solution to add video transitions. iMyFone Filme has more powerful functions, suitable for editing video for family and friends, for sharing on social media and for business. Download iMyFone Filme to brighten your video now.
Video Star offers transitions to make your videos stunning. You need to follow some steps to add the transitions you like.
Step 1: Open Video Star on your iPhone or iPad.
Step 2: Before you import the videos, images, or track, make sure everything is ready on your device. When you open Video Star, you will see a '+' button on the top right corner. Tap on it. This will open different video formats, depending on the different sizes of the screen. Select the screen size you prefer.
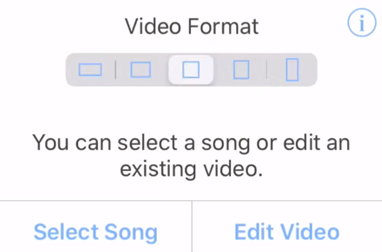
You will also see two options on the screen: Select Song and Edit Video. Tap on Edit Video. It will help you edit existing videos on the device. You can also tap on Select Song. Then you need to select the song from your device and crop it.
Step 3: On the right bottom corner of the screen, you will see Add. Tap on it. You will see the import options. You can tap on Import Video. You can select the start and end of the video. Transitions can also be added to photos, so you can also import photos if you want. Select the desired video/photo to import it. You can do the same for as many videos you like to import.
You can also Import using the New button on the screen.
Step 4: Now go to the point in time or instant where you want to add transitions. Tap on New and tap and Re-Effect. In the bottom right corner, tap on the '+' button. Select the transitions you want to add. You can also use the search bar to select the desired one.
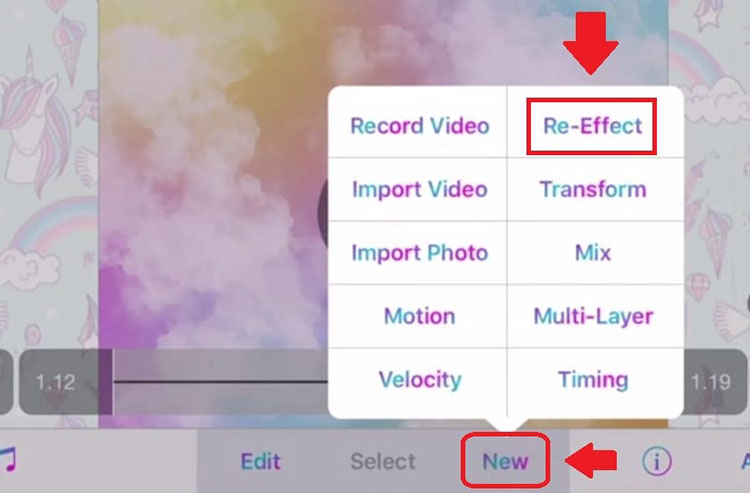
Step 5: Tap on the down arrowhead. Tap on Re-effect. This will start the video; you can slide the Re-Effect button to adjust the transition in the video wherever you want. Similarly, you can add transitions to the other clips or parts of the videos.
Step 6: See the preview. After your satisfaction, you can share the video on social platforms or send it to your camera roll. Tap on 'X' at the top to go back to the main screen. Tap on the Export/Share button at the button. Tap on Share to Camera Roll, or you can select any other option.
You May Also Like:
How to Add Video Transitions in Final Cut Pro>>
5 Best TikTok transitions of 2021>>
Part 2: 8 Most Popular Video Star Transitions
Video Star offers some cool transitions that can make the transition from one video to another more attractive. You can use these transitions in videos and images to create cool effects. Here are some most popular video transition effects that you should know if you often edit your video footages and why to add them.
Spin
In Spin transition, the video/image is spun in the clockwise or anticlockwise direction. You can control the angle of spin. You can completely invert the picture or rotate it by 90˚. The rotation/spin is completely up to your control.
Zoom In/Out
Zoom In/Out transitions are excellent for both pictures and videos. The video will transition to another video while zooming in/out. For instance, if you have used the Zoom In transition, the video/picture will zoom in, so the size of the video will increase gradually. Then, it will transition to the new video. The same is the case with Zoom Out, but the video size becomes smaller during the transition. These are excellent if you don't want to distort the video/picture.
Shake
In the Shake transition, the next picture/video will appear with a shake. This is a simple transition that is perfect for slideshows.
Slide
Slide transition is just like sliding a video from left to right or right to left. You can also use the slide curve to create smoothness in the slide. If you want to slide only ½ of the image or 1/3 rd of the image to transition to a new video, you can do that as well; Video Star gives you complete control.
Distortion
In this transition, at the end of the video, the picture distorts slightly. You won't be able to recognize the picture when it starts to distort.
Tile Slide
This is an amazing transition. The picture/video splits into small squares. All those square pieces slide on the screen. They slide in different directions: upward, downward, left, and right. There are various tile slide transitions available on Video Star.
Skew Spin
Skew spin transition is just like pulling the opposite ends of the image. It deforms/distorts the image to create a skew effect.
Turbulence
It is just like seeing your reflection on the water. You can control the effect of turbulence in Video Star. It can be smooth like slow running water or fast like the distortion after throwing a stone in the water.
Part 3: Best Alternative to Video Star to Add Video Transition - iMyFone Filme
Video Star is no doubt an amazing mobile application, but after all, it has some limitations. You cannot do everything on a mobile application with ease. Moreover, it is not suitable for large projects and lengthy videos. Beginners usually find Video Start intricating for adding transitions because it is a bit complicated.
The best way to add transition is by using iMyFone Filme, which is a desktop video editor. It is suitable for beginners and experts who want to add transitions to their videos without any hassle.
Wonderful Features of iMyFone Filme
User-friendly, without any technical knowedge required to edit your videos.
Easy to get multiple resources, with no extra fee at all.
Free to try the editor, during which you can check the compability.
Able to add natural and cool transitions fast and easily.
Try It FreeTry It Free
Get 1-Month FREE License (Limited Time) >>
How to Add Transitions to Videos Using Filme
Step 1: Open Filme. Go to the File menu and create a new project.
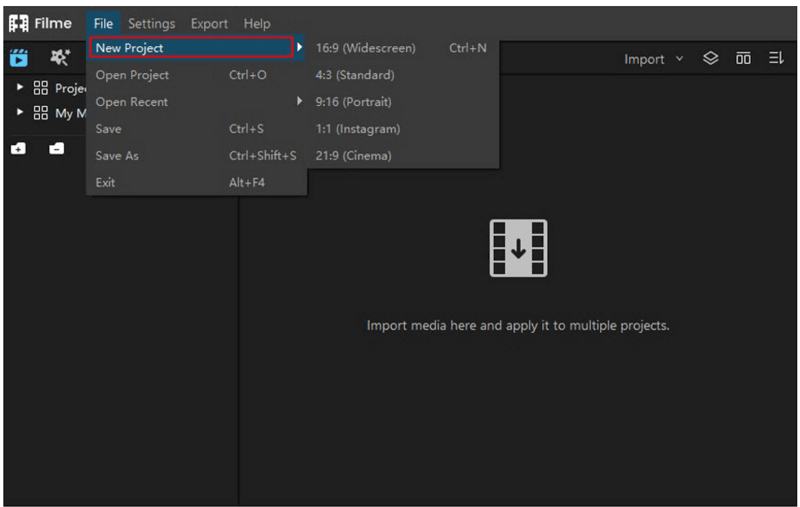
Step 2: Click on the Import>Import Media. Select the video clips you want to edit. Once the videos are imported, drag them to the timeline.
Step 3: At the top, you will see the Transitions button; click on it. This will open the library of transitions.
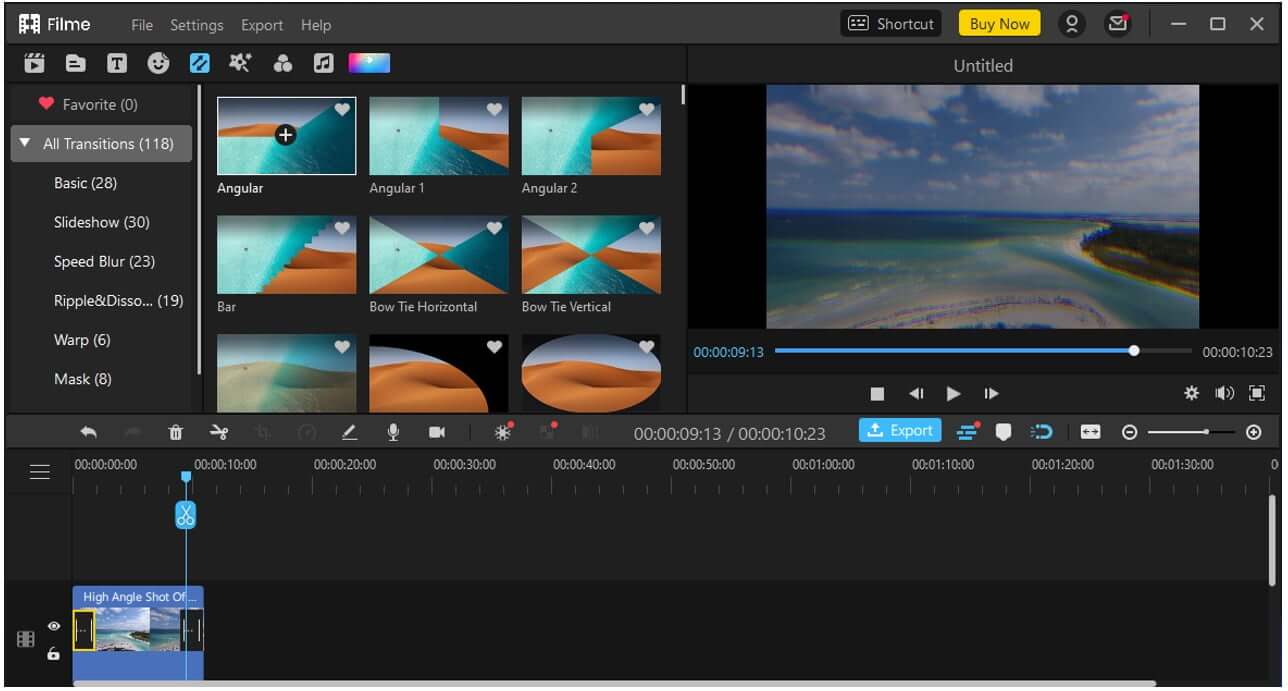
Step 4: Select the video clip in which you want to add the transition. Now, right-click on the transition you like and click on Apply. This will apply the transition to both ends of the video, but you can delete it from any end. Click on the transition in the timeline and press the "Delete" key.
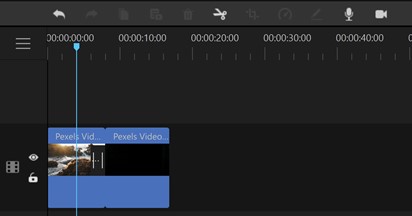
If you want to apply the transition on any one side, drag the transition to the timeline and place it at the end of the video.
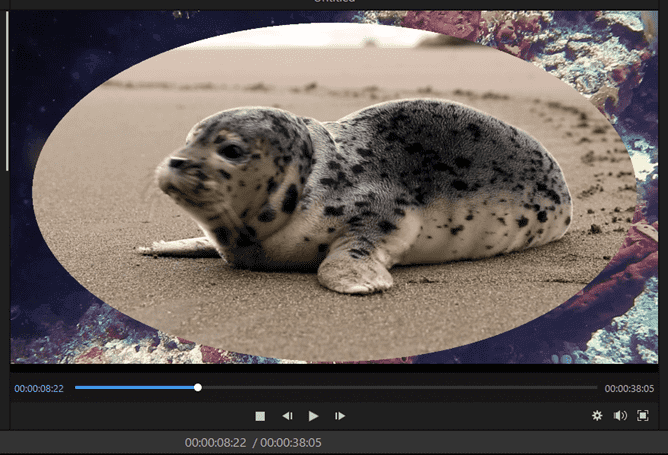
Step 5: When you are done, click on Export and click on Export Video.
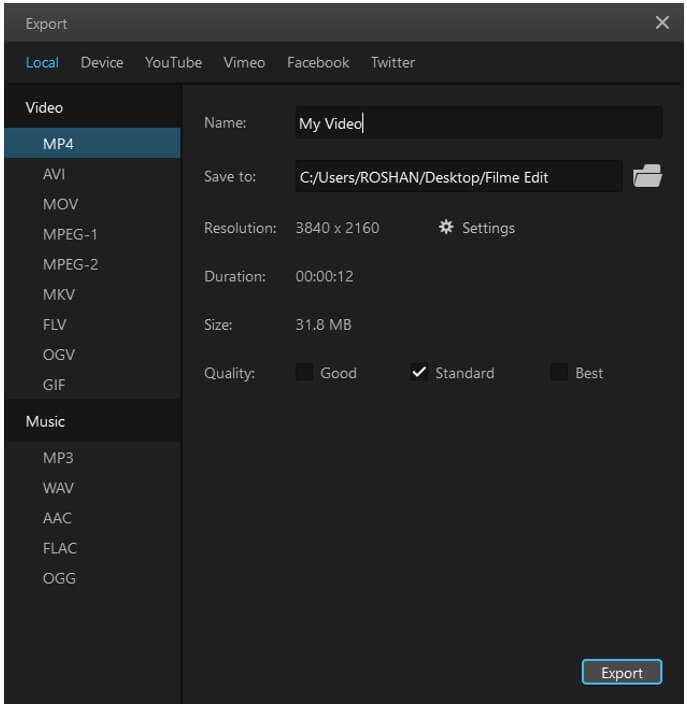
Part 4: FAQs about Video Transition You May Not Know
1 Is Video Star easy to use?
Yes, video start is easy to use. However, when you use it for the first time, you find it a bit complicated. You will get used to every feature after using it a few times.
2 Do you need to pay for Video Star?
Video Star is a free video editing application, so there is no need to pay to download it. But there are packs inside the application that are paid. You might need to use those packs to get advanced editing features.
3 Can I do transition on Video Star for free?
You can add transition effects in Video Star for free, but you will have to do it manually. There are transition packs available, but they are paid. If you want to do it for free, you need to do it manually.
4 How to add advanced video transition?
Advanced transitions are also possible using Video Star, but you need to do everything manually. After importing the video, select any transition/effect you like. You need to adjust the effects manually. You can also add other effects, such as blur, color boost, faded, and vibrance. This will make your transitions more appealing. Easing types, opacity, positioning, and other similar functions work as a cherry on the top.
5 How to use Video Star presets for video transition?
After importing videos, go to New and tap on Multi-Layer Clip. Go to Multi-Layer Setup. Tap on Import. Select the preset you want to add. Tap on Yes.