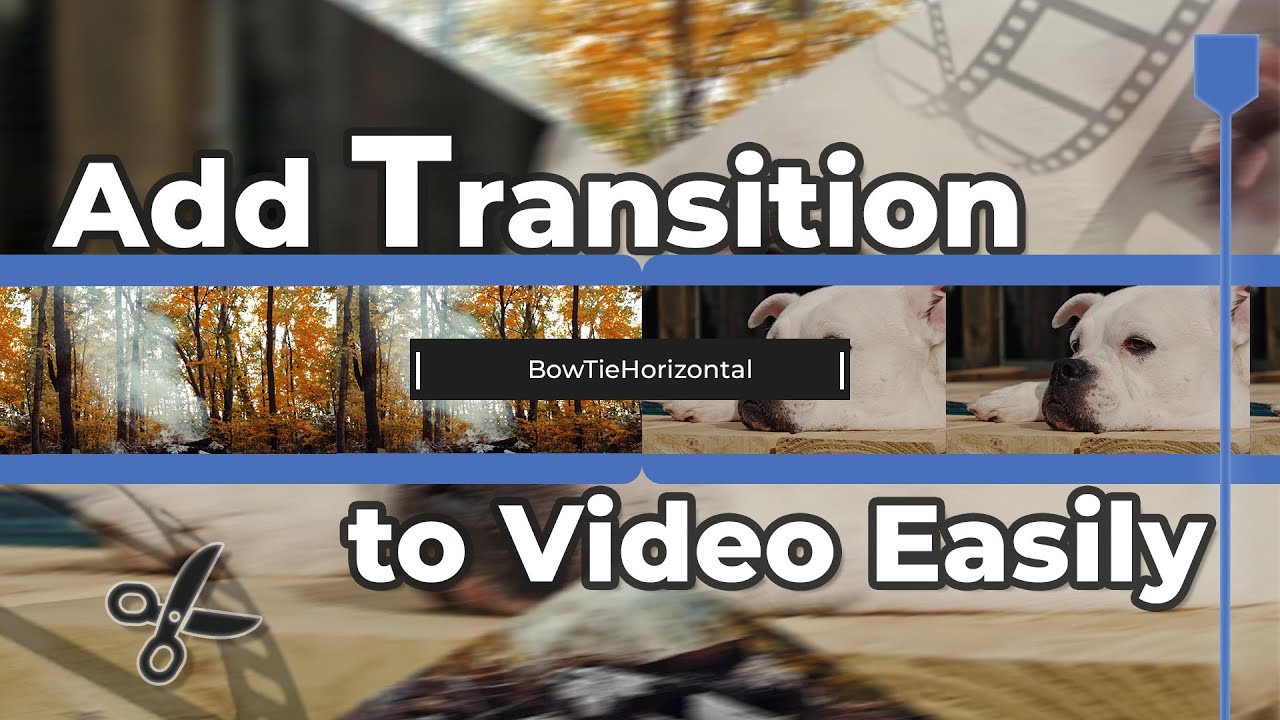Transitions make the video more appealing and help to stand out from the crowd. These are mainly used while using multiple clips in a video or at the video's start/end. You can transition from one clip to another in an appealing way by using transition effects. These give a feel of animation to the video.
You can add transitions using video editors and tools. Final Cut Pro is an amazing tool that can be used for the purpose. If you are a beginner and wondering about how to add video transitions in final cut pro, you are in the right place. Today, we will show you the step-by-step procedure of adding video transitions. We will also share the best alternative to Final Cut Pro that you can use if you are not comfortable with it.
Part 1: Different Ways to Add Video Transitions in Final Cut Pro
Final Cut Pro is an advanced Video Editor for macOS. You can add transitions to your video like a professional. There are three different ways to add a transition to the video. Let's look at them one by one.
Common Steps to Follow in All Methods
Step 1: Open Final Cut Pro. Final Cut Pro creates a New Project in the Event or Library. In the Library tab, you can see the event. By default, it creates an event with the current date. You can also create a new event or rename the default one.
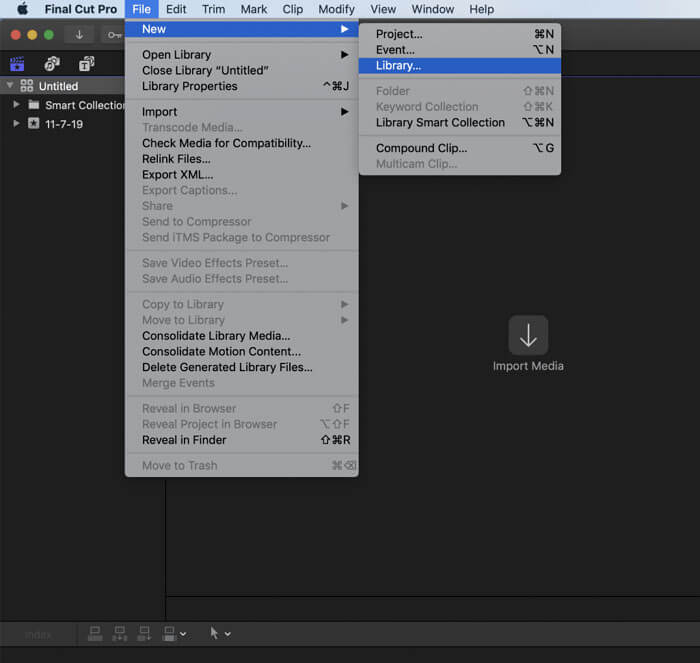
Step 2: Select the Event. Go to the File menu, hover over to New and click on Project. You can also use the keyboard shortcut Cmd+N. Enter the project name. There are default settings for the resolution, FPS, and other things. If you are not satisfied with them, click on Use Custom Settings. Click on OK.
Step 3: On the top left corner, you will see the Import icon. Click on it. Browse the video/clips you want to edit and click on Import Selected. You can import multiple clips to add transitions between them.
Step 4: The media will be imported, and you will see it in the event. Drag the video clip to the timeline.
Step 5: If you want to add transitions to both ends of the video, you need to select the whole clip. If you want to add the transition to any specific edge, click on the Tools menu on the timeline, click on Select, and click on the edge of the clip where you want to apply the transition. Moreover, you can also use the blade tool to cut the portion of the video to apply a transition to it. Use Cmd+B or click on Blade in the Tools menu. If you are using the shortcut, then move the playhead to where you want to cut the clip. If you are using the blade tool, you can move your mouse and click on the place where you want to cut the clip.
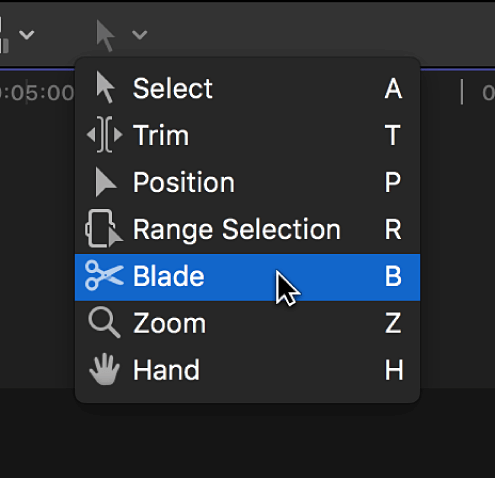
Step 6: Follow Method 1, Method 2, or Method 3.
Step 7: After adding the transition, you can drag its corners to adjust the duration as needed. It is difficult to adjust the transition when it is over the video layer. Double-click on the transition, the video layers and the transition layer will appear separately. Now, you can move the transition wherever you want and adjust its duration.
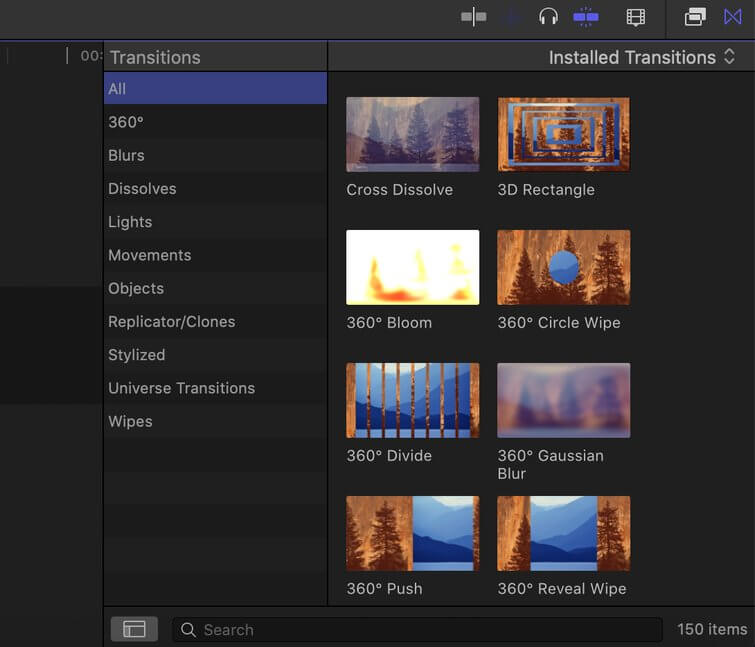
Step 8: In the Inspector Panel on the right side, you can make more adjustments. You can adjust ease In/Out, ease amount, audio properties, etc.
Step 9: See the preview; once you are satisfied, you can export the file. Go to the File menu, hover over to the Share, and click on Master File. Adjust the settings and click on Next.
Method 1: Using Transitions Browser
Step 6: The transition browser will be on the right corner of your timeline toolbar. The icon is like two triangles. Open the transition browser. You will see dozens of transitions. Select any of the transitions. Drag the transition to the video in the timeline. You can place the transition where you want. You can also select the video/edge and double click on the transition to apply it.
Method 2: Using Edit Menu
Step 6: After selecting the clip/edge, go to the Edit menu. Click on the Add [Transition Name]. This method is only useful for the default transition. There can only be one default transition, and you can apply it using the Edit menu.
Method 3: Using the Shortcut
Step 6: The easiest way to add transition is by using the shortcut. Press Cmd+T. It will add the default transition. This method is only for the default transition.
Part 2: Free Transition Templates/Plugin to Add Stunning Video Transition
You might get bored after using the default transitions. Fortunately, Final Cut Pro allows you to add more transitions, and there many available. Let's look at some of the popular ones.
Simple Transitions
This is a free pack of simple and cool transitions. The transitions in the pack are very simple, but they are very attractive. They can help you create a decent and stunning video. They are also suitable for professional videos that could be used for marketing. You can use the transitions for social media, TV commercials, presentations, slideshows, and many other purposes. If you cannot do the best transitions for social media while recording videos, you can add some to make things smooth and natural when you edit your videos to make a video rock your audience.
Glitch Sport
These transitions are specially designed for sports videos. These give an energetic yet attractive look. The best thing is that there are ten editable text layers and ten drop zones, so you can easily customize the transitions according to your needs.
10 Flat Transitions
This is a free pack of ten transitions. The number of transitions is not a lot, but the transitions are versatile. They can be used for sports, social media, digital marketing, documentaries, presentations, etc. All transitions have up to 4K resolution; therefore, these are perfect for high-quality videos.
Fast Zoom Transitions
There are seven transitions in this pack. All the transitions are based on zoom in, zoom out, and rotation. The transitions are simple and attractive. They can be used for any purpose, no matter whether it is professional or non-professional.
Super Starter Kit
This is a complete kit that contains ten tools, including transitions. There are 50 transitions included in the kit. There is a large variety of transitions, so they can be used for versatile applications. Moreover, transitions and other tools are customizable.
Part 3: FAQs about Add Transition on Video with Final Cut Pro
How do I import multiple videos into Final Cut Pro?
Click on the Import button at the top left corner. Now, browse and select the videos files you need to import. You can also select all the files of the folder. It is better to create a separate folder of videos before importing files. It makes the import easy. After selection, click on Import Selected.
Can I add video transition to MP4 video with Final Cut Pro?
Yes, you can add transitions to any format of the video you want. There is no restriction. You can follow the same procedure that we have discussed above. If the speed of your videos is not satisfactory, you are also wise to change the speed of your videos in Final Cut to make them look fabulous.
Super Starter Kit
Final Cut Pro is good for beginners if they want to add and edit video transitions. But you need to go through a few tutorials to understand the procedure. You might find it difficult at the start, but you will understand everything with ease. If you are looking for an easy video editor for transitions, you can use Filme.
How do I put iPhone videos to add transition on Final Cut Pro?
You need to connect the iPhone to the computer. Now, open Final Cut Pro. Click on the Import button at the top left corner. Browse the video. Select the video and click on Import Selected.
Can we use Final Cut Pro in Windows to add video transition?
No. Final Cut Pro is only for macOS, so you cannot use it on Windows. Filme is for Windows; you can use it to add transitions.
Part 4: Best Alternative to Add Video Transition Fast and Easily- iMyFone Filme
iMyFone Filme offers the easiest way of adding transitions to the videos. You can add transitions of your choice in no time. It is excellent for beginners who want to create stunning videos with transitions.
Features:
Filme is a beginner-friendly tool with basic to advanced editing features. You can trim, crop, scale, adjust speed, mix layers, rotate, add effects, edit text, and do whatever you want.
Adding transitions is just a matter of a few simple steps. You can add the desired transitions with ease.
Filme has a built-in library for transitions that you can use for different types of videos.
The fast video mode of Filme is perfect for creating slideshows. You can insert transitions in between the slides.
How to Add Transitions in Videos Using Filme
Step 1: Open Filme. Go to the File menu, New Project, and select any of the screen sizes.
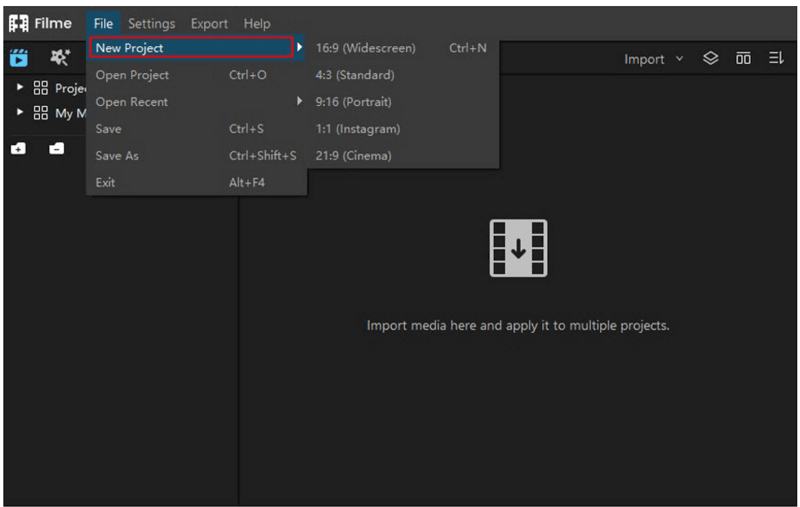
Step 2: Go to Import and click on Import Files. Select the video/clips to add transitions.
Step 3: From My Media, drag the video to the timeline.
Step 4: Go to the Transitions at the top toolbar. You will see different transitions to add to the video.
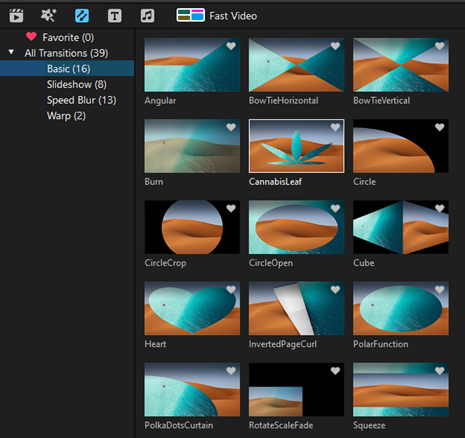
Select the video in the timeline to which you want to add transitions. Hover over to the transition you like and click on the '+' button in the center. This will apply the transition to the start and end of the video. If you want to delete the transition from the start/end, click on the transition in the timeline and press the delete button.
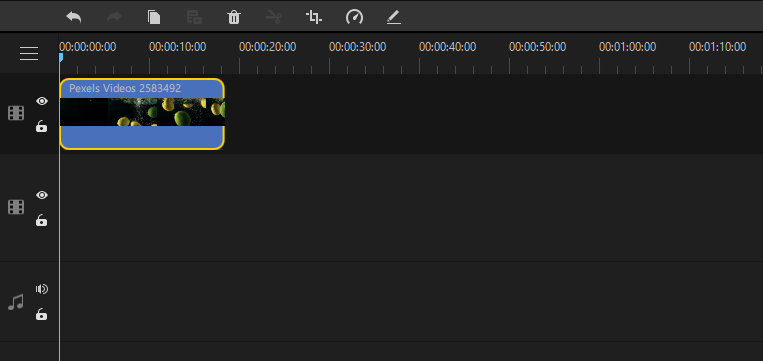
You can also add transition by dragging it to the video. This way, you can place the transition at the start/end of the video.
Step 5: See the preview. When you are done, go to the Export menu and click on Export Video.
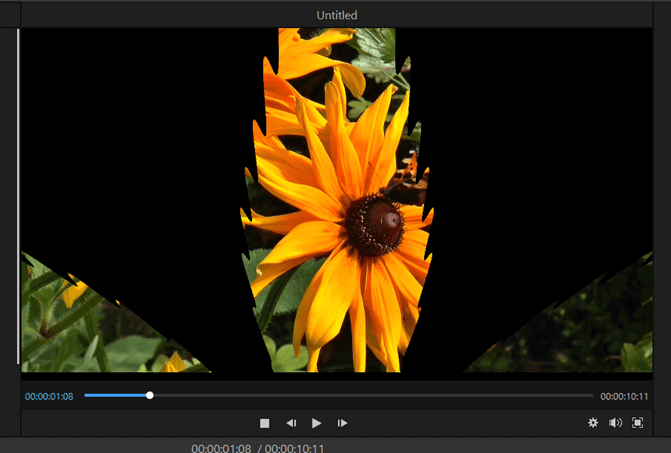
Video tutorial of adding video transition using Filme:
Final Words
Transitions can make your videos outstanding, especially when you are using more than one video clip. You can add transitions at the start or end of the video. We have discussed how to add video transitions in Final Cut Pro. You can use it without any hassle. We have also shared some free packs of transitions that you can use to increase the variety of transitions. The easiest video editor for adding transitions is iMyFone Filme. It has different built-in transitions for various purposes. It will only take a minute to add transitions and you can make stunning transitions for TikTok videos, Youtube, or Vlogs. It is super simple and user-friendly.